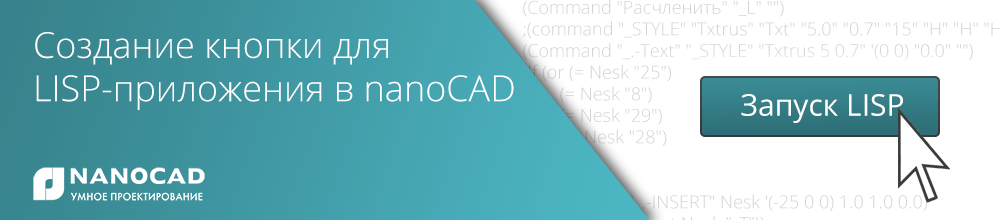
Выход восьмой версии платформы nanoCAD Plus стал, на мой взгляд, самым крупным и масштабным обновлением за всю историю ее существования. Появилось множество новых возможностей, были доработаны и переосмыслены уже реализованные функции, учтены пожелания и замечания активных пользователей. Одно из важных изменений восьмой версии – это переработанные настройки пользовательского интерфейса (НПИ). О них и пойдет речь в этой статье, – а именно о том, как создать в nanoCAD кнопку и привязать к ней LISP-приложение. Создавать нашу кнопку мы будем в nanoCAD Plus 8.1, но метод работает и в других приложениях на базе восьмой версии.
Все LISP-файлы я рекомендую хранить в отдельном каталоге (в рассматриваемом примере они располагаются по пути D:Lisp). Для начала нужно убедиться, зарегистрирована ли команда внутри LISP-файла. Откроем LISP с помощью любого текстового редактора (рис. 1). В нашем файле функции присвоено имя С:summline. Проверить работоспособность команды можно, загрузив LISP-файл в nanoCAD (Сервис → Приложения → Загрузка приложения). При вводе команды summline в командную строку будет исполняться LISP-функция. Именно это имя команды мы и будем использовать при создании кнопки.
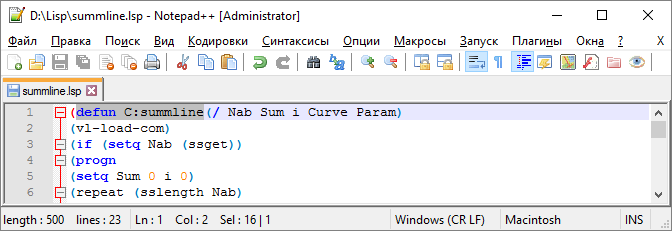
Рис. 1. Регистрация команды в LISP
Прежде всего научим nanoCAD автоматически загружать наш LISP при каждом запуске программы. Для этого мы переходим в меню Сервис → Приложения → Загрузка приложения… В окне Загрузка/Выгрузка приложений нажимаем кнопку Приложения, а в окне Автозагрузка – кнопку Добавить и указываем наш файл D:Lispsummline.lsp (рис. 2).
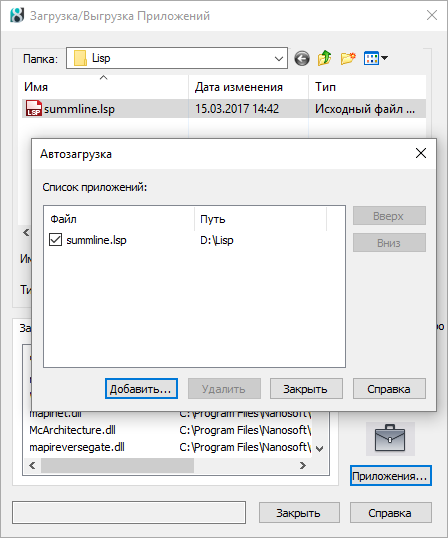
Рис. 2. Автозагрузка LISP-приложения
Отлично, мы добавили наше приложение в автозагрузку! Приступаем к созданию кнопки на панели инструментов. Перейдем в меню Сервис → Интерфейс → Настройка пользовательского интерфейса > вкладка Панели инструментов. В правой части открывшегося окна располагается список команд nanoCAD. Из контекстного меню выбираем опцию Создать команду (рис. 3).
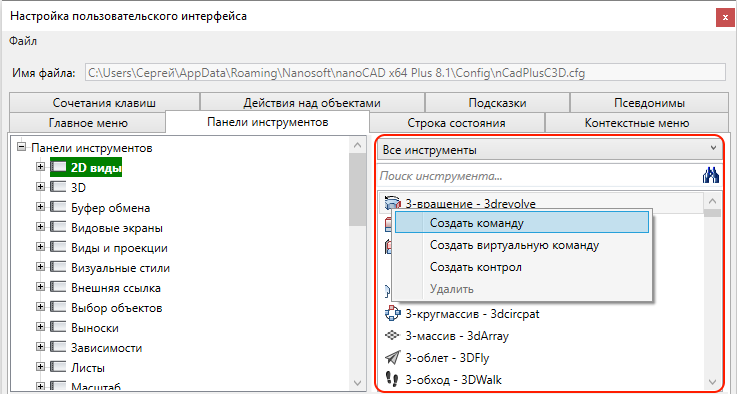
Рис. 3. Настройки пользовательского интерфейса (НПИ)
В появившемся окне регистрируем новую команду. Внутреннее имя команды должно совпадать с именем команды из LISP. В пункте Имя укажем имя команды на кириллице: Суммотр. Также заполняем поля Отображаемое имя, Текст всплывающей подсказки и Пояснительный текст.
В качестве ресурсной DLL указываем newbtns.dll из папки продукта (в ней хранятся иконки интерфейса). На рис. 4 показано, как наша команда и кнопка к ней будут выглядеть в командной строке и на панели инструментов.
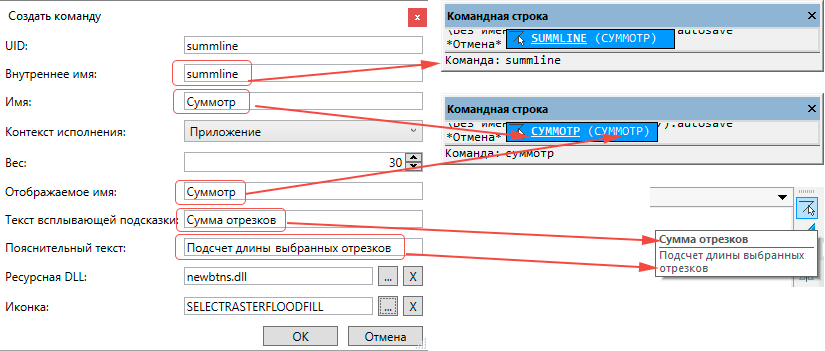
Рис. 4. Создание кнопки для LISP-приложения
После заполнения полей нажимаем ОК. Наша команда появилась в общем списке команд nanoCAD. Левой кнопкой мыши перетаскиваем команду в левую часть окна НПИ и помещаем в нужную панель инструментов (рис. 5). В нашем примере это инструментальная панель Редактирование.
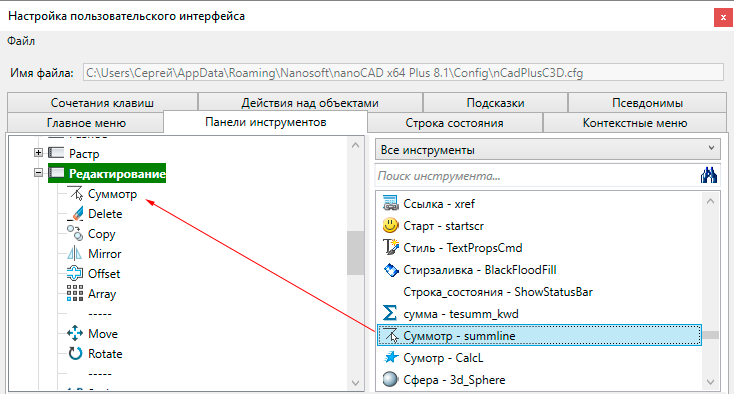
Рис. 5. Добавление кнопки на панель инструментов
Нажимаем кнопку ОК и перезапускаем nanoCAD. После перезапуска наша новая кнопка появится на панели инструментов (рис. 6).
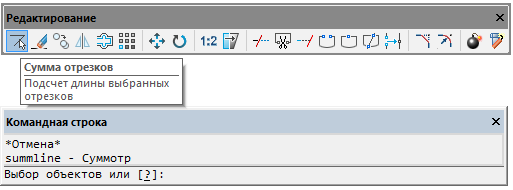
Рис. 6. Панель Редактирование
Таким способом можно добавлять в nanoCAD новые команды. Вы можете хранить команды как в одном LISP-файле, так и в нескольких – главное, не забывать добавлять их в автозагрузку.
Удачного проектирования!
Сергей Спирин, mahbak
ЗАО Нанософт
Автор: Нанософт






