Сегодня — 4 года с тех пор, как я познакомился с экранами на основе электронных чернил.
Как бы то ни было, но аккуратно четыре года NOOK Simple Touch (NST) служит мне верой и правдой в качестве читалки. И ровно столько же существует мой интерес не только читать с E Ink экранов, но и печатать на них.
Набор текста с применением E Ink дисплеев: состояние проблемы
Можно выделить три способа приспособить E Ink дисплей к набору текста:
- набирать текст на компьютере и выводить изображение на внешний E Ink монитор,
- набирать текст на мобильном E Ink устройстве
- набирать текст на компьютере, а изображение выводить на мобильное E Ink устройство через VNC.
Рассмотрим каждый их этих способов.
Набирать текст на компьютере и выводить изображение на внешний E Ink монитор
В июне 2015 года открылась продажа первого в мире монитора на основе «электронных чернил» — 13,3'' Dasung Paperlike (видео). Цена монитора составляет порядка 1000 USD1, 2.
Набирать текст на мобильном E Ink устройстве
Набор текста на экранной клавиатуре так или иначе поддерживает практически каждое устройство на «электронных чернилах». При этом, по состоянию на конец 2015 года, серийно не выпускалось ни одного устройства с E Ink дисплеем, которое официально поддерживало бы подключение внешней клавиатуры.
Энтузиастами на разных ридерах отработаны схемы с использованием USB OTG, Bluetooth, WiFi.
Набирать текст на компьютере, а изображение выводить на мобильное E Ink устройство через VNC
Эта схема была отработана энтузиастами уже в 2011 г. (Kindle, NST).
В августе 2013 г. отечественный энтузиаст написал программу, представляющую собой специализированный VNC клиент для ридеров Pocketbook.
Как это было у меня
Поскольку нук был рутован сразу же после покупки, возможность набора текста на нём была опробована немедленно. Как и следовало ожидать, набирать текст на экране с диагональю 6 дюймов и заоблачным интервалом обновления оказалось невероятно неудобно.
Был февраль 2012 г., когда на XDA появился пост, который, во многом, решал проблему с интервалом обновления, и набор текста на нуке стал реальной возможностью. Но всякий раз, когда я целил пальцем в маленький, неотзывчивый дисплей нука, со всей ясностью осознавалось желание подключить внешнюю клавиатуру.
Оказалось, что способность NST перелючаться в USB OTG была открыта месяцем ранее. Подключение внешней клавиатуры к нуку стало реальным, что фактически означало возможность полноценно печатать «электронными чернилами».
Итак, для реализации этой возможности были специально приобретены micro USB OTG коннектер и беспроводная USB клавиатура (с набором клавиш под Windows), а также был докуплен хаб с внешним питанием. Был сконфигурирован софт: соответствующим образом перешит нук, установлена утилита, переключающая девайс в USB host, найдено и инсталлировано приложение, обеспечивающее адекватное взаимодействие с внешней клавиатурой. Всё работало!
Идея использовать хаб с внешним питанием, чтобы нук мог одновременно и работать хостом и заряжаться, также сработала. Это решило проблему быстрой разрядки работающего хостом девайса.
Начался этап оптимизации.
Прежде всего, нужно было отладить т. н. keyboard layout files нука, поскольку «из коробки» не все клавиши клавиатуры выдавали соответствующие символы на экране. Кроме того, нужно было привязать к клавиатуре и функции софт-клавиш.
В конечном счёте, привязки приняли следующий вид.
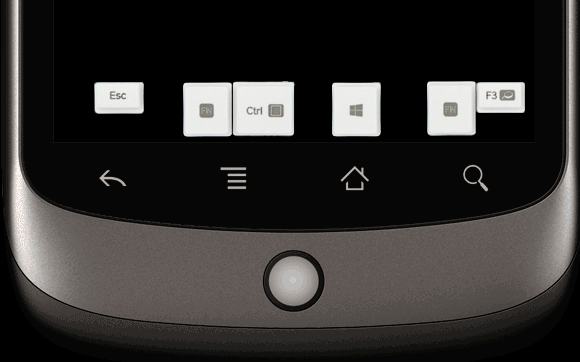
Пришлось перепереназначить клавиши со стрелками — именно «перепере», поскольку печатать на нуке удобно только в альбомном режиме (печатать в портретном мешает цепочка коннекторов, свисающая из micro USB входа), а в альбомном режиме Android автоматически переназначает стрелки.
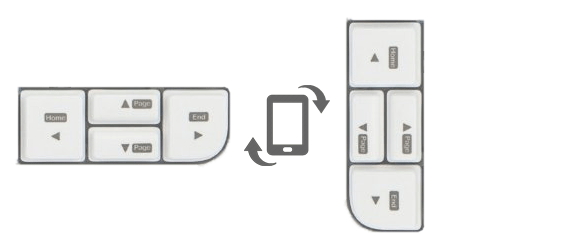
Shift, как ему и положено, обеспечивает смену регистра.
Caps Lock не работает, а вместо него используется двойное нажатие шифта.
Раскладку переключает комбинация Alt + Shift.
Далее был подобран оптимальный текстовый редактор, предоставляющий такие ценные опции, как настраиваемый тулбар, настройка шрифта и кегля выводимого текста с поддержкой кастомных шрифтов, наличие сочетаний клавиш для внешней клавиатуры (sic!).
Таким образом, для работы в текстовом редакторе были созданы уже все условия.
Условия для более или менее комфортной работы на самом NST, которая напоминала бы работу на «подлинном» Android устройстве, и в самом Android 2.1, которая напоминала бы работу в Windows, были уже созданы ранее. С этой целью был применён ряд твиков.
- Левой верхней софт-клавише назначена функция «назад», левой нижней — «меню».
- Центральная кнопка нука вызывает кастомное окно запущенных приложений (аналог панели задач), при двойном нажатии — разворачивает панель уведомлений, на котором закреплены ярлыки наиболее нужных приложений (аналог меню «Пуск»), в числе которых, конечно, и текстовый редактор, и читалки, и словарь, и файловый менеджер, и браузер, и все необходимые настройки, а также классический полноэкранный лончер со списком всех установленных приложений.
Заключительные положения
Текст этой статьи набран «электронными чернилами».
Автор: igopobed


