Сегодня в фокусе нашего внимания конструктор 3D фрезерного станка.
В предыдущей публикации мы остановились на вопросе настройки слайсера Skeinforge.
Собственно с этого места поподробнее. Итак, нажимаем кнопку «Настройка»
Откроется окно настройки слайсера Skeinforge.
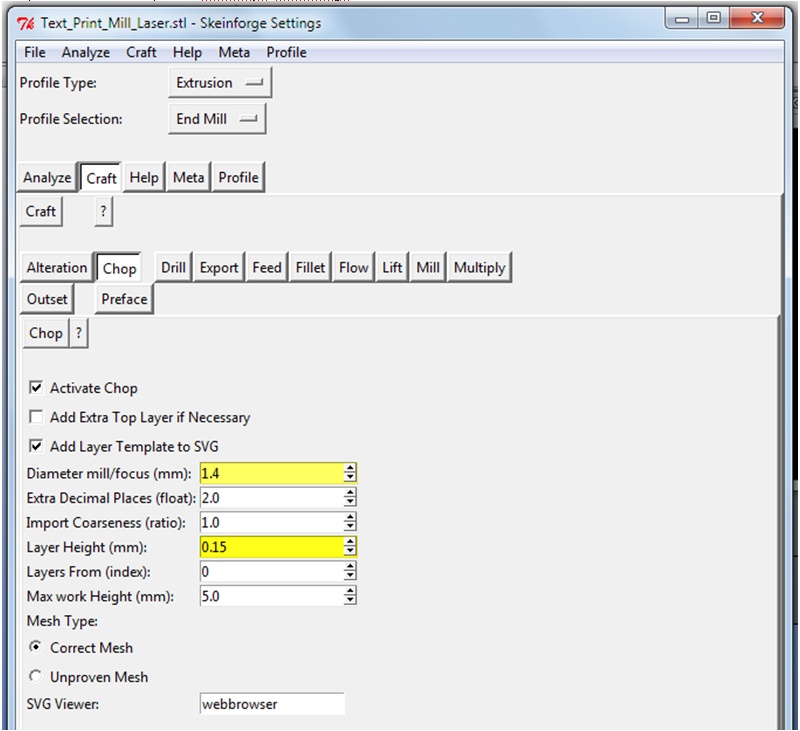
В поле «Profile Selection» выбираем «End_mill»
В закладке «Chop» в поле «Diameter mill/focus (mm)» вводим диаметр рабочей части фрезы.
В поле «Layer Height (mm)» вводим требуемое значение слоя обработки фрезой.
Обычное значение 0,1-0,3 мм. Чем тверже материал, тем меньше значение высоты слоя.
В закладке «Feed»
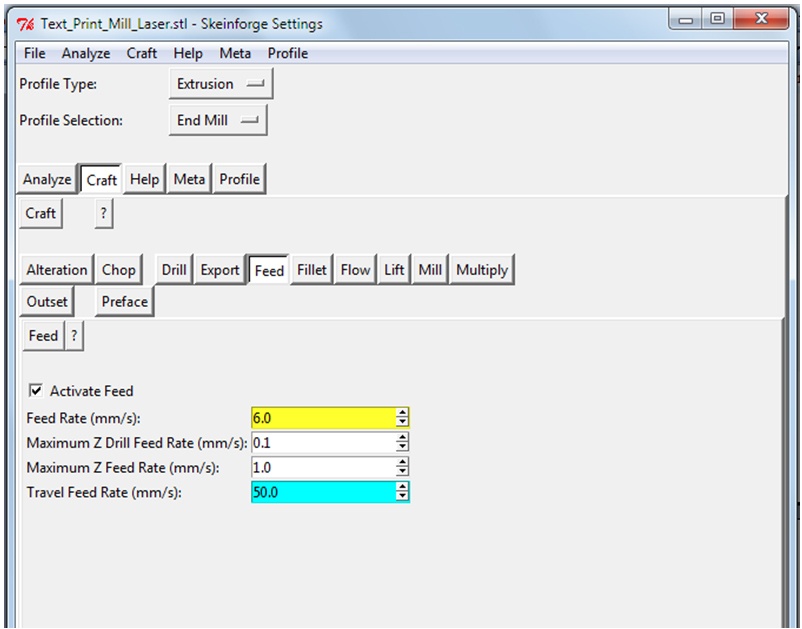
В поле «Feed Rate (mm/s)» вводим значение скорости резки (подачи).
Это значение задается в мм в секунду. В других программах это значение может измеряться в мм в минуту (mm/min). Перевод между значениями: 1 mm/min = 60 mm/s.
Значения могут принимать диапазон от 0.5 mm/s (30 mm/min) для жестких материалов до 7 mm/s (420 mm/min) для мягких материалов.
В закладке «Lift»
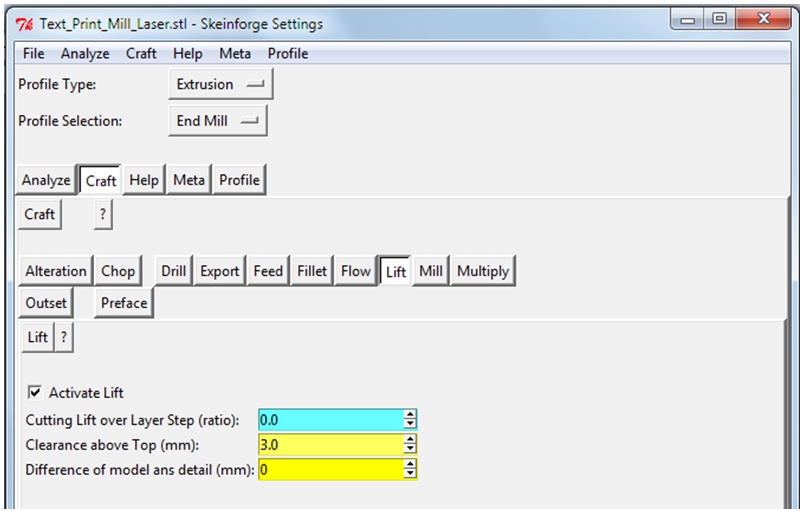
В поле Clearance above Top (mm): ставим высоту на которую будет подниматься фреза от заготовки перед началом горизонтальных перемещений. Эта высота должна быть выше высоты любых крепежных элементов заготовки.
В поле «Differnce of model and detail (mm)» вводим значение разницы между высотой 3D модели по оси Z и высотой заготовки
Значение = Высота заготовки – Высота модели
Пример:
1) У нас есть 3D модель высотой 2,5 мм.
Нам надо эту модель отфрезеровать на заготовке высотой 2,5 мм
Тогда значение = 2,5-2,5=0
2) Если у нас заготовка высотой 1,5 мм
То значение будет = 1,5-2,5 = -1 мм (минус 1 мм)
3) Если у нас заготовка 5 мм
То значение будет = 5-2,5 = 2,5 мм (плюс 2,5 мм)
Введя это значение, фрезеровка будет начинаться по верхней поверхности заготовки.
Остальные параметры менять не нужно.
Нажимаем кнопку «Save all» и закрываем окно.
Далее нажимаем кнопку 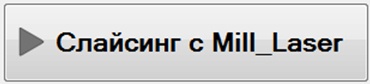
Откроется служебное окно (которое нельзя закрывать) и будет отображаться прогресс слайсинга.
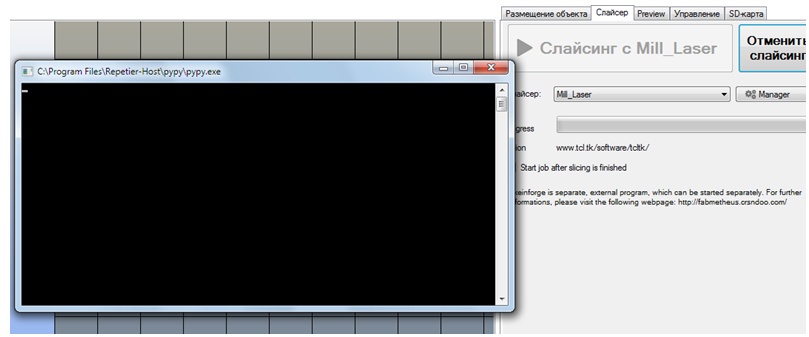
В закладке «Preview» отобразится полученный G-code.
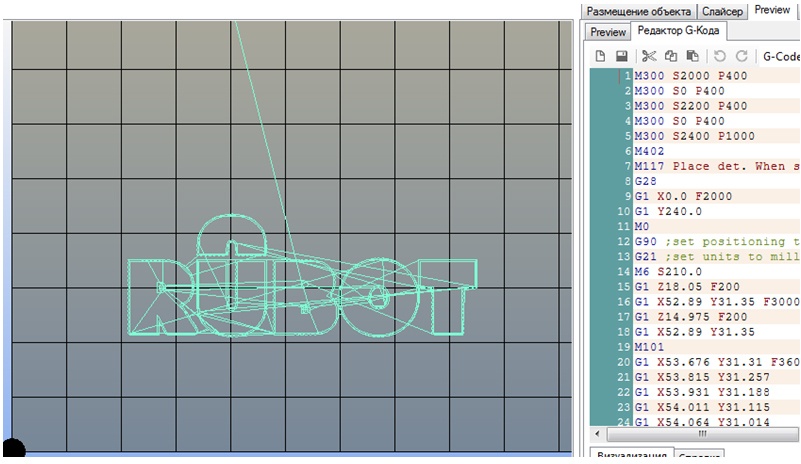
Видно, что фрезеровка будет начинаться от координат чуть больше 20 мм по Х и 20 мм по У.
Заготовку надо будет разместить в том же положении, что и полученный g-code.
7.5. Установка фрезы в 0 положение
Все манипуляции с фрезой должны осуществляться только при отключенном питании фрезера.
Перед началом фрезерования необходимо установить фрезер на установку. Пункт 3.3, 3.4.
Включаем станок в сеть.
ВАЖНО: питания фрезера НЕ ВКЛЮЧАЕМ.
Подсоединяем кабель USB устройства к компьютеру.
Открываем программу Repetier-Host.
Выбираем профиль: RUBOT_ MILL
После подключения принтера переходим в закладку «Управление» и нажимаем на кнопку парковки по всем осям.

Далее поднимаем ось Z на 20-30 мм.
Перемещаем по осям XY на 50 мм.
Устанавливаем фрезу в цангу фрезера

Придерживая фрезу, закручиваем нижнюю гайку до тех пор, пока фреза не станет выпадать из цанги, но может перемещаться в ней.
Далее в поле «G-Code» вводим значение «G1 Z0» (команда для перемещения стола в 0 положение и нажимаем кнопку «Отправить»
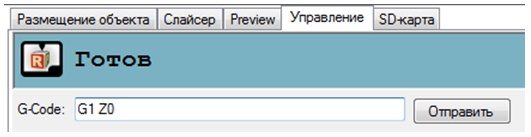
Фреза займет 0 положение (касается стола). Фреза должна упереться в стол.

Необходимо затянуть фрезу.
Станок готов к началу фрезерования.
7.6. Запуск фрезерования
После установки фрезы, подготовки g-кода необходимо:
— установить заготовку используя крепления
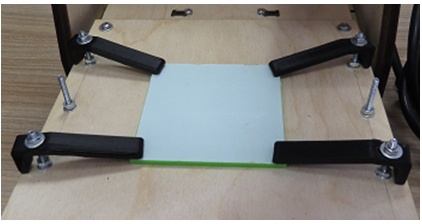
— включить питание фрезера. Фреза начнет вращаться.
— нажать на кнопку «Пуск» 
Начнется процесс фрезерования.
Станок определит 0 положения по осям X Y Z
Начнет процесс фрезеровки.
После окончания фрезеровки. Станок остановится.
Необходимо выключить питание фрезера.
После остановки вращения фрезы можно снимать заготовку.
7.7. Подготовка кода для фрезерования из векторного файла
Для работы с векторной графикой используется программа Inkscape с расширением gcodetools.
Откройте программу
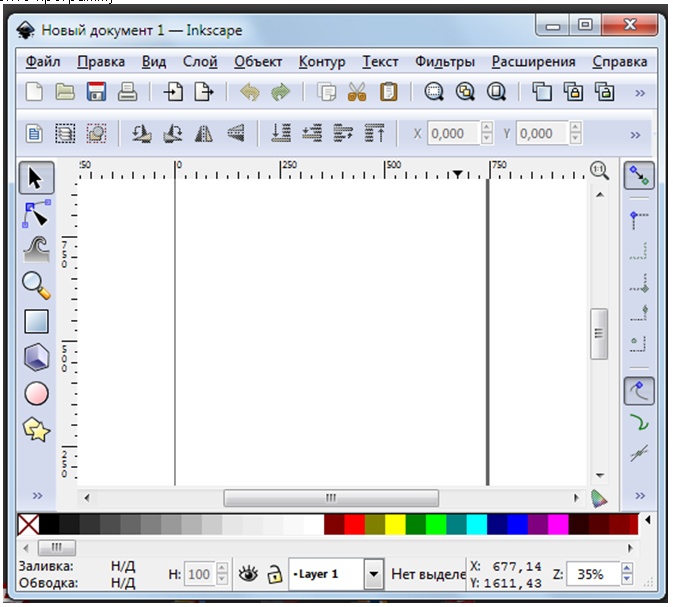
Откройте векторный файл и выделите его
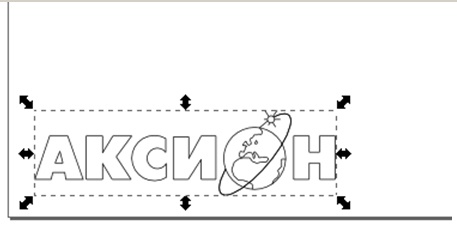
Выберите отображение координат в mm.

Внимание: шкалы по вертикали и горизонтали отображаются не в mm а в px
Разместите модель в требуемых координатах. Разместить можно как перемещением самой детали (с нажатой левой кнопкой) так и введя требуемые значения в поля Х и У.

Выделите модель и откройте «Расширения/Gcode tools/Tools library»
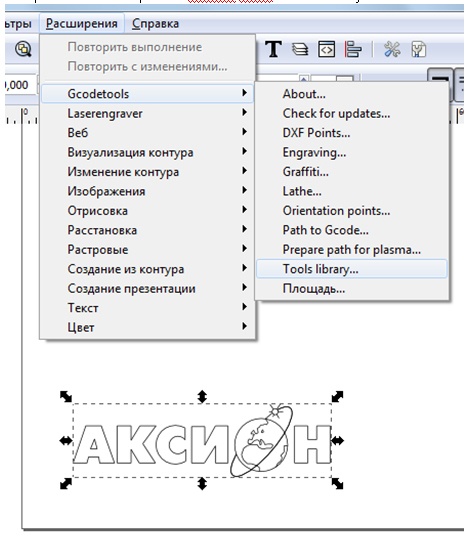
Откроется окно, в котором для фрезерования выберите «RUBOT mill cutter»
Нажмите кнопку «Применить», затем «Закрыть».
Далее в зеленом прямоугольнике появятся настройки фрезы.
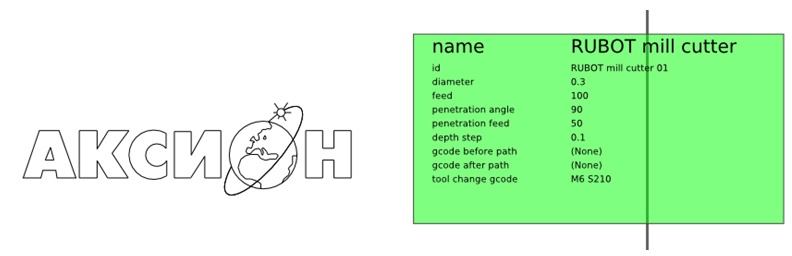
Здесь необходимо поменять:
«diameter» — рабочий диаметр фрезы в мм
«feed» — скорость обработки в!!! mm/min (при настройке в Skeinforge вводили значения в mm/s)
«depth step» — глубина обработки за 1 проход в мм
Изменение происходит путем нескольких двойных нажатий мышью на текстовое значение
После ввода нужных значений выделяем модель и выбираем Расширения/Gcode tools/Orientation points»
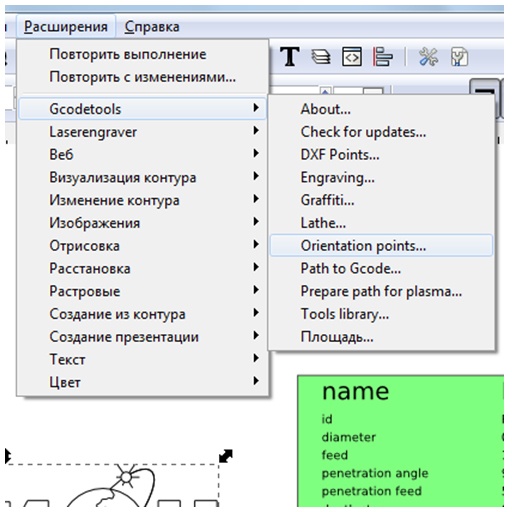
Откроется окно
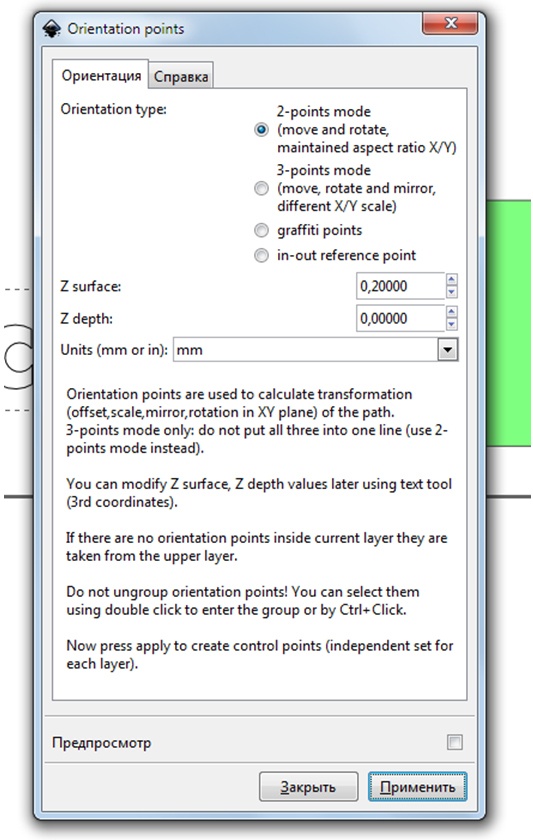
Здесь необходимо ввести следующие значения:
«Z surface» — высота заготовки от стола в мм
«Z depth» — глубина обработки в шагом «depth step». Глубина считается от стола. Если «0», то обработка будет вестись на всю глубину «Z surface» до стола.
Нажимаем «Применить» и «Закрыть».
Появятся служебные координаты в мм
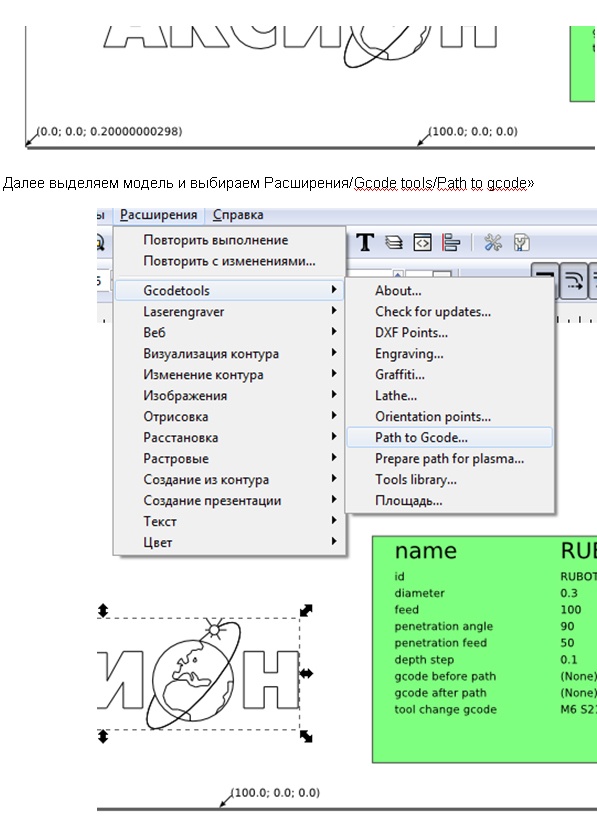
Откроется окно
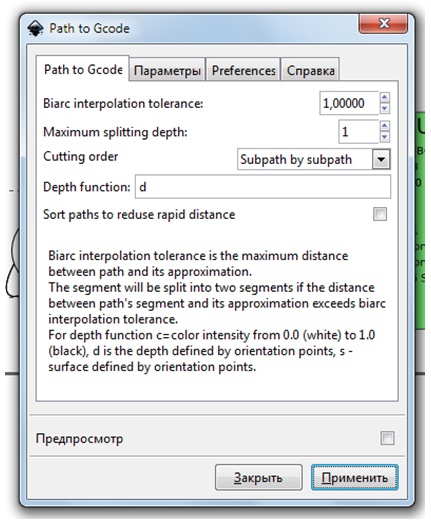
Переходим в закладку «Preferences»
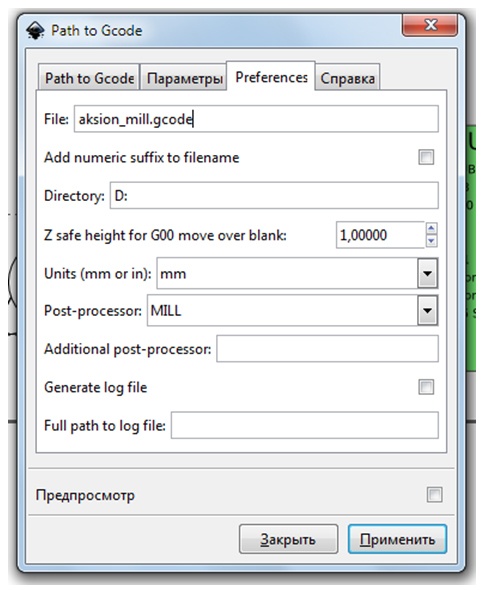
Редактируем поля:
«File» — вводим имя файла с расширением .gcode
«Directory» — вводим путь куда сохранить файл
«Post-processor» — выбираем MILL для фрезерования
После этого!!! ВАЖНО!!! переходим в закладку «Path to Gcode» и нажимаем «Применить», затем «Закрыть»
На модели отобразится путь фрезы
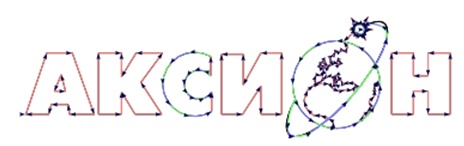
Код для фрезеровки создан.
Теперь открываем Repetier-Host, подключаем станок, устанавливаем фрезу, открываем созданный файл кода (кнопкой «Загрузить»)
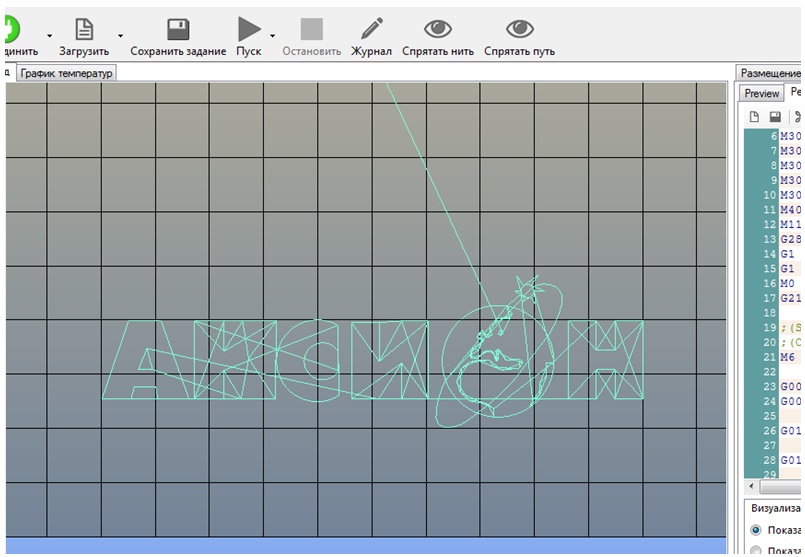
Нажимаем кнопку «Пуск», фрезерование начнется.
Автор: masterkit






