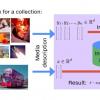Цель данной статьи — сравнить три Android-приложения для шифрования данных — LUKS Manager, Cryptonite и CyberSafe Mobile. Сразу нужно отметить, что сравнение будет честное, а не с целью выделить преимущества той или иной программы. У каждой программы есть свои достоинства и недостатки, в этой статье они будут раскрыты в полном объеме.

Чем обусловлен выбор приложений?
Прежде всего, хочется отметить, почему в обзоре участвуют именно эти приложения. С программой CyberSafe Mobile, думаю, все ясно, ведь вы читаете блог компании Киберсофт, поэтому вполне логично увидеть нашу программу в обзоре. А вот остальные программы были выбраны так называемым методом Коши, он же метод научного тыка, то есть случайным образом. Конечно, при выборе программ учитывалась их популярность и рейтинги. Так, у программы Cryptonite на данный момент более 50 тысяч загрузок и ее рейтинг составляет 4.3, а у программы LUKS Manager такой же рейтинг, но в пять раз меньше загрузок — более 10 тысяч.
Для Android было разработано множество программ шифрования данных, поэтому мы физически не сможем рассмотреть все из них. Возможно, в будущем будет написан аналогичный обзор других программ и их сравнение с программой CyberSafe Mobile. Пока же ограничимся ранее упомянутыми программами.
LUKS Manager
LUKS Manager — это одна из первых настоящих программ для шифрования в Android. До нее программы «шифрования» на самом деле шифрованием то и не занимались, а делали всякую ерунду вроде присваивания файлу атрибута скрытого.
Программа LUKS Manager оставила двойственное впечатление. Начну по порядку — с самой установки программы. Программа требует, чтобы у вас был root-доступ, а также были установлены SuperSU и BusyBox. Требование root-доступа — характерная особенность всех серьезных программ шифрования в Android, поскольку без максимальных привилегий мало что можно сделать. А вот требование SuperSU и BusyBox натолкнули меня на мысль, что программа, по сути, ничего сама не делает, а вместо использования системных вызовов Android, использует утилиты BusyBox. Другими словами, программа является лишь оболочкой для системных команд. Ну да ладно, начинающие пользователи вряд ли будут разбираться со всеми этими командами, поэтому оболочка как раз то, что нужно — главное, чтобы она работала.
У меня уже был root-доступ к моему устройству, был установлен SuperSU, а вот BusyBox пришлось доустановить из Play Market. Однако после установки BusyBox программа все равно радостно сообщила мне, что не видит его (рис. 1).
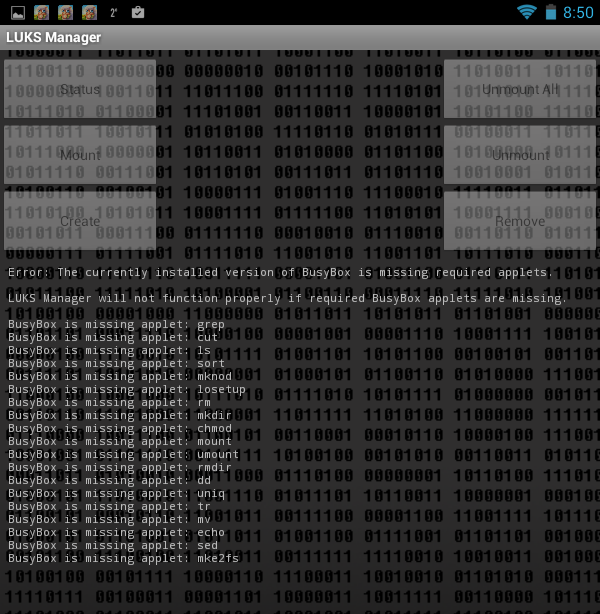
Рис. 1. Программа LUKS Manager не видит установленный BusyBox
Не буду описывать, что я делал, чтобы программа его «увидела», скажу лишь только, что помогла перезагрузка планшета. Как-то попахивает Windows даже, а не UNIX, коим, как ни крути, является Android. Кстати, издевательства происходили над планшетом Acer B1 с Android 4.1.2. Ни один планшет в результате экспериментов не пострадал :)
После перезагрузки программа все-таки запустилась (рис. 2). Интерфейс программы очень прост. Я бы даже сказал спартанский. Скриншоты я обрезаю, чтобы не уменьшать их размер и чтобы вам было их лучше видно.
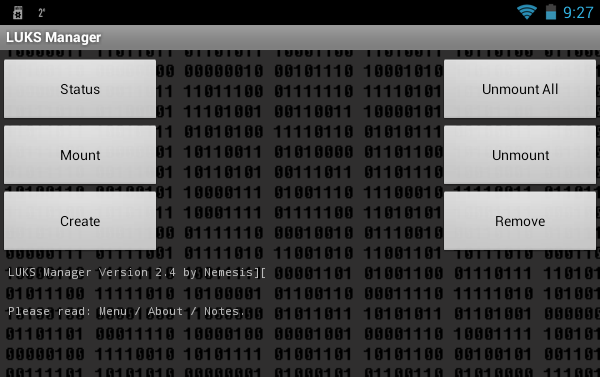
Рис. 2. Программа LUKS Manager
Функционал программы также спартанский. Вы можете просмотреть, какой контейнер смонтирован (кнопка Status), создать контейнер (кнопка Create), подмонтировать (кнопка Mount) и размонтировать его (кнопка Unmount), размонтировать все контейнеры (Unmount All), удалить контейнер (Remove). То, что программа может создавать зашифрованные контейнеры и монтировать их — хорошо. Но в наше время хочется видеть возможность облачного шифрования, возможность монтирования сетевых папок, чтобы можно было работать с удаленным контейнером. Также хотелось видеть встроенный файловый менеджер на случай, если у пользователя такой программы не установлено. Ведь и так для работы LUKS Manager мне пришлось рутировать устройство, установить SuperSu и BusyBox. Получается, что еще нужен и файловый менеджер. Базовый функционал (отображение файлов и папок) в программе есть, неужели было трудно добавить функции копирования/перемещения/удаления файлов и папок? Для доступа к «проводнику», встроенному в программу, нажмите кнопку вызова меню программы и выберите команду Explore. Впрочем, об этом мы еще поговорим.
Посмотрим на программу в работе. Нажмите кнопку Create для создания контейнера. Программа предложит выбрать каталог, в котором будет храниться контейнер (рис. 3, рис. 4).
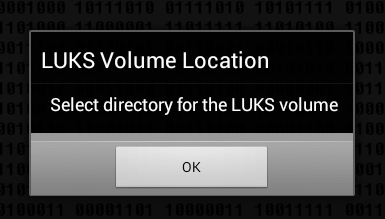
Рис. 3. Нажмите OK
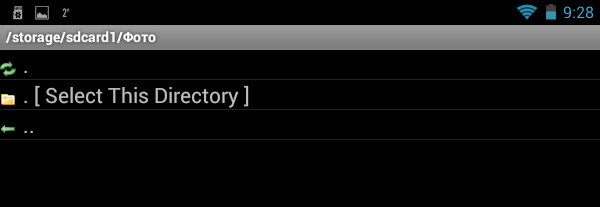
Рис. 4. Выберите каталог и нажмите Select This Directory
Далее нужно ввести название контейнера (рис. 5), пароль для доступа (рис. 6) к нему и размер контейнера (рис. 7). Программа не отображает введенный пароль и не предлагает ввести подтверждение пароля, поэтому есть вероятность ошибки при вводе пароля — тогда подмонтировать созданный контейнер не получится и это нужно учитывать при работе с программой.
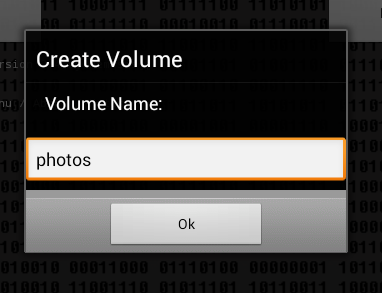
Рис. 5. Название контейнера
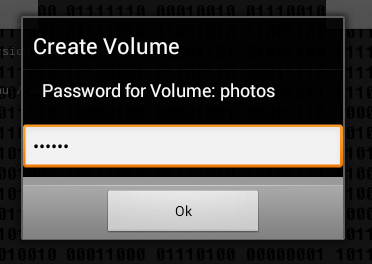
Рис. 6. Пароль для доступа к контейнеру
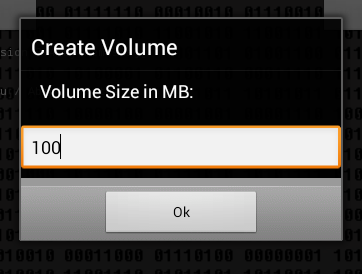
Рис. 7. Размер контейнера
Следующий вопрос — как форматировать контейнер: как FAT (будет совместимость с FreeeOTFE) или как ext2 (рис. 8). LUKS Manager создает контейнеры, совместимые с Windows-программой FreeOTFE. Как по мне, лучше бы программа поддерживала TrueCrypt. Однако нужно отметить, что наконец-то у FreeOTFE появилась поддержка 64-битных версий Windows, что позволяет более полноценно использовать связку LUKS Manager + FreeOTFE на современных компьютерах. Было бы неплохо, если у LUKS Manager была возможность удаленного монтирования контейнера, который находится на Windows-компьютере. Тогда бы вы могли на ПК с помощью FreeOTFE создать контейнер и удаленного подмонтировать его на вашем Android-устройстве. Преимущество такого решения — не нужно захламлять память устройства, да и сами бы данные физически не хранились бы на Android-устройстве, шансов потерять которое гораздо больше, чем обычный ПК.
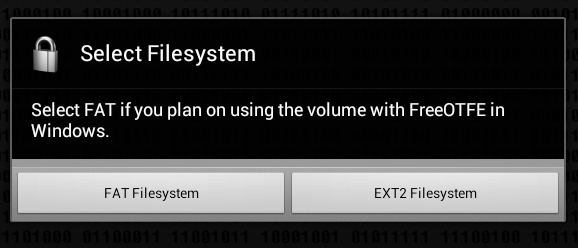
Рис. 8. Как форматировать контейнер?
Далее программа сообщит вам, что контейнер создан и подмонтирован к папке /mnt/sdcard/<название контейнера>, в нашем случае — это /mnt/sdcard/photos (рис. 9). В настройках программы можно будет изменить название этой папки.
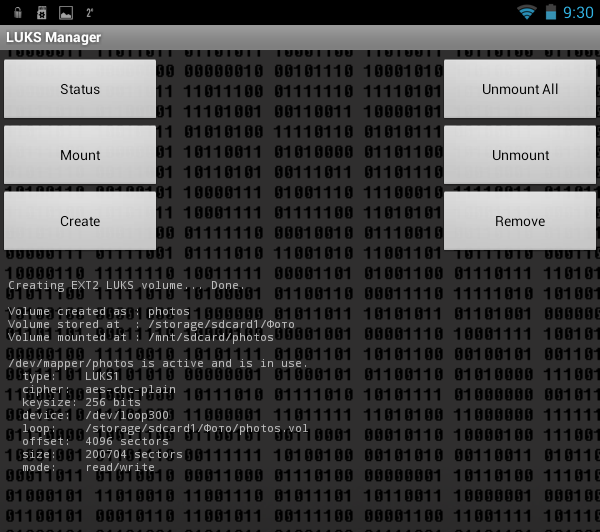
Рис. 9. Контейнер подмонтирован
Осталось запустить какой-то сторонний файловый менеджер и скопировать в созданный контейнер файлы (рис. 10).
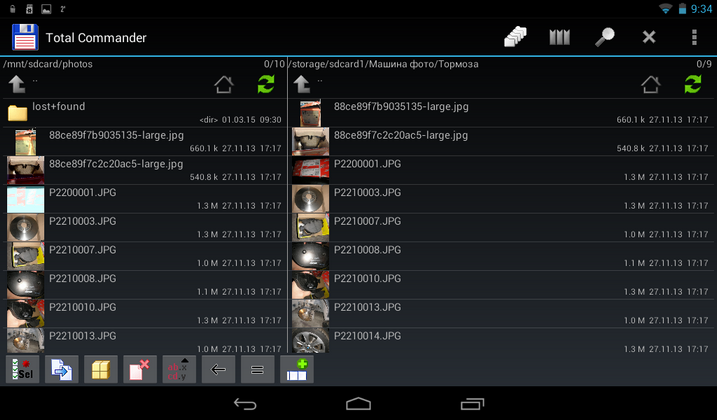
Рис. 10. Файлы скопированы
Пробуем размонтировать контейнер (кнопка Unmount), при этом программа показывает окошко, позволяющее выбрать, какой именно контейнер нужно размонтировать (рис. 11).
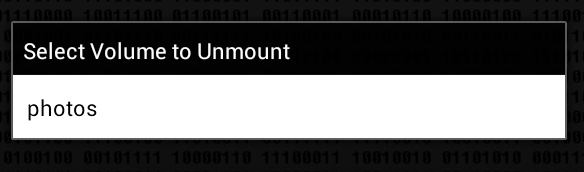
Рис. 11. Размонтирование контейнера
После этого запускаем файловый менеджер и переходим в /mnt/sdcard/. Папка photos есть и она почему-то не удалена, но доступ к ней запрещен (рис. 12). Обычно такие временные папки должны удаляться после размонтирования. Но это мелочи, в принципе.
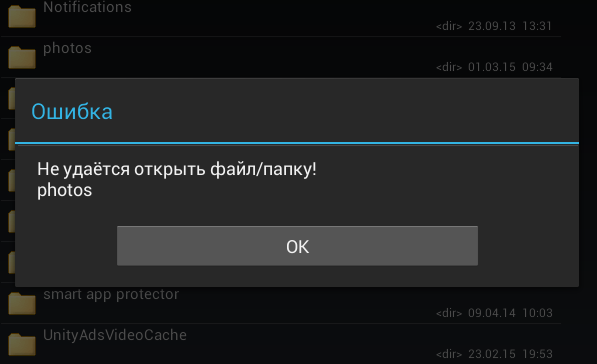
Рис. 12. Доступ к /mnt/sdcard/photos запрещен
Теперь посмотрим, что у программы есть в настройках. Нажмите кнопку вызова меню и выберите команду Preferences (рис. 13). Вот, что есть полезного мы видим (рис. 14):
- Encryption keysize — размер ключа шифрования, по умолчанию 256 бит.
- Mount directory — папка, к которой будут монтироваться контейнеры.
- Explore on mount — если этот параметр включен, после монтирования контейнера его содержимое будет отображено во встроенном «проводнике» (рис. 15). Однако, встроенный файловый менеджер позволяет лишь просматривать содержимое контейнера, он не позволяет управлять файлами. Максимум, что есть полезного в нем — это окошко с информацией о файле, которое появляется, если нажать на файле в контейнере и удерживать палец некоторое время (рис. 16).
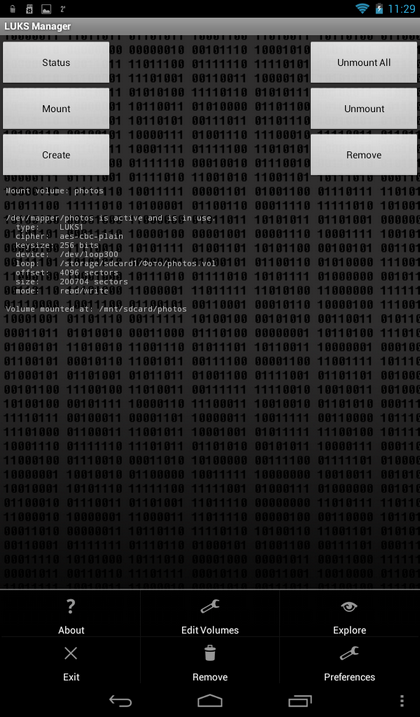
Рис. 13. Меню программы
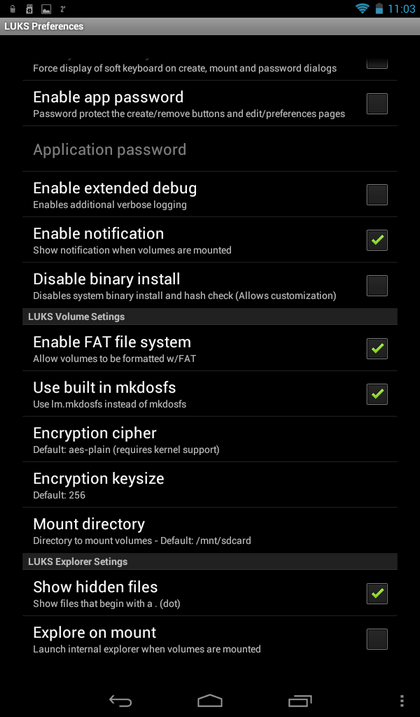
Рис. 14. Настройки программы
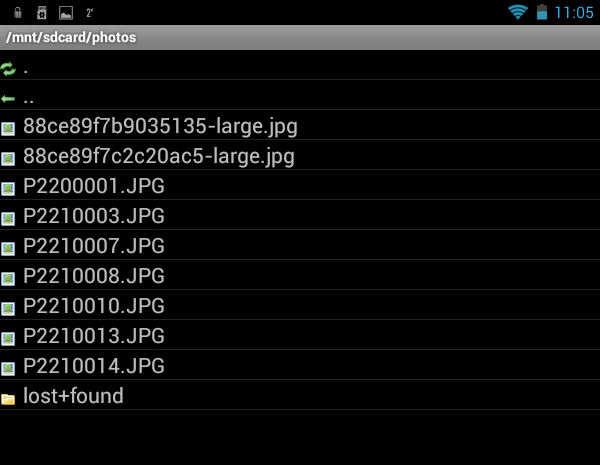
Рис. 15. Встроенный файловый менеджер
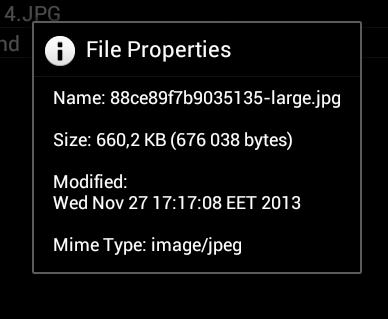
Рис. 16. Окошко с информацией о файле
Теперь подытожим. К преимуществам программы LUKS Manager можно отнести:
- Программа бесплатная, но требует платного BusyBox (впрочем, есть и его ограниченная бесплатная версия)
- Шифрование осуществляется «на лету»
- Работа с подмонтированным контейнером осуществляется, как с обычной папкой. Все довольно просто.
А вот недостатков у программы множество:
- Кроме программы необходимо устанавливать дополнительные приложения SuperSU и BusyBox (который, между прочим, не бесплатный, хотя сама LUKS Manager бесплатна).
- Ограниченная функциональность программы: нет возможности монтирования удаленных контейнеров, нет возможности облачного шифрования, нет поддержки монтирования сетевых папок.
- Неудобный встроенный файловый менеджер, позволяющий лишь просматривать файлы и папки.
- Нет возможности выбрать внешний файловый менеджер.
- Папки, к которым монтируется контейнер, автоматически не удаляются после размонтирования контейнера.
- Нет поддержки русского языка.
Cryptonite
Программа Cryptonite довольно молода и находится на стадии тестирования, поэтому вряд ли ее можно использовать для шифрования каких-то особо важных данных. Справедливости ради, нужно отметить, что об этом честно предупреждают разработчики при первом запуске программы (рис. 17).
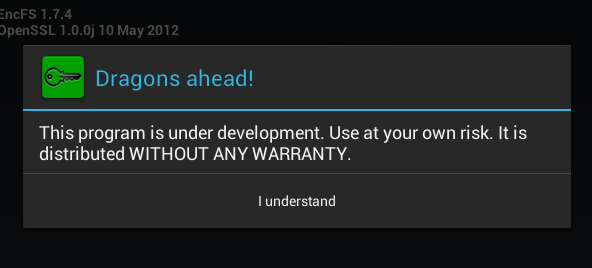
Рис. 17. Первый запуск Cryptonite
Что касается системных требований, то программе нужен root-доступ и ядро с поддержкой FUSE (Filesystem in Userspace, Файловая система в пользовательском пространстве). Требование поддержки FUSE можно смело отнести к недостаткам программы, поскольку далеко не все устройства поддерживают FUSE. Доустанавливать какие-либо дополнительные программы не нужно (если не считать файлового менеджера).
Функционал программы уже несколько лучше, чем у LUKS Manager. Она умеет создавать не только локальные контейнеры, но и шифровать ваши файлы на DropBox. Поддержка DropBox автоматически означает поддержку облачного шифрования, поэтому уже эта программа стоит на голову выше, чем LUKS Manager.
На рис. 18 представлена программа Cryptonite после закрытия надоедающего сообщения о том, что вы используете экспериментальную версию программы. Вкладка Dropbox позволяет зашифровать файлы на вашем Dropbox, вкладка Local используется для создания локального контейнера, а на вкладке Expert обычному пользователю делать нечего.
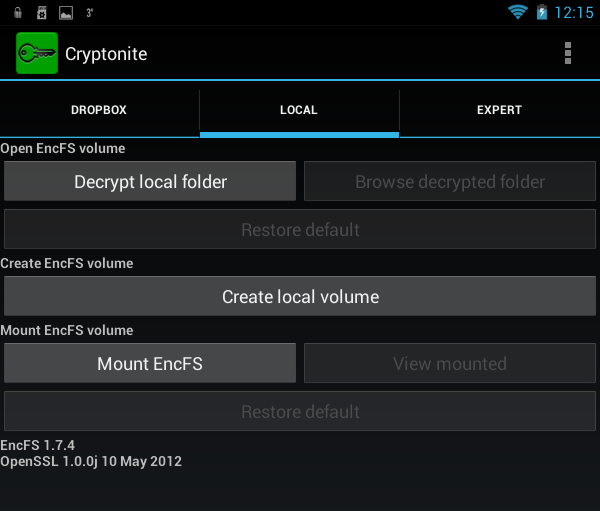
Рис. 18. Программа Cryptonite
Для создания локального контейнера нужно нажать кнопку Create local volume, после чего вы опять увидите предупреждение о том, что данная функция экспериментальна (рис. 19). Далее, как обычно, нужно выбрать метод шифрования (рис. 20), расположение контейнера, ввести пароль и его подтверждение (рис. 21). Мне понравилось, что программа предлагает ввести подтверждение пароля, что исключает его неправильный ввод при создании контейнера.
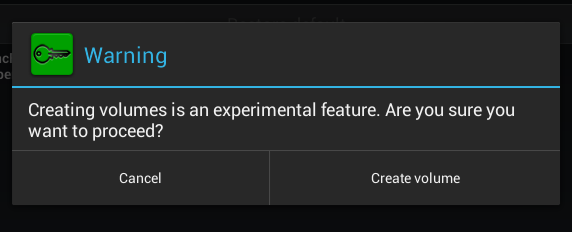
Рис. 19. Опять надоедающее предупреждение
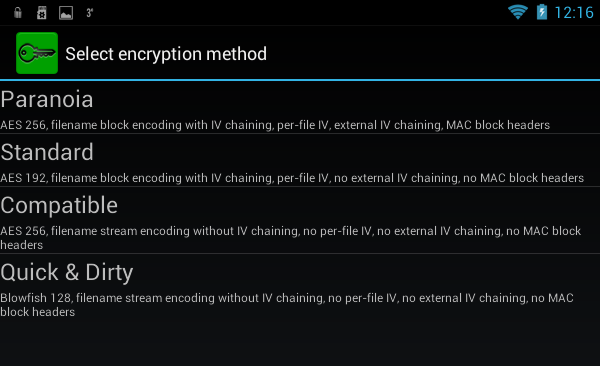
Рис. 20. Выбор метода шифрования
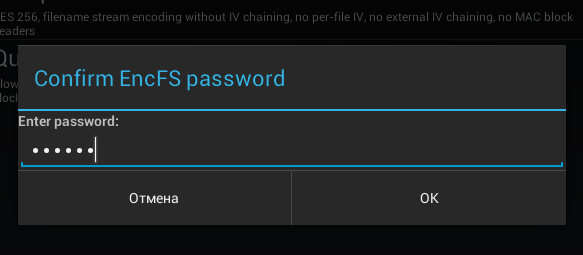
Рис. 21. Ввод подтверждения пароля
Смонтировать созданный контейнер можно командой Mount EncFS на вкладке Local. Программа предложит выбрать контейнер. Контейнер после ввода пароля к нему будет подмонтирован к каталогу /mnt/sdcard/csh.cryptonite/mnt (рис. 22). Каталог для монтирования задается в настройках программы (рис. 23).
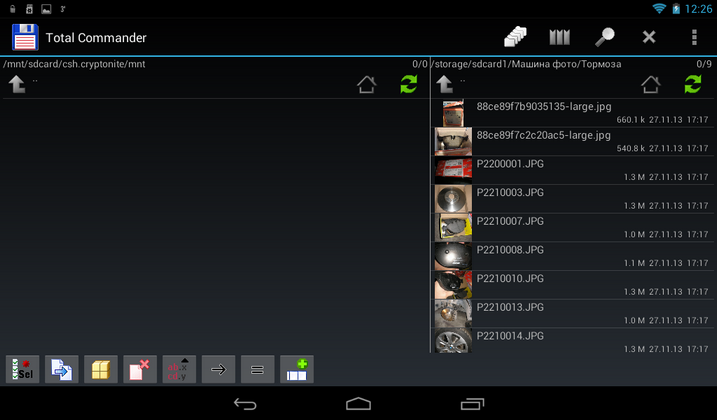
Рис. 22. Контейнер подмонтирован
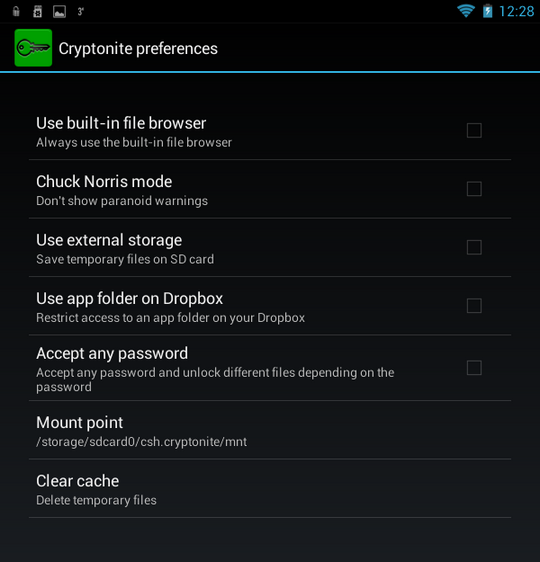
Рис. 23. Настройки программы
В настройках нет особо ничего интересного, кроме папки для монтирования (Mount point), а также режима Чака Норриса, позволяющего отключить надоедающие и бессмысленные предупреждения. Также можно включить использование встроенного файлового менеджера при монтировании контейнера (Use built-in file browser), но учитывая традиционно скудный функционал этой части программы (рис. 24), я не рекомендую включать этот параметр. Данный «файловый менеджер» не может даже открыть файл. Он позволяет только просмотреть содержимое контейнера и ничего больше.
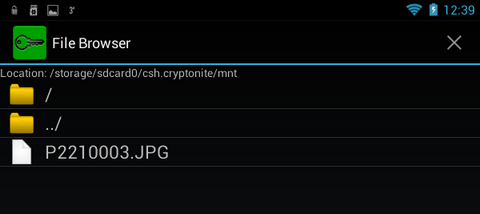
Рис. 24. Встроенный просмоторщик контейнера
Преимущества программы:
- Поддержка облачного шифрования (Dropbox).
- Шифрование на лету.
- Поддержка контейнеров TrueCrypt, что пригодится, если с контейнером нужно будет работать на стационарном ПК.
Недостатки:
- Требует поддержки FUSE, что есть не у каждого устройства.
- Очень скудный файловый менеджер, позволяющий только просмотреть содержимое контейнера и ничего больше
- Нет поддержки сетевых папок (хотя этот недостаток слегка скрашен поддержкой Dropbox)
- Программа до сих пор экспериментальная (хотя появилась довольно давно, и с тех пор ее закачало более 50 000 человек). Использовать ее или нет, решать только вам, но для защиты важных данных я бы не стал ее использовать. Лучше поискать другую программу.
- Нет поддержки русского языка.
CyberSafe Mobile
Программу CyberSafe Mobile мы уже неоднократно рассматривали в нашем блоге, поэтому подробного ее описания не будет. Настоятельно рекомендую прочитать статью «Совместное использование криптодисков на ПК и Android», в которой описан один из случаев использования программы.
Поэтому вместо обзора программы, дабы не повторяться, будет приведено ее сравнение с ранее описанными в этой статье программами.
Первым делом нужно отметить, что для работы с программой не нужны права root. Да, в этом случае функционал программы будет ограничен, и вы не сможете подмонтировать созданный сейф (так в CyberSafe Mobile называется зашифрованный контейнер), но зато ваш смартфон не «слетит» с гарантии, если вы получите root-доступ. Однако, учитывая, что программа обладает полноценным файловым менеджером, это не проблема. Вы можете работать с файлами в сейфе без его монтирования и установки стороннего файлового менеджера. Из соображений безопасности программа не позволяет делать некоторые скриншоты, поэтому окно встроенного файлового менеджера, в котором отображается содержимое сейфа, удалось лишь сфотографировать обычным фотоаппаратом (рис. 25). Как видите, программа обладает полноценным файловым менеджером. Пусть это и не ES Проводник, но зато, в отличие от ранее описанных программ, встроенный файловый менеджер Cybersafe Mobile умеет управлять файлами — копировать, перемещать, удалять, создавать новые файлы и папки. Прошу прощения за качество снимка, но чтобы не было блика, планшет фотографировался без вспышки, поэтому фотография немного темновата.
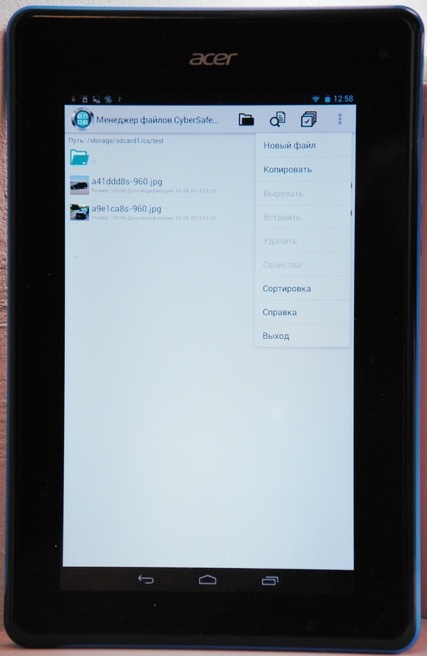
Рис. 25. Встроенный файловый менеджер CyberSafe
В настройках монтирования программы можно выбрать (рис. 26):
- Метод монтирования — как уже отмечалось, если ваше устройство не имеет root-доступа или не поддерживает FUSE, то можно не монтировать сейф, а работать с ним через встроенный файловый менеджер.
- Базовый путь для монтирования — каталог, к которому будут монтироваться сейфы.
- Сторонний файловый менеджер — программа позволяет, как использовать встроенный, так и внешний файловый менеджер, причем она обнаруживает уже установленные на вашем устройстве менеджеры и позволяет выбрать один из них.
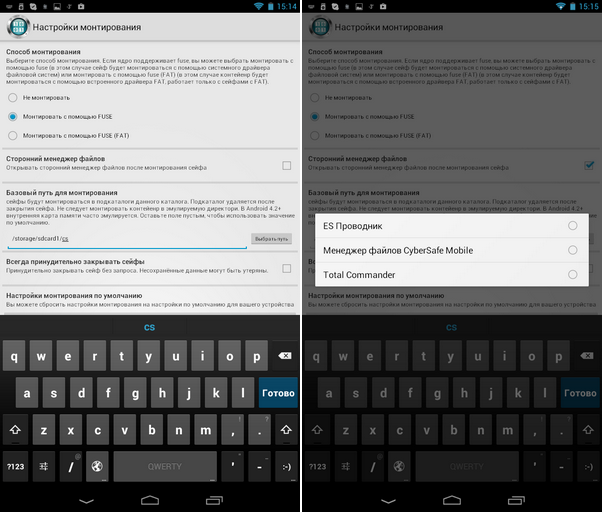
Рис. 26. Опции монтирования
Также стоит отметить русскоязычный интерфейс программы CyberSafe Mobile, что облегчает работу с программой пользователям, не владеющим английским языком (рис. 27).
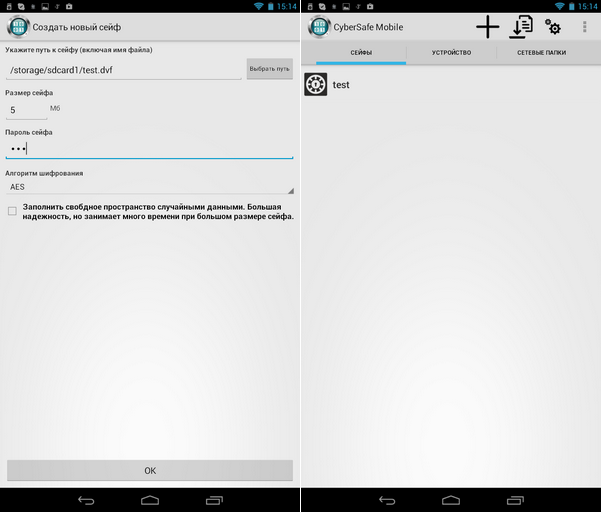
Рис. 27. Интерфейс программы. Создание сейфа
Только уже благодаря всему этому (возможность работы без root и FUSE, полноценный файловый менеджер и русскоязычный интерфейс) программа на голову выше LUKS Manager и Cryptonite. Но это еще не все. У программы есть ряд функций, которые приводят к нокауту конкурентов.
Во-первых, это поддержка алгоритма ГОСТ — в отличие от остальных программ, в которых используется только AES или Blowfish (рис. 28).
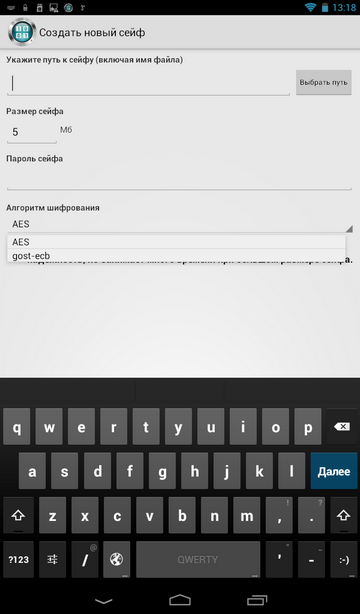
Рис. 28. Выбор алгоритма шифрования при создании сейфа
Во-вторых, программа поддерживает монтирование сетевых папок, что позволяет использование удаленного сейфа, находящегося на удаленном ПК (рис. 29). Принцип прост: сам контейнер хранится на ПК, к нему предоставляется общий доступ по сети. Выходит, что контейнер открывается на смартфоне, на ПК он всегда хранится в зашифрованном виде, данные по сети передаются также зашифрованными, что исключает их перехват. Все действия по шифрованию и расшифровке данных осуществляются на мобильном устройстве. Даже если вы потеряете свое устройство, никто не получит доступ даже к зашифрованным данным, поскольку они хранятся на удаленном компьютере.
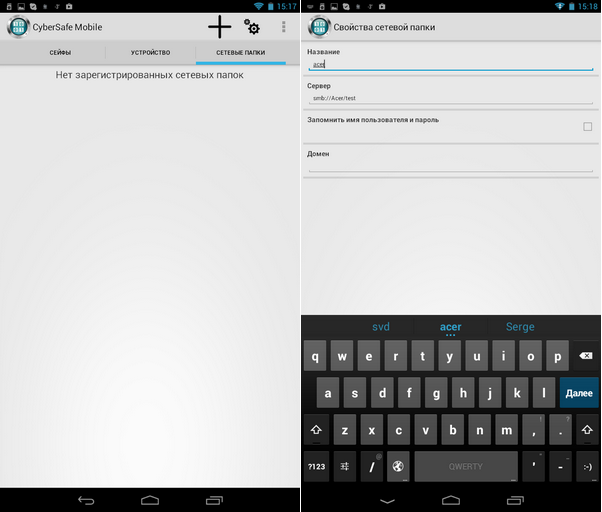
Рис. 29. Работа с сетевыми папками
Создать сейф можно, как с помощью программы CyberSafe Mobile, так и с помощью настольной версии программы — CyberSafe Top Secret. Нужно отметить, что для полноценной работы с сейфом программа CyberSafe Top Secret не нужна — вы можете создать сейф на мобильном устройстве и скопировать его на ПК. Другими словами, вам не нужно покупать программу CyberSafe Top Secret для удаленного использования сейфа на смартфоне. Но если вам нужно организовать совместное использование сейфа на ПК и Android, тогда, конечно же, вам понадобится программа CyberSafe Top Secret.
При установке бесплатной программы URSafe Media Redirector возможно автоматически перенаправлять создаваемые вами фотоснимки (и другие файлы, например, документы) в сейф, который физически находится на удаленном компьютере. Подробно об этом вы можете прочитать в статье «Защита личных фотоснимков на телефонах Android». А в статье «Хранение данных в криптоконтейнере на удаленном сервере и работа с ними с Android-устройств» показано, как хранить контейнеры на удаленном сервере, а не на ПК, подключенном к вашей локальной беспроводной сети.
У всего есть недостатки. Однако у CyberSafe Mobile их практически нет. К недостаткам можно отнести необходимость поддержки FUSE, однако этот недостаток нивелируется тем, что созданные сейфы можно открывать и без монтирования, но только во встроенном файловом менеджере. Также нужно отметить, что программа платная, однако ее цена невысока для программы такого класса (не забываем, какой у программы функционал и не забываем, что она поддерживает кроме алгоритма AES еще и ГОСТ). Ну и мне не очень нравится невозможность создания некоторых скриншотов программы, но так лучше с точки зрения безопасности :)
Теперь подытожим. Достоинства программы CyberSafe Mobile:
- Возможность работы без root-доступа и поддержки FUSE (просто сейфы не будут монтироваться).
- Прозрачное шифрование «на лету»
- Собственный полноценный файловый менеджер
- Русскоязычный интерфейс
- Поддержка алгоритма шифрования ГОСТ
- Возможность выбора стороннего файлового менеджера, в котором будет открываться содержимое сейфа
- Поддержка монтирования сетевых папок
- Возможность работы с удаленными контейнерами (VPN-сейф)
- Возможность совместного использования одного и того же контейнера на смартфоне и на ПК (с помощью программы CyberSafe Top Secret).
- Нет необходимости устанавливать (покупать) сторонние приложения (как в случае с LUKS Manager)
Недостатки:
- Программа не бесплатная, но есть ее Lite-версия, не поддерживающая монтирование и сетевые папки. Если вы не планируете использовать удаленные сейфы, и ваше устройство не поддерживает FUSE или же вы не хотите получать root-доступ, чтобы не «слететь» с гарантии, тогда Lite-версия — как раз то, что вам нужно. Для вас CyberSafe Mobile будет бесплатной, а функционал Lite-версии будет даже лучше, чем у бесплатной LUKS Manager, учитывая полноценный файловый менеджер.
- Для полноценной работы программы нужна поддержка FUSE (однако, на современных устройствах — это уже не проблема).
Как видите, таковых недостатков у программы нет и их выделение — больше мои придирки к программе, дабы никто не обвинил меня в предвзятости. Думаю, ни у кого не возникло сомнений, что победителем нашего сравнения сегодня оказалась программа CyberSafe Mobile. Если у вас остались вопросы, мы с радостью ответим на них в комментариях к этой статье.
Автор: CyberSafeRus