Мы все хотим сделать жизнь лучше, добавить в наш дом технические новинки, автоматизировать его и сделать более безопасным. Зачастую эти желания превращаются в движение по граблям. Известно, что фирменные системы дороги и часто не совместимы друг с другом, а создание своего решения по силам не каждому профессионалу. Что же делать, как найти простое решение доступное любителям, но и интересное профессионалам?
Arduino — простой электронный конструктор, который пользуется заслуженным уважением у любителей, говорят, что его недолюбливают профессионалы, хотя тайком используют в своих жутких экспериментах. В чём секрет его популярности, как воспользоваться ей для решения нашей задачи?
Arduino подходит для локального контроля и управления в доме, в сети есть масса проектов для этого — отлично, но недостаточно, ведь нужно мыслить глобально! Нам нужен выход в сеть и мобильный интерфейс!
Хорошо, что благодаря этой статье мы уже знакомы с OpenHAB — платформой с открытым исходным кодом, объединяющей большое количество устройства с разными протоколами в единую сеть. OpenHAB реализован на Java, поэтому работает в различных ОС, его можно запустить на одноплатном компьютере и даже роутере, в нём есть мобильный и Web интерфейс. Звучит как хороший набор заклинаний против наших, надоевших уже граблей, проверим?
Вначале установим OpenHAB, откроем страницу загрузки, скачаем Runtime core и Demo setup, распакуем их в C:openhab. При распаковке Demo setup разрешим замену файла README.txt. Если на компьютере отсутствует Java (проверим командой java –version), то инсталлируем ее в соответствии с инструкцией.
Теперь запустим OpenHAB, выполнив C:openhabstart.bat, подождём немного и откроем Web интерфейс — localhost:8080/openhab.app?sitemap=demo
(если нам потребуется остановить OpenHub — нажмём Ctl+C или закроем консоль программы)
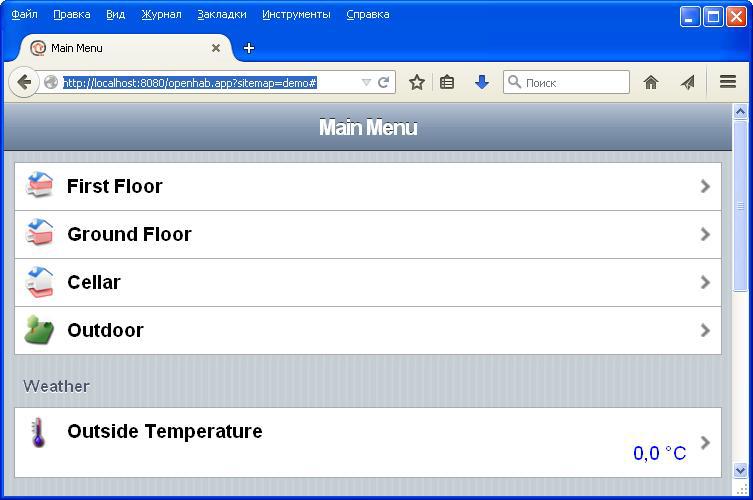
Работает! Продолжим. Наша цель поиск простого решения, поэтому начнём с экспериментов. В одном из комментариев к статье предлагалось подключить контроллер к OpenHub через последовательный порт использовав Serial-Binding. Вполне интересное решение, попробуем его реализовать.
Для установки дополнения открываем страницу загрузки, качаем Addons, распаковываем org.openhab.binding.serial-1.6.1.jar (версия плагина может отличаться) в папку C:openhabaddons. При желании читаем документацию.
Так как отладка взаимодействия с реальным устройством обычно доставляет немало хлопот, попробуем сначала отправить команды через терминал, соединив его с OpenHAB через эмулятор нуль-модемного кабеля.
Качаем и устанавливаем эмулятор com0com, запускаем утилиту  Setup из меню программы и видим, что при установке уже создана виртуальная пара последовательных портов — у меня это COM35 + COM36. Будем использовать их в нашей работе.
Setup из меню программы и видим, что при установке уже создана виртуальная пара последовательных портов — у меня это COM35 + COM36. Будем использовать их в нашей работе.
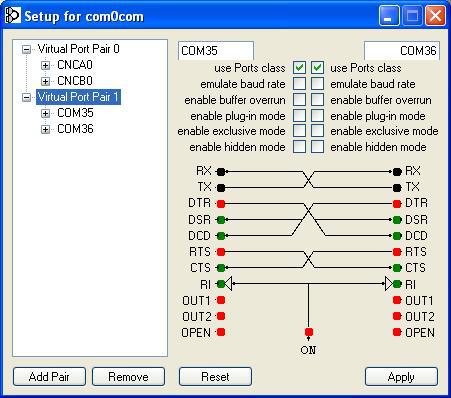
В качестве терминала я использовал Hercules SETUP utility, это бесплатная программа позволяющая выбрать порты с большими номерами и ввести несколько команд, отправляя их нажатием соответствующей кнопки. Скачиваем её, запускаем hercules_3-2-8.exe, переходим на вкладку “Serial”, выбираем второй порт виртуальной пары (у меня это COM36) и вводим следующие настройки – скорость 9600, 8 бит, 1 стоповый бит, нет контроля четности. Открываем порт.
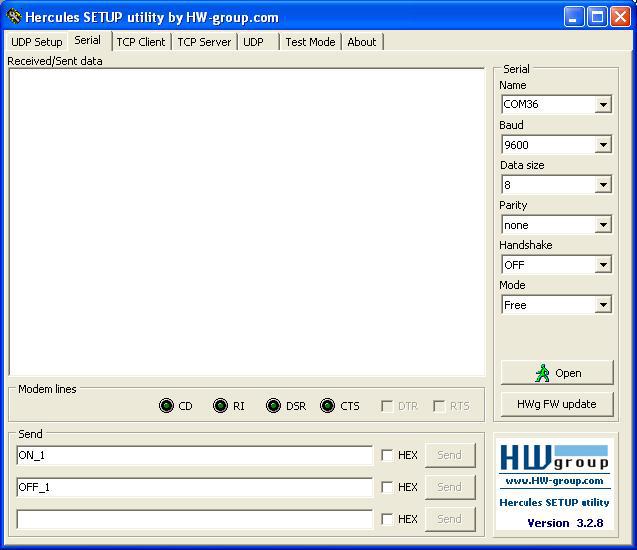
Теперь нужно сконфигурировать openHAB, для этого воспользуемся его дизайнером. Откроем страницу загрузки, скачаем openHAB Designer и распакуем его в папку C:openhabdesigner, запустим C:openhabdesigneropenHAB-Designer.exe и укажем папку, в которой лежит конфигурация — C:openhabconfigurations.
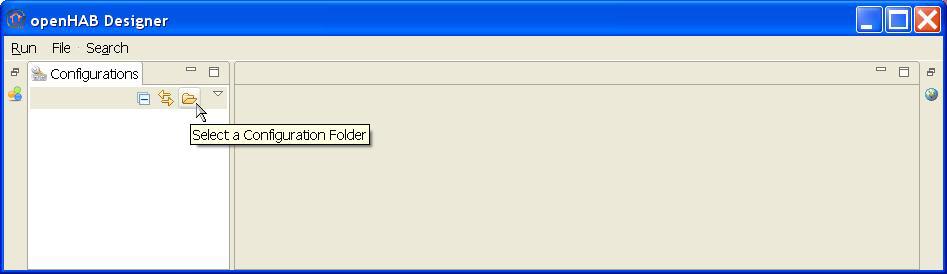
Сначала создадим элемент (item) и свяжем его с первым в виртуальной паре последовательным портом (у меня это COM35). Для этого добавим следующий код в конец файла demo.items, после чего щёлкнем правой кнопкой мыши в окне редактора и скомандуем “Save”, вместо этого можно просто нажать ctl+S.
String Serial_string "Текст [%s]" { serial="COM35" }
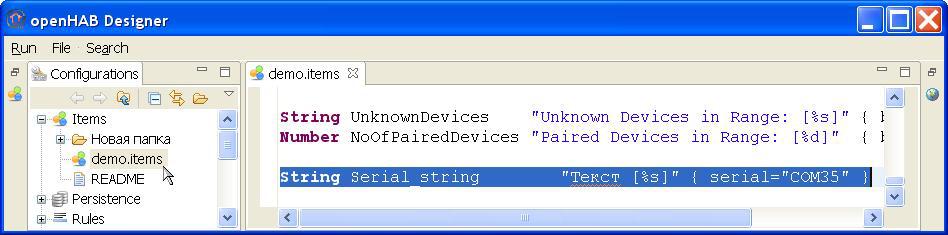
Для тестирования пропишем правило, которое каждую минуту будет отправлять команду созданному элементу. Для этого добавим следующий код в конец файла demo.rules после чего сохраним его.
rule "Test serial string"
when
System started or
Time cron "0 * * * * ?"
then
Serial_string.sendCommand("Test")
end
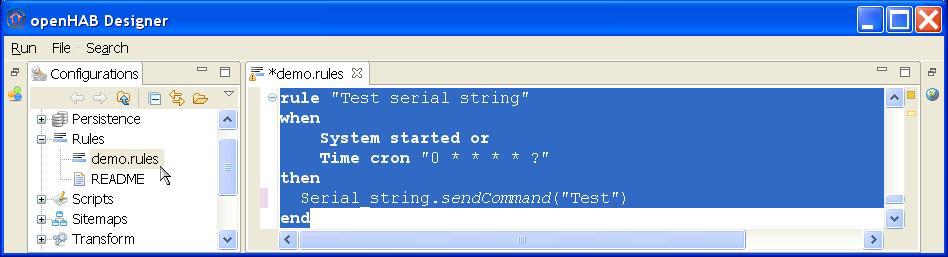
Если OpenHAB запущен, мы почти сразу начнём принимать текст команды в терминальной программе, а в консоли увидим отчёт о её прохождении:
![]()
Попробуем теперь отправить команды в OpenHAB. Введём в терминале, в первое поле панели “Send” текст “ON_1”, а во второе “OFF_1”. Нажмём первую кнопку “Send”, затем вторую. В результате этого в консоли появляются следующие сообщения:
![]()
Для того, чтобы наши усилия не пропали даром, создадим правило которое будет обрабатывать наши команды, Для этого добавим следующий код в конец файла demo.rules и сохраним его.
rule "Serial control"
when
Item Serial_string received update
then
if(Serial_string.state=="ON_1") sendCommand(Light_FF_Corridor_Ceiling, ON)
if(Serial_string.state=="OFF_1") sendCommand(Light_FF_Corridor_Ceiling, OFF)
if(Serial_string.state=="ON_2") sendCommand(Light_GF_Kitchen_Ceiling, ON)
if(Serial_string.state=="OFF_2") sendCommand(Light_GF_Kitchen_Ceiling, OFF)
end
Откроем WEB интерфейс, щёлкнем по пункту “First Floor” затем по пункту “Corridor” или скопируем в браузер ссылку: localhost:8080/openhab.app?sitemap=demo#_FF_Corridor, отправим текст “ON_1”, а потом OFF_1” из терминала. Проконтролируем выключатель в WEB приложении, его состояние должно изменяться.
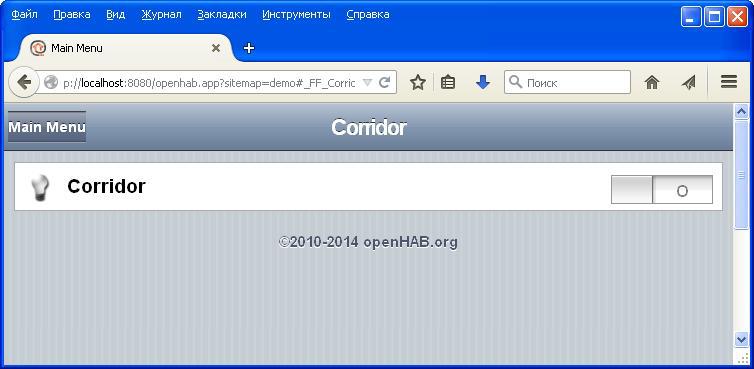
Теперь нажмём “Home”, выберем пункт “Ground Floor” затем пункт “Kitchen” или скопируем в браузер ссылку: localhost:8080/openhab.app?sitemap=demo#_GF_Kitchen, отправим текст “ON_2”, а затем “OFF_2” из терминала. Проконтролируем выключатель в WEB приложении, его состояние также должно изменяться.
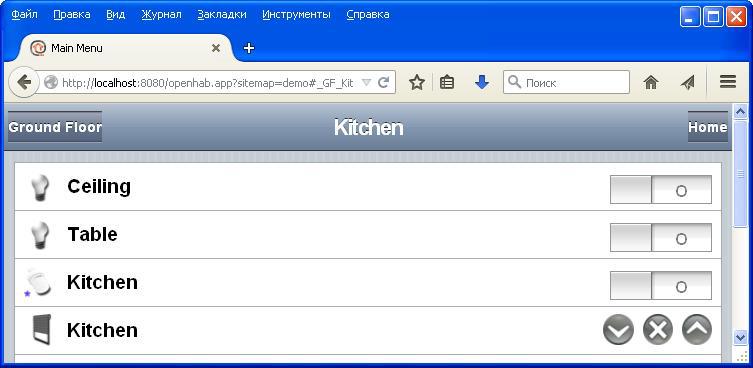
Результат нашего эксперимента можно наблюдать в консоли приложения, в которой появятся следующие сообщения:

На компьютере всё работает, пора подключаться к реальному миру!
В большинство плат Arduino уже встроен переходник с COM порта на USB, поэтому у нас не возникнет вопросов с присоединением к компьютеру или ноутбуку. Из подручных средств соберём макет, для этого нам понадобится контроллер Arduino, макетная плата, провода, кнопка, светодиод, резисторы 10кОм и 1кОм.
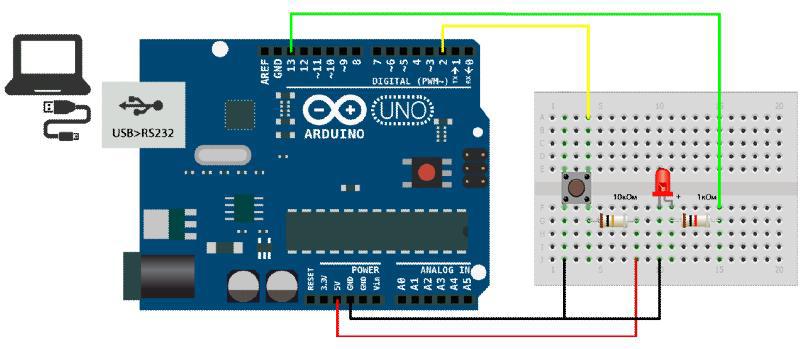
В сети достаточно инструкций и примеров, поэтому не нужно подробно описывать процесс установки и работы в среде разработки для Arduino. Перейдём сразу к созданию простого скетча, который будет обрабатывать нажатие кнопки и отправлять текстовые команды через последовательный порт. Для того, чтобы избежать ложной отправки команд, добавим в скетч нехитрую защиту от дребезга контактов.
Откроем редактор, добавим в него следующий код и сохраним скетч в файле btn.ino.
// задаем константы
const int buttonPin = 2; // номер входа, подключенный к кнопке
const int ledPin = 13; // номер выхода светодиода
// переменные
int buttonState = 3; // переменная для хранения состояния кнопки
int buttonCnt = 0; // переменная для защиты от дребезга кнопки
void setup() {
// инициализируем пин, подключенный к светодиоду, как выход
pinMode(ledPin, OUTPUT);
// инициализируем пин, подключенный к кнопке, как вход
pinMode(buttonPin, INPUT);
// настраиваем последовательный порт
Serial.begin(9600);
}
void loop(){
// обработка дребезга кнопки
delay(1);
if (buttonState != digitalRead(buttonPin)) buttonCnt++; else buttonCnt = 0;
if (buttonCnt > 100)
{
// считываем значения с входа кнопки
buttonState = digitalRead(buttonPin);
buttonCnt = 0;
// проверяем нажата ли кнопка
// если нажата, то buttonState будет LOW:
if (buttonState == LOW) {
// включаем светодиод
digitalWrite(ledPin, HIGH);
// отправляем команду
Serial.print("ON_1");
} else {
// выключаем светодиод
digitalWrite(ledPin, LOW);
// отправляем команду
Serial.print("OFF_1");
}
}
}

Компилируем и загружаем скетч в Arduino, открываем монитор порта, выбираем скорость 9600 и пробуем нажать кнопку на плате. В результате мы можем наблюдать получение команд:

Теперь закроем монитор порта и настроим связь OpenHAB с контроллером, для этого отредактируем настройки нашего элемента (в моём случае нужно поменять значение на COM18 так как USB переходник Arduino встал на этот порт).
String Serial_string "Текст [%s]" { serial="COM18" }
В завершении проконтролируем прохождение команд при помощи консоли и WEB интерфейса.
Что мы получили в результате нашей работы:
1 установили, настроили OpenHAB, научились добавлять элементы (item) и автоматизировать обработку при помощи правил (rule);
2 научились тестировать обмен при помощи программных средств. Эти инструменты помогут в дальнейшем при поиске неисправностей и в постановке собственных экспериментов;
3 сделали простейший скетч для Arduino, подключили его к OpenHAB, создали правило обрабатывающее текстовые команды, протестировали возможность управления через последовательный порт.
Выводы:
Отправка команд в текстовом виде обычное дело в практике Arduino, обработку таких команд можно реализовать в OpenHAB поэтому такой способ взаимодействия заслуживает внимания и обсуждения.
Недостатком полученного решения является то, что команды ничем не разделены между собой кроме паузы, это может приводить к их “слипанию” и ненадёжной обработке. Для решения этой проблемы необходимо доработать скетч и правило обработки команд либо внести изменения в модуль Serial-Binding.
Многие назовут такой вариант взаимодействия с OpenHAB любительским, поэтому прежде чем продолжать работу над ним попробуем связать OpenHAB и Arduino через протокол Modbus.
Об этом поговорим в следующей статье.
Автор: Borich





