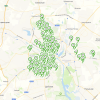Содержание
- Введение
- Величины, типы и операторы
- Структура программ
- Функции
- Структуры данных: объекты и массивы
- Функции высшего порядка
- Тайная жизнь объектов
- Проект: электронная жизнь
- Поиск и обработка ошибок
- Регулярные выражения
- Модули
- Проект: язык программирования
- JavaScript и браузер
- Document Object Model
- Обработка событий
- Проект: игра-платформер
- Рисуем на Canvas
- HTTP
- Формы и поля ввода
- Проект: Paint
- Node.js
- Проект: веб-сайт по обмену умениями
- Песочница для кода
Вы властны над своим разумом, но не над внешними событиями. Когда вы поймёте это, вы обретёте силу.
Марк Аврелий, «Медитации».
Некоторые программы работают с вводом пользователя, мышью и клавиатурой. Время возникновения такого ввода и последовательность данных нельзя предсказать заранее. Это требует иного подхода к контролю над порядком выполнения программы, чем уже привычный нам.
Обработчики событий
Представьте интерфейс, в котором единственным способом узнать, нажали ли на кнопку клавиатуры, было бы считывание текущего состояния кнопки. Чтобы реагировать на нажатия, вам пришлось бы постоянно считывать состояния кнопок, чтобы вы могли поймать это состояние, пока кнопка не отжалась. Было бы опасно проводить другие подсчёты, отнимающие процессорное время, так как можно было бы пропустить момент нажатия.
Таким образом ввод обрабатывался на примитивных устройствах. Шагом вперёд было бы, если железо или операционка замечали бы нажатие кнопки и передавали бы его в очередь. Затем программа периодически могла бы проверять очередь на новые события и реагировать на то, что находится в очереди.
Разумеется, она должна помнить о проверке, и делать это достаточно часто, потому что наличие длительного промежутка времени между нажатием кнопки и тем, когда программа замечает и реагирует на это, ведёт к восприятию этой программы как медленно работающей. Такой подход используется достаточно редко.
Вариант получше – некая промежуточная система, которая позволяет коду реагировать на события в момент их возникновения. Браузеры позволяют это делать путём регистрации функций как обработчиков заданных событий.
<p>Щёлкните по документу для запуска обработчика.</p>
<script>
addEventListener("click", function() {
console.log("Щёлк!");
});
</script>
Функция addEventListener регистрирует свой второй аргумент как функцию, которая вызывается, когда описанное в первом аргументе событие случается.
События и узлы DOM
Каждый обработчик событий браузера зарегистрирован в контексте. Когда вы вызываете addEventListener, вы вызываете её как метод целого окна, потому что в браузере глобальная область видимости – это объект window. У каждого элемента DOM есть свой метод addEventListener, позволяющий слушать события от этого элемента.
<button>Нажми меня нежно.</button>
<p>А здесь нет обработчиков.</p>
<script>
var button = document.querySelector("button");
button.addEventListener("click", function() {
console.log("Кнопка нажата.");
});
</script>
Пример назначает обработчик на DOM-узел кнопки. Нажатия на кнопку запускают обработчик, а нажатия на другие части документа – не запускают.
Присвоение узлу атрибута onclick работает похоже. Но у узла есть только один атрибут onclick, значит таким способом вы можете зарегистрировать только один обработчик. Метод addEventListener позволяет добавлять любое количество обработчиков, так что вы не замените случайно уже назначенный ранее обработчик.
Метод removeEventListener, вызванный с такими же аргументами, как addEventListener, удаляет обработчик.
<button>Act-once button</button>
<script>
var button = document.querySelector("button");
function once() {
console.log("Done.");
button.removeEventListener("click", once);
}
button.addEventListener("click", once);
</script>
Чтобы это провернуть, мы даём функции имя (в данном случае, once), чтобы её можно было передать и в addEventListener, и в removeEventListener.
Объекты событий
В примерах мы проигнорировали тот факт, что функциям-обработчикам передаётся аргумент – объект события. В нём хранится дополнительная информация о событии. К примеру, если надо узнать, какая кнопка мыши была нажата, мы можем обратиться к свойству which этого объекта.
<button>Жми меня, чем хочешь!</button>
<script>
var button = document.querySelector("button");
button.addEventListener("mousedown", function(event) {
if (event.which == 1)
console.log("Левая");
else if (event.which == 2)
console.log("Средняя");
else if (event.which == 3)
console.log("Правая");
});
</script>
Хранящаяся в объекте информация – разная для каждого типа событий. Мы обсудим эти типы позже. Свойство объекта type всегда содержит строку, описывающую событие (например, «click» или «mousedown»).
Распространение (propagation)
События, зарегистрированные на узлах, имеющих дочерние узлы, получат и некоторые события, случившиеся с их детьми. Если кликнуть на кнопку внутри параграфа, обработчики событий параграфа получат событие click.
Если и у параграфа и у кнопки есть обработчики, то первым запустится более конкретный – то есть, обработчик кнопки. Событие как бы распространяется наружу, от узла, где оно случилось, до его родительского и далее до корня документа. После отработки всех обработчиков всех промежуточных узлов, очередь среагировать на событие доходит и до самого окна.
В любой момент обработчик может вызвать метод stopPropagation объекта события, чтобы «высшие» узлы не получили его. Это может быть полезным, когда у вас есть кнопка внутри другого кликабельного элемента, и вы не хотите, чтобы клики по кнопке активировали поведение внешнего элемента.
Следующий пример регистрирует обработчики «mousedown» как на кнопке, так и на окружающем параграфе. При щелчке правой кнопкой обработчик кнопки вызывает stopPropagation, который предотвращает запуск обработчика параграфа. При клике другой кнопкой запускаются оба обработчика.
<p>Параграф с <button>кнопкой </button>.</p>
<script>
var para = document.querySelector("p");
var button = document.querySelector("button");
para.addEventListener("mousedown", function() {
console.log("Обработчик параграфа.");
});
button.addEventListener("mousedown", function(event) {
console.log("Обработчик кнопки.");
if (event.which == 3)
event.stopPropagation();
});
</script>
У большинства объектов событий есть свойство target, ссылающееся на узел, который запустил обработку. Его можно использовать для проверки того, что вы не обрабатываете что-то, пришедшее с ненужного вам узла.
Также возможно использовать свойство target, чтобы распространить обработку конкретного типа события. К примеру, если у вас есть узел, содержащий длинный список кнопок, было бы удобнее зарегистрировать один обработчик событий для узла, и в нём выяснять, нажали ли на кнопку – вместо того, чтобы регистрировать обработчики каждой кнопки по отдельности.
<button>A</button>
<button>B</button>
<button>C</button>
<script>
document.body.addEventListener("click", function(event) {
if (event.target.nodeName == "BUTTON")
console.log("Clicked", event.target.textContent);
});
</script>
Действия по умолчанию
У многих событий есть действия по умолчанию. При клике на ссылку вы перейдёте по ней. При нажатии на стрелку вниз браузер прокрутит страницу вниз. По правому клику мыши вы увидите контекстное меню. И так далее.
Для большинства типов событий обработчики событий вызываются до того, как сработает действие по умолчанию. Если обработчик не хочет, чтобы это действие происходило (часто потому, что он уже обработал его), он может вызвать метод preventDefault объекта события.
Это можно использовать для создания своих горячих клавиш или контекстного меню. Также это можно использовать для слома привычного пользователю интерфейса. К примеру, вот ссылка, по которой нельзя пройти.
<a href="https://developer.mozilla.org/">MDN</a>
<script>
var link = document.querySelector("a");
link.addEventListener("click", function(event) {
console.log("Фигушки.");
event.preventDefault();
});
</script>
Не делайте так – если у вас нет очень серьёзной причины! Пользователям вашей страницы будет очень неудобно, когда они столкнутся с неожиданными результатами своих действий. В зависимости от браузера, некоторые события перехватить нельзя. В Chrome нельзя обрабатывать горячие клавиши закрытия текущей закладки (Ctrl-W or Command-W).
События от кнопок клавиатуры
При нажатии кнопки на клавиатуре браузер запускает событие «keydown». Когда она отпускается, происходит событие «keyup».
<p>Страница по нажатию V офиолетивает.</p>
<script>
addEventListener("keydown", function(event) {
if (event.keyCode == 86)
document.body.style.background = "violet";
});
addEventListener("keyup", function(event) {
if (event.keyCode == 86)
document.body.style.background = "";
});
</script>
Несмотря на название, «keydown» происходит не только тогда, когда на кнопку нажимают. Если нажать и удерживать кнопку, событие будет происходить каждый раз по приходу повторного сигнала от клавиши (key repeat). Если вам, к примеру, надо увеличивать скорость игрового персонажа, когда нажата кнопка со стрелкой, и уменьшать её, когда она отпущена – надо быть осторожным, чтобы не увеличить скорость каждый раз при повторе сигнала от кнопки, иначе скорость возрастёт очень сильно.
В примере упомянуто свойство keyCode объекта события. Так вы можете узнать, какая именно кнопка нажата или отпущена. К сожалению, не всегда очевидно, как преобразовать числовые коды в нужную кнопку.
Для цифр и букв код будет кодом символа Unicode, связанного с прописным символом, изображённым на кнопке. Метод строки charCodeAt даёт нам этот код.
console.log("Violet".charCodeAt(0));
// → 86
console.log("1".charCodeAt(0));
// → 49
У других кнопок коды менее предсказуемы. Лучший способ их выяснить – экспериментальный. Зарегистрировать обработчик, который записывает коды клавиш, и нажать нужную кнопку.
Кнопки-модификаторы типа Shift, Ctrl, Alt, и Meta (Command на Mac) создают события, как и нормальные кнопки. Но при разборе комбинаций клавиш можно выяснить, были ли нажаты модификаторы, через свойства shiftKey, ctrlKey, altKey, и metaKey событий клавиатуры и мыши.
<p>Нажмите Ctrl-Space для продолжения.</p>
<script>
addEventListener("keydown", function(event) {
if (event.keyCode == 32 && event.ctrlKey)
console.log("Продолжаем!");
});
</script>
События «keydown» и «keyup» дают информацию о физическом нажатии кнопок. А если вам нужно узнать, какой текст вводит пользователь? Создавать его из нажатий кнопок – неудобно. Для этого существует событие «keypress», происходящее сразу после «keydown» (и повторяющееся вместе с «keydown», если клавишу продолжают удерживать), но только для тех кнопок, которые выдают символы. Свойство объекта события charCode содержит код, который можно интерпретировать как код Unicode. Мы можем использовать функцию String.fromCharCode для превращения кода в строку из одного символа.
<p>Переведите фокус на страницу и печатайте.</p>
<script>
addEventListener("keypress", function(event) {
console.log(String.fromCharCode(event.charCode));
});
</script>
Источником события нажатия клавиши узел становится в зависимости от того, где находился фокус ввода во время нажатия. Обычные узлы не могут получить фокус ввода (если только вы не задали им атрибут tabindex), а такие, как ссылки, кнопки и поля форм – могут. Мы вернёся к полям ввода в главе 18. Когда ни у чего нет фокуса, в качестве целевого узла событий работает document.body
Кнопки мыши
Нажатие кнопки мыши тоже запускает несколько событий. События «mousedown» и «mouseup» похожи на «keydown» и «keyup», и запускаются, когда кнопка нажата и когда отпущена. События происходят у тех узлов DOM, над которыми находился курсор мыши.
После события «mouseup» на узле, на который пришлись и нажатие, и отпускание кнопки, запускается событие “click”. Например, если я нажал кнопку над одним параграфом, потом передвинул мышь на другой параграф и отпустил кнопку, событие “click” случится у элемента, который содержал в себе оба эти параграфа.
Если два щелка происходят достаточно быстро друг за другом, запускается событие «dblclick» (double-click), сразу после второго запуска “click”.
Для получения точных координат места, где произошло событие мыши, обратитесь к свойствам pageX и pageY – они содержат координаты в пикселях относительно верхнего левого угла.
В примере создана примитивная программа для рисования. Каждый раз по клику на документе он добавляет точку под вашим курсором. В главе 19 будет представлена менее примитивная программа для рисования.
<style>
body {
height: 200px;
background: beige;
}
.dot {
height: 8px; width: 8px;
border-radius: 4px; /* скруглённые углы */
background: blue;
position: absolute;
}
</style>
<script>
addEventListener("click", function(event) {
var dot = document.createElement("div");
dot.className = "dot";
dot.style.left = (event.pageX - 4) + "px";
dot.style.top = (event.pageY - 4) + "px";
document.body.appendChild(dot);
});
</script>
Свойства clientX и clientY похожи на pageX и pageY, но дают координаты относительно части документа, которая видна сейчас (если документ был прокручен). Это удобно при сравнении координат мыши с координатами, которые возвращает getBoundingClientRect – его возврат тоже связан с относительными координатами видимой части документа.
Движение мыши
Каждый раз при сдвиге курсора мыши запускается событие «mousemove». Его можно использовать для отслеживания позиции мыши. Обычно это нужно при создании некоей функциональности, связанной с перетаскиванием объектов мышью.
К примеру, следующая программа отображает полоску и устанавливает обработку событий так, что движение влево и вправо уменьшает или увеличивает её ширину.
<p>Переместите мышь для увеличения ширины:</p>
<div style="background: orange; width: 60px; height: 20px">
</div>
<script>
var lastX; // Последняя позиция мыши
var rect = document.querySelector("div");
rect.addEventListener("mousedown", function(event) {
if (event.which == 1) {
lastX = event.pageX;
addEventListener("mousemove", moved);
event.preventDefault(); // Запретим выделение
}
});
function moved(event) {
if (event.which != 1) {
removeEventListener("mousemove", moved);
} else {
var dist = event.pageX - lastX;
var newWidth = Math.max(10, rect.offsetWidth + dist);
rect.style.width = newWidth + "px";
lastX = event.pageX;
}
}
</script>
Обратите внимание – обработчик «mousemove» зарегистрирован у всего окна. Даже если мышь уходит за пределы полоски, нам надо обновлять её размер и прекращать это, когда кнопку отпускают.
Когда курсор попадает на узел и уходит с него, происходят события «mouseover» or «mouseout». Их можно использовать, кроме прочего, для создания эффектов проведения мыши, показывая или меняя стиль чего-либо, когда курсор находится над этим элементом.
К сожалению, создание такого эффекта не ограничивается запуском его при событии «mouseover» и завершением при событии «mouseout». При движении мыши от узла к его дочерним узлам на родительском узле происходит событие «mouseout», хотя мышь, вообще говоря, его и не покидала. Что ещё хуже, эти события распространяются как и все другие, поэтому вы всё равно получаете «mouseout» при уходе курсора с одного их дочерних узлов того узла, где вы зарегистрировали обработчик.
Для обхода проблемы можно использовать свойство relatedTarget объекта событий. Он сообщает, на каком узле была до этого мышь при возникновении события «mouseover», и на какой элемент она переходит при событии «mouseout». Нам надо менять эффект, только когда relatedTarget находится вне нашего целевого узла. Только в этом случае событие на самом деле представляет собой переход на наш узел (или уход с узла).
<p>Наведите мышь на этот <strong>параграф </strong>.</p>
<script>
var para = document.querySelector("p");
function isInside(node, target) {
for (; node != null; node = node.parentNode)
if (node == target) return true;
}
para.addEventListener("mouseover", function(event) {
if (!isInside(event.relatedTarget, para))
para.style.color = "red";
});
para.addEventListener("mouseout", function(event) {
if (!isInside(event.relatedTarget, para))
para.style.color = "";
});
</script>
Функция isInside перебирает всех предков узла, пока не доходит до верха документа (и тогда узел равен null), или же не находит заданного ей родителя.
Должен добавить, что такой эффект достижим гораздо проще через псевдоселектор CSS под названием :hover, как показано ниже. Но когда при наведении вам надо делать что-то более сложное, чем изменение стиля узла, придётся использовать трюк с событиями «mouseover» и «mouseout».
<style>
p:hover { color: red }
</style>
<p>Наведите мышь на этот <strong>параграф </strong>.</p>
События прокрутки
Когда элемент прокручивается, запускается событие «scroll». Это используется во многих случаях, например чтобы узнать, на что сейчас пользователь смотрит (чтобы останавливать анимацию, не попавшую на экран, или отправлять секретные шпионские донесения в ваш злодейский штаб), или визуально демонстрировать прогресс (подсвечивая часть содержания или показывая номер страницы).
В примере в правом верхнем углу документа создаётся индикатор процесса, который заполняется по мере прокрутки элемента вниз.
<style>
.progress {
border: 1px solid blue;
width: 100px;
position: fixed;
top: 10px; right: 10px;
}
.progress > div {
height: 12px;
background: blue;
width: 0%;
}
body {
height: 2000px;
}
</style>
<div class="progress"><div></div></div>
<p>Scroll me...</p>
<script>
var bar = document.querySelector(".progress div");
addEventListener("scroll", function() {
var max = document.body.scrollHeight - innerHeight;
var percent = (pageYOffset / max) * 100;
bar.style.width = percent + "%";
});
</script>
Позиция элемента fixed означает почти то же, что absolute, но ещё и предотвращает прокручивание элемента вместе с остальным документом. Смысл в том, чтобы оставить наш индикатор в углу. Внутри него находится другой элемент, который изменяет размер, отражая текущий прогресс. Мы используем проценты вместо px для задания ширины, чтобы размер элемента изменялся относительно размера всего индикатора.
Глобальная переменная innerHeight даёт высоту окна, которую надо вычесть из полной высоты прокручиваемого элемента – при достижении конца элемента прокрутка заканчивается. (Также в дополнение к innerHeight есть переменная innerWidth). Поделив текущую позицию прокрутки pageYOffset на максимальную позицию прокрутки, и умножив на 100, мы получили процент для индикатора.
Вызов preventDefault не предотвращает прокрутку. Обработчик события вызывается уже после того, как прокрутка случилась.
События, связанные с фокусом
При получении элементом фокуса браузер запускает событие “focus”. Когда он теряет фокус, запускается событие “blur”.
В отличие от предыдущих событий, эти два не распространяются. Обработчик родительского узла не уведомляется о получении или утрате фокуса дочерним элементом.
Следующий пример демонстрирует текст подсказки для того текстового поля, у которого в данный момент фокус.
<p>Имя: <input type="text" data-help="Ваше полное имя"></p>
<p>Возраст: <input type="text" data-help="Возраст в годах"></p>
<p id="help"></p>
<script>
var help = document.querySelector("#help");
var fields = document.querySelectorAll("input");
for (var i = 0; i < fields.length; i++) {
fields[i].addEventListener("focus", function(event) {
var text = event.target.getAttribute("data-help");
help.textContent = text;
});
fields[i].addEventListener("blur", function(event) {
help.textContent = "";
});
}
</script>
Объект window получает события focus и blur, когда пользователь выделяет или убирает фокус с закладки браузера или окна браузера, в котором показан документ.
Событие загрузки
Когда заканчивается загрузка страницы, на объектах window и body запускается событие “load”. Это часто используется для планирования инициализирующих действий, которым необходим полностью построенный документ. Вспомните, что содержимое тегов <script> запускается сразу, как только тег встречается. Иногда это слишком рано – например, когда скрипту нужно что-то сделать с теми частями документа, которые находятся после тега <script>.
У элементов типа картинок или тегов скрипта, которые загружают внешний файл, тоже есть событие “load”, которое показывает, что файл загружен. Как и события фокуса, события загрузки не распространяются.
Когда страница закрывается или с неё уходят (например, по ссылке), запускается событие «beforeunload». Основная цель – защитить пользователя от случайной потери данных при закрытии документа. Предотвращение закрытия страницы не производится, как вы могли подумать, при помощи preventDefault. Вместо этого используется возврат строки из обработчика. Строка будет использована в диалоге, который спрашивает пользователя, хочет ли он остаться на странице или покинуть её. Этот механизм гарантирует, что пользователь может покинуть страницу, даже если на ней работает зловредный скрипт, который бы хотел не отпускать пользователя, а вместо этого показывал бы ему мошенническую рекламу по снижению веса.
График выполнения скрипта
Несколько вещей могут привести к старту скрипта. Чтение тега <script> — одна из них. Запуск события – ещё одна. В главе 13 обсуждается функция requestAnimationFrame, которая планирует запуск функции перед следующей перерисовкой страницы. Это ещё один способ запустить скрипт.
Важно понять, что хотя события и запускаются в любой момент, два разных скрипта одновременно работать не могут. Если скрипт работает, обработчики событий и запланированные другим способом куски кода будут ждать своей очереди. Поэтому документ подвисает, когда скрипт работает слишком долго. Браузер не обрабатывает щелчки и другие события внутри документа потому, что он не может запустить обработчики событий, пока работает текущий скрипт.
В некоторых программных окружениях можно запускать несколько потоков одновременно. Можно сделать программу быстрее, если выполнять несколько вещей одновременно. Но когда несколько действующих лиц трогают одни и те же части системы в одно и то же время, продумывать программу становится на порядок сложнее.
То, что программы JavaScript делают по одной вещи за раз, облегчает нашу жизнь. Если вам очень надо сделать в фоне что-то тяжёлое, не подвешивая при этом страницу, браузеры предоставляют штуку под названием «сетевые рабочие» (web worker) – изолированное окружение JavaScript, работающее вместе с главной программой над документом, которое может общаться с ней только посредством сообщений.
Предположим, у нас есть следующий код в файле code/squareworker.js:
addEventListener("message", function(event) {
postMessage(event.data * event.data);
});
Представьте, что возведение в квадрат – очень тяжёлое, долго работающее вычисление, которое нам надо запустить фоновым потоком. Такой код порождает «рабочего», отправляет ему несколько сообщений, и выводит результаты.
var squareWorker = new Worker("code/squareworker.js");
squareWorker.addEventListener("message", function(event) {
console.log("The worker responded:", event.data);
});
squareWorker.postMessage(10);
squareWorker.postMessage(24);
Функция postMessage отправляет сообщение, которое запускает событие “message” у принимающей стороны. Скрипт, создавший рабочего, отправляет и получает сообщения через объект Worker, тогда как рабочий общается со скриптом, создавшим его, отправляя и получая сообщения через его собственное глобальное окружение – которое является отдельным окружением, не связанным с оригинальным скриптом.
Установка таймеров
Функция setTimeout схожа с requestAnimationFrame. Она планирует запуск другой функции в будущем. Но вместо вызова функции при следующей перерисовке страницы, она ждёт заданное в миллисекундах время. Эта страница через две секунды превращается из синей в жёлтую:
<script>
document.body.style.background = "blue";
setTimeout(function() {
document.body.style.background = "yellow";
}, 2000);
</script>
Иногда вам надо отменить запланированную функцию. Это можно сделать, сохранив значение, возвращаемое setTimeout, и затем вызвав с ним clearTimeout.
var bombTimer = setTimeout(function() {
console.log("BOOM!");
}, 500);
if (Math.random() < 0.5) { // 50% chance
console.log("Defused.");
clearTimeout(bombTimer);
}
Функция cancelAnimationFrame работает так же, как clearTimeout – вызов её со значением, возвращённым requestAnimationFrame, отменит этот кадр (если он уже не был вызван).
Похожий набор функций, setInterval и clearInterval используется для установки таймеров, которые будут повторяться каждые X миллисекунд.
var ticks = 0;
var clock = setInterval(function() {
console.log("tick", ticks++);
if (ticks == 10) {
clearInterval(clock);
console.log("stop.");
}
}, 200);
Устранение помех (debouncing)
У некоторых событий есть возможность выполняться быстро и много раз подряд (например, «mousemove» и «scroll»). При обработке таких событий надо быть осторожным и не делать ничего «тяжёлого», или ваш обработчик займёт столько времени на выполнение, что взаимодействие с документом будет медленным и прерывистым.
Если в таком обработчике надо сделать что-то нетривиальное, можно использовать setTimeout, чтобы гарантировать, что вы делаете это не слишком часто. Это обычно называют «устранением помех» в событии. К этому существует несколько слегка различающихся подходов.
В первом примере надо сделать что-то, когда пользователь печатает, но не надо делать это сразу после запуска каждого события нажатия на клавиши. Когда они быстро печатают, нам надо подождать, когда возникнет пауза. Вместо немедленного выполнения действия в обработчике, мы устанавливаем таймаут. Также мы очищаем предыдущий таймаут, если он был, так что если события близко одно от другого (ближе, чем задержка таймера), предыдущее событие будет отменено.
<textarea>Напишите тут что-нибудь...</textarea>
<script>
var textarea = document.querySelector("textarea");
var timeout;
textarea.addEventListener("keydown", function() {
clearTimeout(timeout);
timeout = setTimeout(function() {
console.log("Вы остановились.");
}, 500);
});
</script>
Если задать undefined для clearTimeout, или вызвать его с таймаутом, который уже произошёл, то ничего не произойдёт. Таким образом, не надо осторожничать при его вызове, и мы просто поступаем так для каждого события.
Можно использовать немного другой подход, если нам надо разделить ответы минимальными промежутками времени, но при этом запускать их в то время, когда происходят события, а не после. К примеру, надо реагировать на события «mousemove», показывая текущие координаты мыши, но только каждые 250 миллисекунд.
<script>
function displayCoords(event) {
document.body.textContent =
"Мышь на " + event.pageX + ", " + event.pageY;
}
var scheduled = false, lastEvent;
addEventListener("mousemove", function(event) {
lastEvent = event;
if (!scheduled) {
scheduled = true;
setTimeout(function() {
scheduled = false;
displayCoords(lastEvent);
}, 250);
}
});
</script>
Итог
Обработчики событий позволяют обнаруживать и реагировать на события, над которыми мы не властны. Для их регистрации используется метод addEventListener.
У событий есть определяющий их тип («keydown», «focus», и так далее). Большинство событий вызываются конкретными узлами DOM, и затем распространяются на их предков, позволяя связанными с ними обработчикам обрабатывать их.
При вызове обработчика ему передаётся объект события с дополнительной информацией о событии. У объекта также есть методы, позволяющие остановить дальнейшее распространение (stopPropagation) и предотвратить обработку события браузером по умолчанию (preventDefault).
Нажатия на клавиши запускают события «keydown», «keypress» и «keyup». Нажатия на кнопки мыши запускают события «mousedown», «mouseup» и «click». Движения мыши запускают события «mousemove», и возможно «mouseenter» и «mouseout».
Прокрутку можно обнаружить через событие “scroll”, а изменения фокуса через события «focus» и «blur». Когда заканчивается загрузка документа, у объекта window запускается событие “load”.
В одно и то же время может работать один участок программы. Поэтому обработчики событий и другие запланированные скрипты будут ждать окончания работы текущих.
Упражнения
Цензура клавиатуры
В промежутке с 1928 по 2013 год турецкие законы запрещали использование букв Q, W и X в официальных документах. Это являлось частью общей инициативы подавления курдской культуры – эти буквы используются в языке курдов, но не у турков.
В качестве упражнения на тему странного использования технологий, я прошу вас запрограммировать поле для ввода текста так, чтобы эти буквы нельзя было туда вписать. Насчет копирования и вставки и других подобных возможных обходов правила не беспокойтесь.
<input type="text">
<script>
var field = document.querySelector("input");
// Your code here.
</script>
След мыши
В ранние дни JavaScript, когда было время кричащих домашних страниц с обилием анимированных картинок, люди использовали язык очень вдохновляющими способами. Одним из них был «след мыши» — серия картинок, которые следовали за курсором при его движении по странице.
Я хочу, что бы вы в упражнении сделали такой след. Используйте с абсолютным позиционированием, фиксированным размером и цветом фона. Создайте кучку элементов и при движении мыши показывайте их следом за курсором.
К этому можно подойти многими способами. Можно сделать очень простое или очень сложное решение, как угодно. Простое – хранить фиксированное количество элементов и проходить по ним в цикле, двигая каждый следующий на текущее место курсора, каждый раз когда случается событие «mousemove».
<style>
.trail { /* className для элементов, летящих за курсором */
position: absolute;
height: 6px; width: 6px;
border-radius: 3px;
background: teal;
}
body {
height: 300px;
}
</style>
<script>
// Ваш код.
</script>
Закладки
Интерфейс закладок встречается часто. Он позволяет вам выбирать панель интерфейса, выбирая одну из нескольких торчащих закладок над элементом.
В упражнении вам нужно сделать простой интерфейс закладок. Напишите функцию asTabs, которая принимает узел DOM, и создаёт закладочный интерфейс, показывая дочерние элементы этого узла. Ей нужно вставлять список элементов <button> вверху узла, по одному на каждый дочерний элемент, содержащих текст, полученный из атрибута data-tabname. Все, кроме одного из дочерних элементов, должны быть спрятаны (при помощи display style none), а текущий видимый узел можно выбирать нажатием кнопки.
Когда оно заработает, расширьте функционал, чтобы у текущей активной кнопки был свой стиль.
<div id="wrapper">
<div data-tabname="one">Закладка один</div>
<div data-tabname="two">Закладка два</div>
<div data-tabname="three">Закладка три</div>
</div>
<script>
function asTabs(node) {
// Ваш код.
}
asTabs(document.querySelector("#wrapper"));
</script>
Автор: SLY_G