У нас есть 300 компьютеров, объединенных в корпоративную сеть и 48 часов для того, чтобы установить на эти компьютеры операционную систему и 65 единиц ПО. О том, как мы будем пытаться совершить этот подвиг, и будет рассказано далее.
Конечно же, в совершении подвига нам поможет Clonnezilla, предназначенная для клонирования и создания дисков и/или разделов. Так же мы остановимся на некоторых нюансов инсталляции ПО в рамках компьютерных классов. Но прежде уточним условия нашей задачи. 300 компьютеров — это компьютеры, находящиеся в 16-ти компьютерных классах нашего университета. В рамках одного компьютерного класса находятся компьютеры одной конфигурации. В целом же классы отличаются друг от друга различным железом ну и, конечно же, возрастом. Компьютеры включены в windows домен.
Время пошло
Случайным образом выбираем компьютер (кончено, из более новых, из того класса, который находиться ближе к нашему отделу). Этот компьютер мы будем использовать для создания базового образа.
Полезных данных на компьютере нет, поэтому сразу же вставляем установочный диск с Windows XP и приступаем к процессу установки. Да, да. Мы в курсе, что Windows XP уже не поддерживается. Но в связи с требованием к единооборазности мы вынуждены использовать эту операционную систему. В старых классах более новые операционки будут чувствовать себя не комфортно, а устанавливая разные ОС в разных классах мы рискуем запутать пользователей. В общем, «стадо бежит со скоростью самого медленного животного».
Итак, устанавливаем операционную систему. Никаких секретов здесь нет.
Загружаемся. Устанавливаем все драйвера.
Обязательно устанавливаем все актуальные обновления. Если не сделать этот шаг, то 1 сентября 300 компьютеров, которые захотят обновиться, будут явно мешать другим пользователям сети. Если по какой-то причине процесс обновления не начинается автоматически, его можно форсировать, перейдя на страницу www.update.microsoft.com/ и выполнив указанные инструкции.
Устанавливаем все необходимое ПО. Здесь опять-таки нет никаких секретов. Сегодня размер жестких дисков даже самых «медленных животных» позволяет нам устанавливать всё ПО локально.
Историческая справка
Так было не всегда. Когда компьютеры были не такими быстрыми, а жесткие диски большими, нам приходилось устанавливать программы на сетевой диск. Некоторые программы ставились без проблем обычным копированием, а вот некоторые требовали наличие определенных ключей в реестре. Решали мы эту проблему просто. При создании базового образа монтировали сетевой диск и устанавливали на него необходимую программу. Все вновь клонированные компьютеры имели необходимые пути и обращались к программке так, как будто бы она была инсталирована непосредственного с этого компьютера. Здесь, правда, была другая проблема. Некоторые программы не поддерживали совместный доступ и выражали недовольство, когда несколько пользователей пыталось одновременно получить доступ к файлам этих программ. Эту проблему мы решили более координатным способом. Мы устанавливали программу в папку C:TEMP, по умолчанию папка для временных файлов, а потом переносили все её содержимое на сетевой диск. Ярлык запуска заменяли батничком, нажатие по которому вызывало копирование всего содержимого обратно и последующий запуск нужного экзешника.
Разобравшись с программами, самое время добавить машинку в домен и приступить к самой интересной части марлезонского балета – настройки профиля пользователя.
Каждый студент — это пользователь домена, он должен имеет свой персональный настроенный профиль. По умолчанию он будет пытаться этот профиль изменить или даже сломать. Например, он может случайно удалить все ярлычки. Здесь важно, чтобы от его действий не пострадали другие пользователи и, конечно же, он сам. Это с одной стороны. С другой стороны встает вопрос, как предоставить пользователю персональный профиль? Если учесть, что в нашей базе около 12 тыс пользователей. Вариант локального хранения (на каждом компьютере) профилей отпадает. Но даже если он был возможным, появилась бы проблема с синхронизацией профиля на всех машинках. Полностью сетевые решения здесь так же не подходят, так как на начало каждой учебной пары 300 пользователей «отправлялись» бы за своими сетевыми профилями, парализуя при этом работу сети.
Секрет первый — все пользователи гости
Мы решили эту проблему просто. Каждый пользователь у нас является по умолчанию гостем домена. При логине ему будет создан профиль из Default usera, а после завершения работы профиль будет удаляться. Даже если пользователь удалит все ярлыки, при следующем сеансе он получить свой профиль в первозданном виде. Таким образом, текущая задача сводится к правильной настройке профиля Default usera и выделению какого-то места для хранения персональных файлов.
Последнее является очень актуальным, так как сохранив свою дипломную работу в папке мои документы, при следующем логине, пользователь вряд ли сможет её обнаружить, ведь по умолчанию эта папка находится в профиле пользователя, который, как вы помните, будет удален.
Решается эта проблема достаточно просто — мы просто переназначаем папку мои документы на сетевой диск, который является персональным для каждого пользователя и монтируется автоматически при входе в систему.
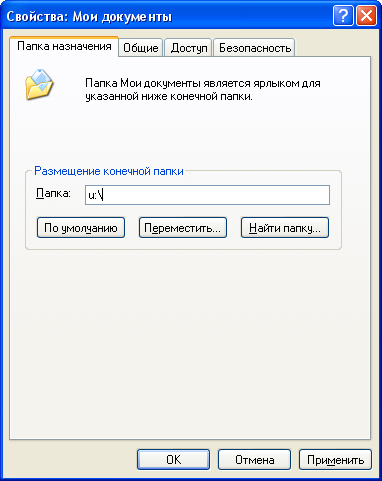
Стоп! Стоп! Скажете вы. Ведь данная настройка будет применена только к текущему пользователю. Как сделать так, чтобы по умолчанию данная настройка применялась ко всем пользователям? Ответ прост: данную настройку нужно применить к профилю Default User. Сделать это достаточно просто.
Секрет второй — настройка профиля Default User
Заходим под любым доменным пользователем (желательно не гостем домена), настраиваем профиль. Затем завершаем сеанс, снова авторизуемся в системе, уже под пользователем с привилегиями администратора и просто копируем созданный профиль в профиль default usera, который предварительное не забываем забэкапить. Конечно, необходимого эффекта можно достигнуть отредактировав нужные ключи реестра, но данный способ более простой и наглядный.
Но прежде, чем мы скопируем профиль текущего пользователя в профиль default usera, завершим его настройку. Вынесем необходимые ярлыки на рабочий стол и расставим их в красивом порядке. С большой долей вероятности при клонировании порядок ярлыков будет нарушен. Это возникает из-за смены разрешения рабочего стола. Если разрешения меняется на более мелкое и некоторые ярылки оказываются за пределами этого разрешения, происходит смена их порядка и ярлыки располагаются сверху вниз начиная от левого верхнего угла.
Секрет третий — порядок ярлыков
Такая ситуация произойдет у нас с большой долей вероятности, так как при клонировании образа на компьютер с другой конфигурацией железа (монитор, видеокарта), разрешение рабочего стола будет заменено на разрешение по умолчанию. Чтобы в этой ситуации избежать нарушения порядка ярлыков, стараемся располагать их в области размером 800 на 600, начиная с левого верхнего угла.
Секрет четвертый — папка TEMP
Разобравшись с ярлыками, переходим к переменным окружения. Исправляем все темповые пути на C:TEMP (предварительно даем этой папке права на запись). Зачем мы это делаем? По двум причинам. Во-первых, хорошо иметь помойку в одном месте, потом будет проще чистить. Во-вторых, темповые папки, которые находятся в профиле пользователя, иногда могут быть заблокированы некоторыми программами, которые продолжают их использовать после завершения сеанса пользователя, и как следствие, профиль не будет удален, а папка documents and settings будет разрастаться.
Секрет пятый — быстрый логин, быстрый запуск программ
Когда профиль пользователя будет готов, можно приступить к перемещению его в профиль default usera. Но здесь есть один подводный камень. Профиль default usera будет копироваться при каждом новом сеансе каждому новому пользователю, а это будет занимать определенное время, которое будет увеличиваться с увеличением размера профиля и уменьшением мощности компьютера. Поэтому нужно постараться сделать профиль как можно меньшего размера. Для этого все вещи, которые можно перенести из профиля Default Usera в профиль All users, лучше перенести. Безболезненно это можно сделать для всех объектов, которым достаточно только доступа на чтения. Это ярлыки, элементы меню пуск, статичные элементы программ и т.д.
Так же нужно обратить внимание на то, что некоторые программы при первом запуске создают в профиле необходимую для работы файловую структуру. При этом некоторые громоздкие пакеты могут записать в профиль ощутимый объем информации (обычно это происходит когда при запуске программы появляется сообщение «я скоро запущусь подождите пару минут»).
Для того, чтобы профиль deafault usera весил как можно меньше, напрашивается самое логичное решение — не запускать из под текущего пользователя ни одну программу. Страшного ничего не произойдет, просто каждая программа будет при запуске копировать свой набор файлов в профиль. И так будет происходить постоянно, так как после сеанса профиль у нас удаляется. И все бы было хорошо, но, как я уже писал, есть такие громоздкие пакеты, которые, помимо того, что будут копировать много, ещё и будут копировать долго. Очень часто это не просто копирование, а предварительно извлечение нужных файлов из архива, их проверка — и уже потом копирование. В некоторых случая на слабоватых машинках время запуска таких приложений достигало 20 минут. Преподаватели и студенты были этим крайне не довольны.
Таким образом, имеем дилемму. С одной стороны громоздкий профиль default usera будет долго копироваться, чем увеличит время входа в систему. С другой стороны, в голом профиле некоторые программы будут запускаться долго.
Данную проблему мы решаем с каждой программой в индивидуальном порядке, если ей требуется 15 минут, чтобы запуститься в свой первый раз, мы запускаем её из под текущего пользователя и потом скопируем все то, что она создала в профиле в профиль default usera. Если время запуска приемлемое, то мы эту программу из под текущего пользователя не запускаем, дабы не создалось лишнего довеска в профиле.
Не забываем все протестировать.
Когда профиль default usera готов, мы заходим под одной из студенческих учетных записей и проверяем время входа в систему, время запуска программ, работоспособность всех приложений (в некоторых случаях потребуется дам им чуть больше прав). Наконец, если все готово, приступаем с созданию образа.
Стоп!
Важный секрет
Перед созданием образа нужно не забыть выполнить одно очень важное дело. Удалить в настроенной операционной системе все драйвера. Иначе при разворачивание полученного образа на машинках с другим железом можно получить синий экран смерти.
После того, как мы создадим образ, его можно будет развернуть в каждом конкретном компьютерном классе. По условиям задачи, у нас рни обладаю одинаковым железом. Поэтому для началаустановим образ только на одном компьютере в классе, затем установим актуальные драйвера. Вновь создадим образ, уже для нужного класса — и затем достаточно быстро сможем развернуть его на все компьютеры в этом классе.
Этот процесс, как я уже говорил, мы будем делать с помощью Clonezilla. Бесплатная, интуитивно понятная, есть русский интерфейс, запускается с флешки, умеет загрузить себя в оперативную память, что позволяет сразу же извлечь флешку из компьютера и засунуть её в соседний.
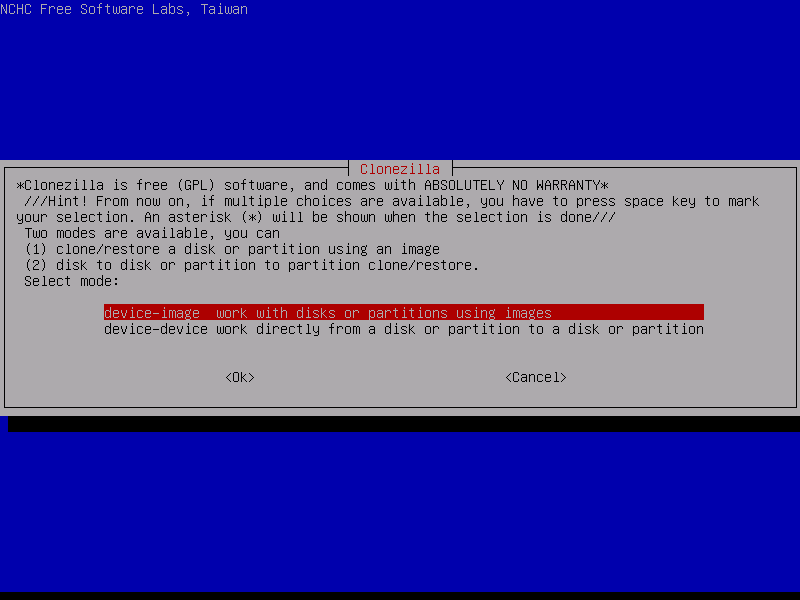
В конце останется только переименовать компьютеры и добавить их в домен.
Автор: oleg1251






