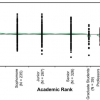Эффект перетекания создает серию объектов между двумя управляющими объектами. Управляющими объектами могут быть замкнутые и незамкнутые кривые или группа объектов. Если управляющие объекты совпадают по форме и цвету, то эффект создает серию из одинаковых копий, в противном случае происходит постепенное преобразование одного объекта в другой. Используя это интересное свойство инструмента, можно создавать объемные эффекты или объекты сложной формы. В настоящей статье мы рассмотрим технологию построения эффекта перетекания и приведем несколько примеров его применения.
Простое перетекание
Для формирования перетекания необходимо предварительно создать два объекта, которые могут отличаться друг от друга по форме и цвету. После выбора инструмента Blend (Перетекание) следует провести линию из центра одной фигуры в центр другой. Инструмент автоматически создаст серию объектов между этими исходными фигурами. На рис. 1 приведен пример построения перетекания между двумя фигурами: звездой и кругом. Синие стрелки указывают на маркеры управляющих объектов, красная — на индикатор пути перетекания, зеленая — на маркер ускорения объекта, а желтая — на маркер ускорения цвета. Первый и последний объекты перетекания называются управляющими, остальные, расположенные между ними, образуют группу перетекания.
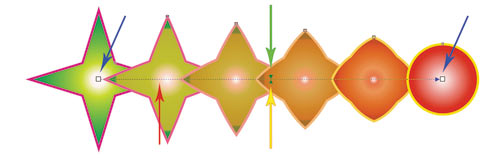
Рис. 1. Интерактивные маркеры, управляющие настройкой эффекта перетекания
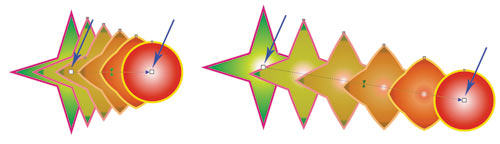
Рис. 2. Изменение положения управляющих объектов
С помощью следующих маркеров можно производить настройку эффекта:
- маркеры управляющих объектов используются для изменения положения первого и последнего объектов в перетекании, причем расстояние между объектами группы изменяется автоматически (рис. 2);
- маркеры ускорения применяются для изменения цвета и расстояния между объектами группы. Например, при смещении вправо маркера ускорения объекта (верхний треугольник) группа объектов сместится ко второму управляющему объекту (кругу), а при смещении вправо маркера ускорения цвета (нижний треугольник) зеленый цвет объектов группы будет преобладать над красным (рис. 3).
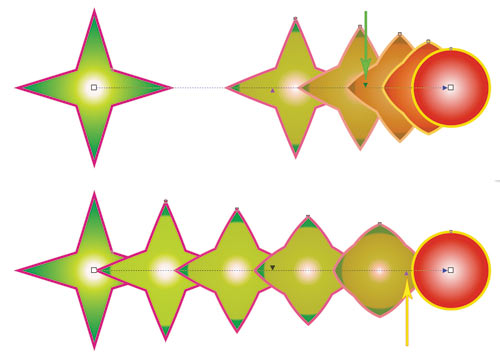
Рис. 3. Изменение ускорения объекта (а) и цвета (б)
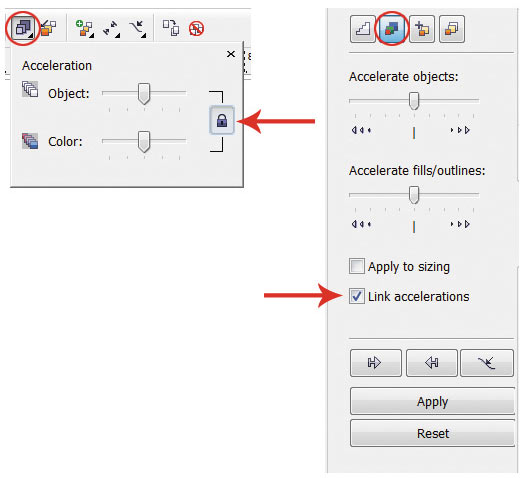
Рис. 4. Связывание и разъединение ускорений: а — на панели свойств, б — на панели Blend
По умолчанию, когда эффект перетекания назначен, оба маркера находятся в центре пути перетекания (см. рис. 1) и связаны между собой, то есть изменение ускорения объекта и цвета происходит одновременно. Для разрыва связи нажмите кнопку с замком на панели свойств инструмента или отключите флажок Link accelerations (Связь ускорений) на пристыковываемой панели Blend (Перетекание) — рис. 4.
Остальные настройки можно выполнить, используя кнопки на панели свойств инструмента или на панели Blend (Перетекание). Параметры Blend Steps (Шаги перетекания) и Blend Space (Интервал перетекания) задают число шагов перетекания и интервал между шагами, по умолчанию создается 20 объектов группы (рис. 5).
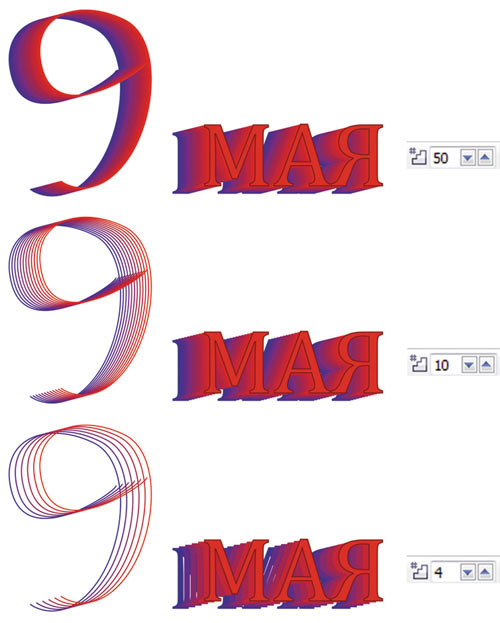
Рис. 5. Примеры использования параметра Blend Steps: а — значение равно 50; б — 10; в — 4
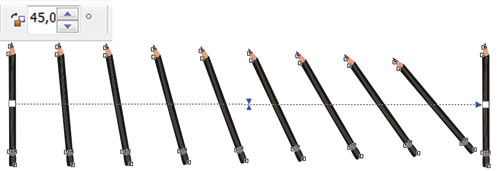
Рис. 6. Пример использования параметра Blend Direction
Параметр Blend Direction (Направление перетекания) позволяет создать перетекание с поворотом, на рис. 6 последний объект группы перетекания повернут на 45°.
В случае если направление перетекания задается не равным 0°, то становится доступным параметр Loop Blend (Перетекание с повтором). Нажатие кнопки Loop Blend (Перетекание с повтором) выполняет эффект вращения с одновременным смещением объектов группы перетекания относительно пути. На рис. 7 приведены два эффекта с одними и теми же настройками: для угла поворота задано значение –180° и нажата кнопка Loop Blend (Перетекание с повтором). Но на верхнем рисунке оба управляющих объекта оставлены без изменений, а на нижнем — один управляющий объект перетекания (обозначен красной стрелкой) отражен по горизонтали.
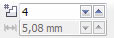
Рис. 7. Примеры совместного использования параметров Blend Direction и Loop Blend
Следующие три кнопки на панели инструментов — Direct Blend (Прямое перетекание), Clockwise Blend (Перетекание по часовой стрелке) и Counterclockwise Blend (Перетекание против часовой стрелки) — отвечают за цветовой переход. Первая кнопка, нажатая по умолчанию, создает эффект плавного цветового перехода от одного цвета к другому. Остальные кнопки позволяют задать цветовой переход через видимый спектр (рис. 8).
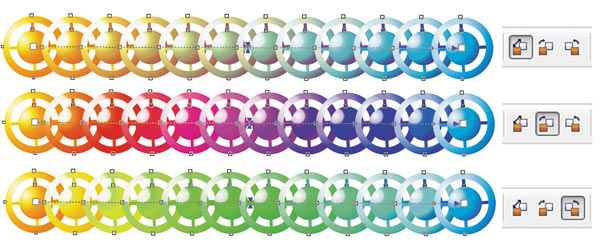
Рис. 8. Варианты цветового перехода
При настройке эффекта перетекания большое значение имеет то, какие объекты выделены. Если выполнить щелчок инструментом Pick (Выбор) по одному из управляющих объектов, то произойдет его выделение. С выбранным управляющим объектом можно производить различные действия, как с обычным векторным объектом: масштабировать, поворачивать, перемещать, редактировать его узлы, отражать по горизонтали или вертикали и т.д. После редактирования этого объекта происходит автоматическое преобразование объектов группы перетекания. Так, на рис. 9 при повороте верхнего управляющего объекта произошло автоматическое изменение всех объектов группы перетекания.
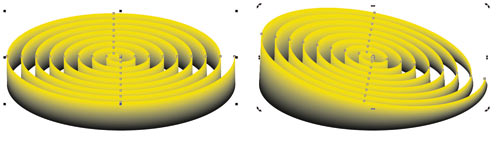
Рис. 9. Редактирование управляющего объекта
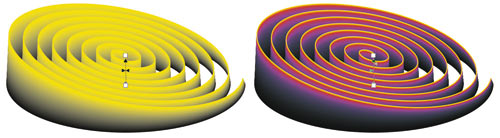
Рис. 10. Редактирование объектов группы перетекания
Если инструментом Pick (Выбор) выполнить щелчок по одному из объектов группы перетекания, то произойдет выбор всей группы. В этом случае мы получаем доступ к редактированию параметров перетекания, используя кнопки на панели свойств инструмента Blend (Перетекание), но предварительно следует опять выбрать этот инструмент (рис. 10).
Многоточечное перетекание
Каждый объект группы перетекания можно назначить дочерним объектом и редактировать как управляющий объект, что, в свою очередь, повлияет на внешний вид эффекта перетекания. Рассмотрим пример.
Создадим простое перетекание между двумя фигурами, затем выполним двойной щелчок по объекту группы, который будет являться точкой разъединения. На рис. 11а таких объектов два (они обозначены зелеными стрелками). Затем сместим маркеры дочерних объектов. На рис. 11б перемещены дочерние и один управляющий объекты. Обратите внимание, что любой дочерний объект можно редактировать как управляющий, при этом объекты группы перетекания автоматически будут перерисованы (рис. 11в).
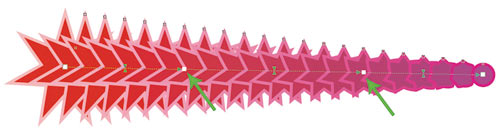
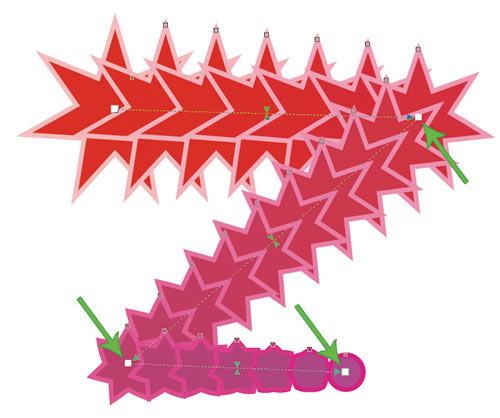
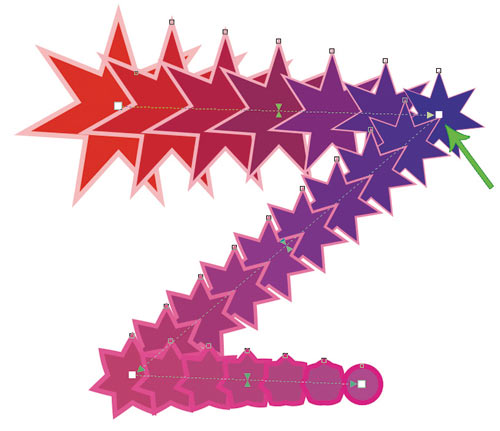
Рис. 11. Перетекание с двумя точками разъединения (а); изменение положения дочерних и управляющего объектов (б); результат редактирования дочернего объекта (в)
Для разъединения можно использовать также кнопку Split (Разъединить) на пристыковываемой панели Blend (Перетекание) или на панели инструментов. В результате нажатия этой кнопки указатель мыши отображается в виде изогнутой стрелки, которой следует выполнить щелчок по требуемому объекту из группы перетекания (рис. 12).
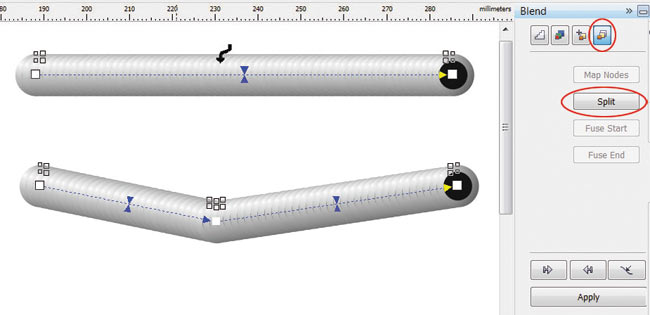
Рис. 12. Использование кнопки Split для разъединения перетекания
Чтобы соединить перетекание, выполним двойной щелчок по маркеру дочернего объекта.
Составное перетекание
Составное перетекание используется между тремя и более объектами. Необходимо предварительно подготовить управляющие объекты, а потом последовательно соединить их в режиме работы инструмента Blend (Перетекание). В результате этого мы получим несколько отдельных, связанных между собой эффектов перетекания, каждый из которых имеет свои управляющие объекты. Рассмотрим пример рисования гантели.
Создадим несколько овалов — будущих управляющих объектов, зальем их фонтанной заливкой (рис. 13а).
Затем выберем инструмент Blend (Перетекание) и последовательно соединим овалы слева направо (рис. 13б). В результате мы получим изображение, представленное на рис. 13в. И в завершение эффекта создадим копию последнего управляющего объекта, отразим его по горизонтали и назначим самый тонкий абрис (рис. 13г).
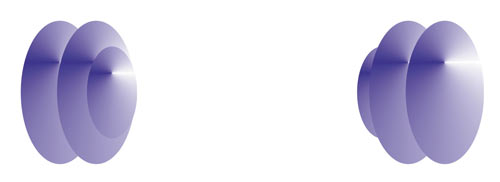
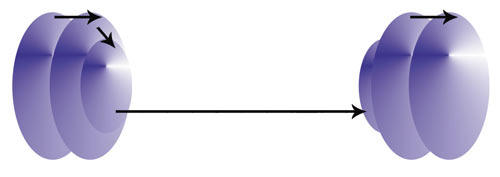
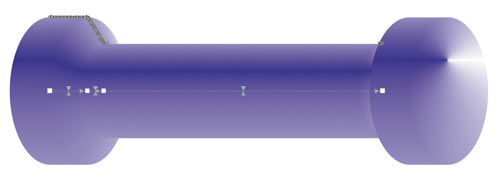
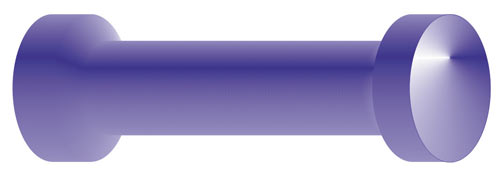
Рис. 13. Исходные объекты для составного перетекания (а); последовательность соединения овалов (б); результат применения эффекта перетекания (в); итоговое изображение гантели (г)
Перетекание вдоль пути
Эффект перетекания можно расположить не только вдоль прямолинейного пути или ломаной линии — в качестве пути можно использовать также замкнутую или разомкнутую кривую. Такое перетекание формируется в два этапа: сначала строится простое перетекание между двумя фигурами, а потом оно привязывается к заранее построенной кривой. Рассмотрим пример рисования гусеницы.
Создадим обычное перетекание между двумя фигурами. Нарисуем кривую, вдоль которой мы собираемся расположить овалы. Затем на панели свойств инструмента или в пристыковываемой панели Blend (Перетекание) нажмем кнопку Path Properties (Свойства пути) и выберем команду New Path (Новый путь). В результате указатель изменится на изогнутую стрелку, которой следует щелкнуть по кривой (рис. 14а).
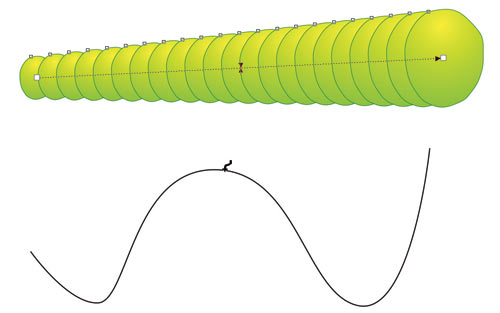
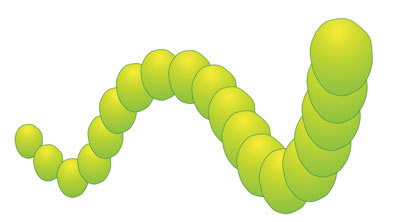
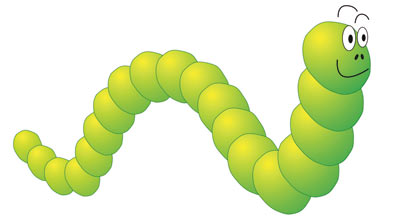
Рис. 14. Процесс назначения нового пути для простого перетекания (а); привязывание перетекания к незамкнутой кривой с помощью команды New Path (б); итоговое изображение гусеницы (в)
Если фигуры расположились не по всей длине пути, просто перетащим управляющие объекты к концам кривой. В результате наших манипуляций фигуры должны быть нанизаны на всю кривую (рис. 14б).
К перетеканию вдоль пути применимы все обычные действия: вращение управляющих объектов и объектов группы, изменение ускорения цвета и объекта, перекраска перетекания и т.д. Немного отредактировав полученный эффект и дорисовав рожицу, получим готовое изображение гусеницы (рис. 14в).
Отметим, что перетекание также можно автоматически разместить вдоль всего пути. Для этого необходимо установить флажок Blend along full path (Перетекание вдоль пути) на панели свойств инструмента или на пристыковываемой панели Blend (Перетекание) — рис. 15.
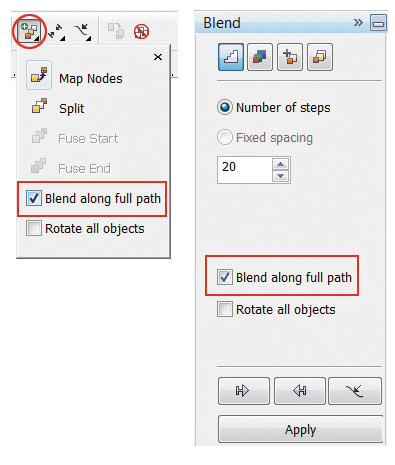
Рис. 15. Автоматическое размещение перетекания вдоль всего пути: а — на панели свойств инструмента Blend; б — на панели Blend
Вращение объектов перетекания вдоль пути
Помимо вращения объектов на произвольный угол, возможно автоматическое выравнивание объектов группы перетекания согласно ориентации самого пути. Для этого используется второй флажок Rotate all objects (Вращать все объекты) на панели свойств или в пристыковываемой панели Blend (см. рис. 15).
На рис. 16а представлена группа овалов, нанизанных на разомкнутую кривую.
Сделаем их похожими на бусы. Для этого необходимо каждый овал выровнять вдоль пути так, чтобы нитка «пронизывала» каждую бусину по длинной оси эллипса. Повернем требуемым образом каждый из управляющих объектов, но в результате этого размер овалов, расположенных в центре кривой, немного уменьшился (рис. 16б). Чтобы исправить этот недостаток, установим флажок Rotate all objects (Вращать все объекты) — рис. 16в. Теперь уменьшим количество объектов в группе перетекания и переместим «нитку» на задний план (рис. 16г).




Рис. 16. Результат размещения простого перетекания вдоль кривой (а); результат вращения обоих управляющих объектов (б); результат установки флажка Rotate all objects (в); итоговое изображение бус (г)
Редактирование пути перетекания
Путь, на котором уже нанизаны объекты перетекания, можно редактировать, как обычную кривую. Но сначала его необходимо выделить — для этого используется команда Show Path (Показать путь) на панели свойств или на пристыковываемой панели Blend (Перетекание) — рис. 17.
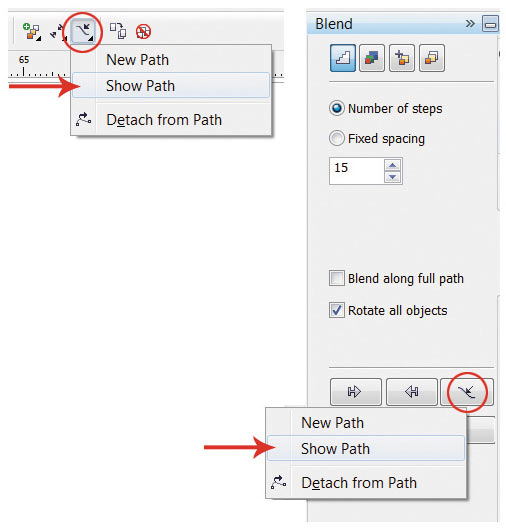
Рис. 17. Выделение пути с помощью команды Show Path: а — на панели свойств инструмента Blend б — на панели Blend
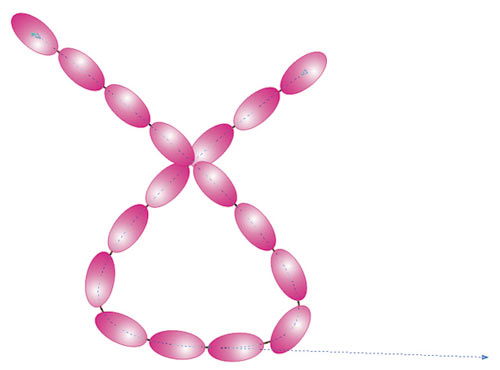
Рис. 18. Пример редактирования пути перетекания
После выделения с путем можно выполнять различные действия, например редактировать узлы и направляющие кривой (рис. 18).
Если требуется сделать путь невидимым в конечном эффекте, отмените для него цвет абриса. А когда вам понадобится его редактировать, выполните команду Show Path (Показать путь).
Отмена перетекания
Для отмены эффекта перетекания нажмите последнюю кнопку на панели свойств инструмента или выполните команду Effects (Эффекты) → Clear Blend (Удалить перетекание).
Как видите, возможности эффекта перетекания делают его действительно очень полезным и незаменимым инструментом для дизайнера при работе с объектами в редакторе CorelDRAW.
По материалам COREL Magazine
Автор: KonS