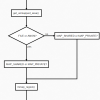Как вы знаете, такие расширения клиентской стороны технологии групповой политики, как элементы предпочтения, по сути, позволяют вам выполнять большинство различных сценариев, которые попросту невозможно реализовать при помощи административных шаблонов или же параметров безопасности. Ввиду того, что весь набор предпочтений групповой политики включает в себя 21 расширение клиентской стороны (включая неработающие элементы предпочтений приложений), можно прийти к выводу, что практически все те операции, которые решались средствами сценариев можно реализовать путем таких расширений CSE.
Как вы знаете, такие расширения клиентской стороны технологии групповой политики, как элементы предпочтения, по сути, позволяют вам выполнять большинство различных сценариев, которые попросту невозможно реализовать при помощи административных шаблонов или же параметров безопасности. Ввиду того, что весь набор предпочтений групповой политики включает в себя 21 расширение клиентской стороны (включая неработающие элементы предпочтений приложений), можно прийти к выводу, что практически все те операции, которые решались средствами сценариев можно реализовать путем таких расширений CSE.
Одно и таких расширений клиентской стороны позволяет вам управлять учетными записями пользователей и групп, которые можно найти на каждой машине еще при установке самой операционной системы. С такими учетными записями приходится сталкиваться не столь часто, но иногда могут возникнуть ситуации, когда вам придется выполнять некоторые операции по их обслуживанию, и знание того, по какому принципу следует выполнять такое обслуживание, будет как никогда кстати.
Вот как раз на таких учетных записях и сценариях по их обслуживанию мы с вами и остановимся в этой статье. Далее вы узнаете о том, какие бывают локальные учетные записи пользователей, кое-что узнаете об учетных записях групп, а также о том, каким образом можно управлять такими объектами при использовании функциональных возможностей групповой политики и элемента предпочтений «Локальные пользователи и группы». А начинать мы сейчас будем с
Определения локальных учетных записей
В любом случае, неотъемлемой частью компании всегда являются сотрудники, которых в ИТ-инфраструктуре принято называть пользователями, и на компьютере каждого пользователя еще до того, как он впервые выполнит вход под доменной учетной записью, являющейся членом каких-то доменных групп, пользователь обязательно выполнит вход под своей локальной пользовательской учетной записью, относящейся к определенной локальной группе с соответствующими правами. В принципе, таких пользовательских учетных записей две, а именно:
- Учетная запись «Администратор», которая предоставляет полный доступ на управление клиентским компьютером или же сервером и позволяет при необходимости назначать права пользователей и разрешения на управление доступом. Эта запись, в любом случае, должна использоваться только для задач, выполнение которых требует учетных данных администратора и сам административный маркер доступа. Для этой учетной записи настоятельно рекомендуется использовать надежный пароль.
- Учетная запись «Гость» используется теми, кто не имеет реальной учетной записи на целевом компьютере. Если учетная запись пользователя отключена, но не удалена, он также может воспользоваться учетной записью «Гость». Учетная запись «Гость» не требует пароля. По умолчанию она отключена, но ее всегда в случае необходимости можно включить. Учетной записи «Гость», как и любой другой учетной записи, можно предоставлять права и разрешения на доступ к объектам. По умолчанию она входит в группу «Гости», используемую по умолчанию, и позволяет пользователю войти локально на целевой компьютер. Дополнительные права, как любые разрешения, могут быть присвоены группе «Гости» членом группы «Администраторы». По умолчанию данная учетная запись отключена, и зачастую рекомендуется оставить ее в этом положении.
С локальными группами же, в свою очередь, все намного разнообразнее и интереснее. Их ни много ни мало 29 штук. Локальные группы, используемые по умолчанию, создаются автоматически при установке клиентской операционной системы, а также любого изолированного или рядового сервера. Принадлежность к локальной группе предоставляет пользователю права и возможности для выполнения различных задач на локальном компьютере. Нет смысла описывать каждую группу, так как о назначении большей части групп вы прекрасно знаете, да и их описание вы с легкостью можете найти, затратив на это считанные секунды.
А вот сейчас, я считаю, самое время переходить к очередному элементу предпочтения, то есть к расширению клиентской стороны «Локальные пользователи и группы».
Использование элемента предпочтения групповой политики «Локальные пользователи и группы»
Создавая элементы предпочтения с этим расширением клиентской стороны, вы можете создавать, переименовывать, удалять учетные записи локальных пользователей, а также изменять и сбрасывать пароли, отключать учетные записи пользователей и выполнять прочие действия. Помимо этого, если смотреть на вторую возможность этого CSE, вы еще можете создавать, переименовывать, удалять, а также изменять членство в локальных группах.
В следующих примерах будут выполнены сценарии, благодаря которым будет создана новая локальная учетная запись, изменен пароль для учетной записи локального администратора, а также в группу «Администраторы» будет добавлено несколько учетных записей пользователей.
Так как для каждого из этих сценариев мы с вами будем использовать один и тот же узел редактора управления групповыми политиками, еще до выполнения пошаговых процедур нужно будет выполнить предварительные действия. Для этого в оснастке «Управление групповой политикой» будет создан новый объект групповой политики, который будет называться, скажем, «Group Policy Preferences — 17», и, несмотря на то, что все элементы предпочтения будут создаваться в узле конфигурации компьютера, исключительно для простоты, этот объект групповой политики связывается со всем доменом. Теперь остается лишь выбрать только что созданный объект GPO и из контекстного меню открыть для него редактор управления групповыми политиками.
Можно переходить к самим сценариям.
Сценарий 1
Для начала будет создаваться новая учетная запись, и для этого в отобразившейся оснастке редактора управления групповыми политиками следует перейти к узлу Конфигурация компьютераНастройкаПараметры панели управленияЛокальные пользователи и группы (Computer ConfigurationPreferences Control Panel Setting Local Users and Groups). Будучи в этом узле, следует в области сведений вызвать контекстное меню, а затем, как видно на следующей иллюстрации, выбрать команду «Создать», а затем «Локальный пользователь» (New > Local User):
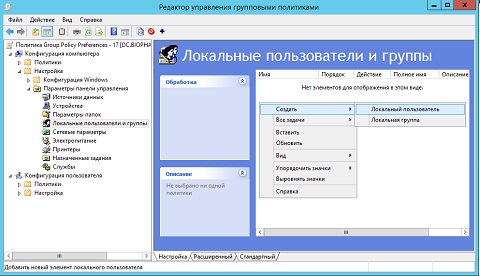
Рис. 1. Создание элемента предпочтений групповой политики локального пользователя
В отличие от диалоговых окон свойств рассматриваемой ранее большей части элементов предпочтений, здесь сразу заметно, что данное диалоговое окно заполнено различными настройками практически полностью. Попробуем постепенно в процессе создания двух элементов предпочтений полностью разобраться со всеми этими настройками.
С назначениями действий текущего элемента предпочтения, полагаю, все понятно и без слов, поэтому, так как в первом сценарии будет создаваться учетная запись локального пользователя, выбирается действие «Создать» (Create). Касательно действий следует отметить одну деталь: при выборе действия «Обновить» (Update) идентификатор безопасности SID у обновляемой учетной записи не изменяется, а вот если вы будете заменять учетную запись, в таком случае SID будет присваиваться новый, так как учетная запись сперва будет удалена, а после будет создаваться такая учетка, свойства которой вы будете указывать. На это обязательно следует обращать внимание.
В раскрывающемся списке «Пользователь» (User name) вы можете либо выбрать учетную запись из списка существующих, что удобно при обновлении, замене или удалении существующей учетной записи, либо для создания новой учетной записи можно просто ввести имя нового пользователя, что, собственно, сейчас и будет сделано. Именем такой учетной записи пусть будет, скажем, «MBeasley».
Текстовое поле «Переименовать» (Rename to) позволяет изменять имя учетной записи пользователя, определённого в предыдущем раскрывающемся списке, на то, которое будет указано в текущем текстовом поле. По вполне понятным причинам это поле доступно только для действия «Обновить» (Update), а сейчас оно, как вы вскоре заметите на второй иллюстрации, попросту заблокировано.
Как можно сразу догадаться, текстовое поле «Полное имя» (Full name) предназначено для заполнения ФИО создаваемого пользователя. Чтобы имя нашего пользователя сразу стало понятным, назовем его «Michael Beasley». В текстовом поле «Описание» (Description) вы можете добавить некую дополнительную информации о создаваемом или изменяемом пользователе. Пусть будет написано около этого пользователя, например, «Новая учетная запись».
В следующих двух текстовых полях – «Пароль» и «Подтверждение» (Password и Confirm Password) – вам необходимо указать и, естественно, подтвердить пароль для создаваемой или изменяемой учетной записи. Сразу предупрежу, что изощряться с генерированием пароля в этом случае вам не стоит. Объясню, почему так. Этот пароль вы задаете в объекте групповой политики, а групповые политики хранятся в общедоступной папке SYSVOL. Следовательно, локализовав требуемый объект групповой политики, можно вычислить пароль, что никоим образом положительно не скажется. Между прочим, о том, как можно расшифровать такие пароли, вы можете прочитать в статье Сергея Мариничева «Еще раз про пароли». Поэтому, если вы планируете изменять пароли для каких-либо жизненно важных учетных записей, воздержитесь от использования элементов предпочтений, а реализуйте это каким-либо иным методом. Сейчас же просто будет добавлен стандартный пароль, используемый в тестовых целях, то есть P@ssw0rd.
Также в элементе предпочтения сразу установлен флажок на опции «Требовать смену пароля при следующем входе в систему» (User must change password at next logon), и я рекомендую, чтобы этот флажок там и оставался. От пользователя не убудет, если он поменяет для своей учетной записи пароль при первом входе. Конечно, если такой пароль не будет еще более уязвимым.
Практически все следующие опции мы рассмотрим в следующем примере, а сейчас мне хотелось бы остановиться на опции «Срок действия учетной записи не ограничен» (Account never expires). Если необходимо, чтобы создаваемая учетная запись имела срок жизни, требуется снять этот флажок, а затем в соответствующем управляющем компоненте указать дату истечения действия текущей учетной записи, например, здесь укажем 21 января 2014 года. Не будем добавлять никакого нацеливания для этого создаваемого пользователя, а просто перейдём к следующему примеру. Здесь стоит обратить внимание на то, что даже при сохранении элемента предпочтения редактор управления групповыми политиками предупреждает вас о том, что этот пароль можно легко обнаружить, главное, как говорится, было бы желание.
Диалоговое окно со всеми определенными ранее настройками видно на следующей иллюстрации:
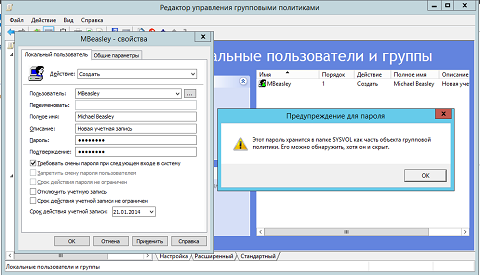
Рис. 2. Диалоговое окно создания новой учетной записи локального пользователя
Сценарий 2
В этом примере будет изменяться пароль для учетной записи локального администратора. Как вы поняли, создавать постоянный пароль при помощи элементов предпочтения небезопасно, но сейчас это делается исключительно в целях демонстрации функциональных возможностей предпочтений групповой политики. Сейчас нам следует создать новый элемент предпочтения локального пользователя, где нужно выбрать действие «Обновить» (Update). Из следующего раскрывающегося списка выбираем встроенную учетную запись администратора и переходим к следующим полям. Как вы заметите ниже на третьей иллюстрации, сейчас текстовое поле «Переименовать» (Rename to) уже стало доступным для внесения данных, и мы этим обязательно воспользуемся. Переименуем учетную запись, скажем, в «TrueAdmin» и будем двигаться дальше.
Сейчас мы изменим этому пользователю пароль и для демонстрации работы следующих опций снимем флажок с опции «Требовать смену пароля при следующем входе в систему» (User must change password at next logon). Так как пользователю более не нужно будет изменять свой пароль вручную при входе в систему, для изменения стали доступными опции «Запретить смену пароля пользователем» (User cannot change password), а также «Срок действия пароля не ограничен» (Password never expires). Этими опциями вы уже пользовались, скорее всего, не одну сотню раз при создании доменных учетных записей пользователей, но (на всякий случай) первая опция запрещает пользователю менять свой пароль, и ему придется жить с указанным вами паролем до тех пор, пока вы сами его не измените, а вторая снимает ограничения с регулярного изменения пароля. Для примера установим флажок только на опции «Срок действия пароля не ограничен» (Password never expires).
Если вам необходимо отключить учетную запись какого-то пользователя, например, гостевую запись, – без проблем! Достаточно лишь установить флажок на опции «Отключить учетную запись» (Account is disabled). Тоже не будем создавать какую-то дополнительную фильтрацию, а просто дважды нажмем на «ОК» для сохранения внесенных изменений.
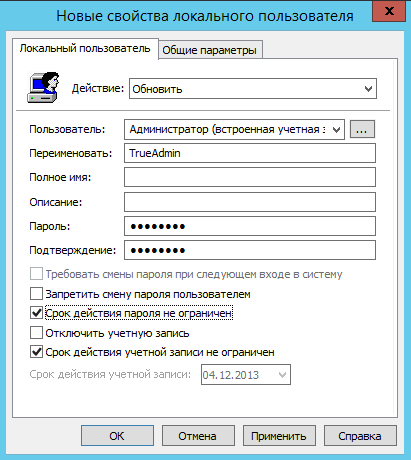
Рис. 3. Изменение встроенной учетной записи администратора
Сценарий 3
Остался третий, заключительный пример, в котором в группу «Администраторы» будет добавлено несколько учетных записей пользователей. Для того чтобы реализовать эту задачу, мы воспользуемся вторым типом элемента предпочтения из текущего узла – «Локальная группа» (Local Group). В отобразившемся диалоговом окне, как в конце этого сценария будет видно на иллюстрации, уже нет такого огромного количества параметров, зато есть некоторые новые управляющие элементы, с которыми мы сейчас буквально за несколько минут разберемся.
Прежде всего, рассмотрим четыре стандартных действия, где в подавляющем большинстве случаев я рекомендую использовать именно действие «Обновить» (Update), естественно, если вам не нужно создавать новую или же удалять какую-либо существующую локальную группу. Действие «Заменить» (Replace) работает по аналогии с элементами предпочтения локальных пользователей, поэтому перед его использованием следует трижды подумать, так ли это вам необходимо.
В раскрывающемся списке «Имя группы» (Group name) вы, как и в предыдущих двух примерах, можете либо выбрать уже существующую группу, либо создать новую. Так как нам нужно в группу локальных админов добавить нескольких пользователей, мы остановимся на существующих группах и выберем группу «Администраторы».
Если вы хотите дать существующей группе новое имя, воспользуйтесь возможностями текстового поля «Переименовать» (Rename to). Всегда удобно, если у вас все красиво оформлено и задокументировано, поэтому вы можете добавить подробное описание для своей группы в соответствующем текстовом поле. Например, в описании можно ввести «Администраторы имеют полные, ничем не ограниченные права доступа на локальном компьютере».
На каждом компьютере в группы локальных администраторов может входить что угодно, ведь вы не можете предугадать все действия ваших пользователей. Специально для этого здесь предусмотрены две замечательные опции: «Удалить всех пользователей-членов для этой группы» (Delete all member users) и «Удалить все группы-члены для этой группы» (Delete all member groups). При помощи первого параметра вы удалите все учетные записи пользователей, которые принадлежат к этой группе, а второй параметр, соответственно, позволяет удалить все группы. Естественно, как первая, так и вторая опция отработает до того, как будут добавляться члены, настроенные при помощи этого элемента предпочтения.
Для того чтобы были добавлены новые учетные записи пользователей и групп, необходимо воспользоваться самым нижним контроллом, то есть группой параметров «Члены группы». В эту группу обязательно должны входить как локальные, так и доменные администраторы, поэтому, если вы удалили учетные записи при помощи соответствующих флажков, следует нажать на кнопку «Добавить» (Add) и в соответствующем текстовом поле ввести «BuiltinАдминистратор», после чего нажать на кнопку «ОК». Повторим эти же действия с нашим TrueAdmin-ом, а затем добавим администраторов домена. Можно либо выбрать эту группу из соответствующего списка, либо нажать на клавишу F3 и воспользоваться переменной %DomainName%, потом указать имя группы, то есть Администраторы домена, затем уже можно сохранять все внесенные изменения. На следующей иллюстрации вы можете увидеть данное диалоговое окно:

Рис. 4. Изменение членства в локальной группе администраторов
После того как у вас будут созданы все требуемые элементы предпочтения, можно закрывать остатку редактора управления групповыми политиками и обновлять параметры групповой политики на целевых компьютерах.
Заключение
В этой статье вы узнали об очередном элементе предпочтений групповой политики, позволяющем работать с локальными учетными записями пользователей и групп. Были рассмотрены локальные учетные записи пользователей, которые доступны для редактирования, а в первых двух сценариях были продемонстрированы примеры использования данных элементов для создания новой и изменения существующей локальных учетных записей пользователей.
Помимо этого, в статье был также приведен пример использования данных элементов предпочтений групповой политики в связке с локальными группами, что позволяет вносить изменения в членство существующей локальной группы «Администраторы». Самое главное при работе с этими элементами предпочтений – не забывать о том, что нужно использовать возможности смены паролей с осторожностью, так как при желании локализовать такие пароли сможет любой недоброжелатель.
Автор: hb860