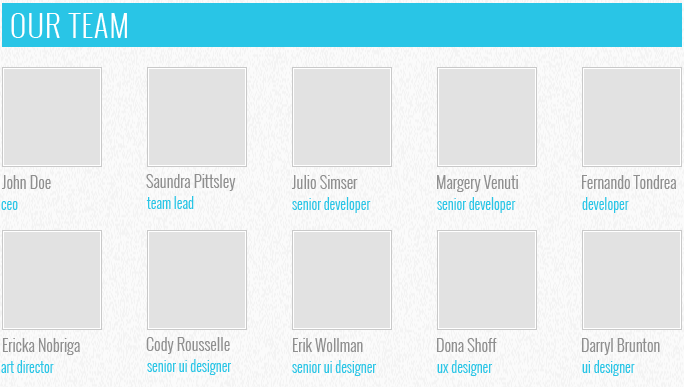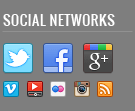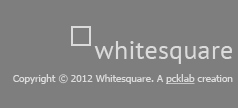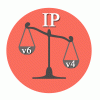Уважаемый читатель, этой статьей я открываю цикл статей, посвященных вёрстке.
В первой части будет описано, как это сделать с помощью стандартных средств на чистом HTML и CSS. В последующих частях рассмотрим как сделать тоже самое, но с помощью современных фреймворков и CMS.
Часть 1. Верстка стандартными средствами
Преимущество данной верстки состоит в том, что код получается более «чистым», а значит быстрее загружается и легче изменяется под специфические нужды. Недостаток такой верстки заключается в том, что она требует значительно больше времени, чем при использовании фреймворков.
Итак, давайте приступим. В качестве нашего подопытного мы возьмем бесплатный psd шаблон Corporate Blue от студии Pcklaboratory.
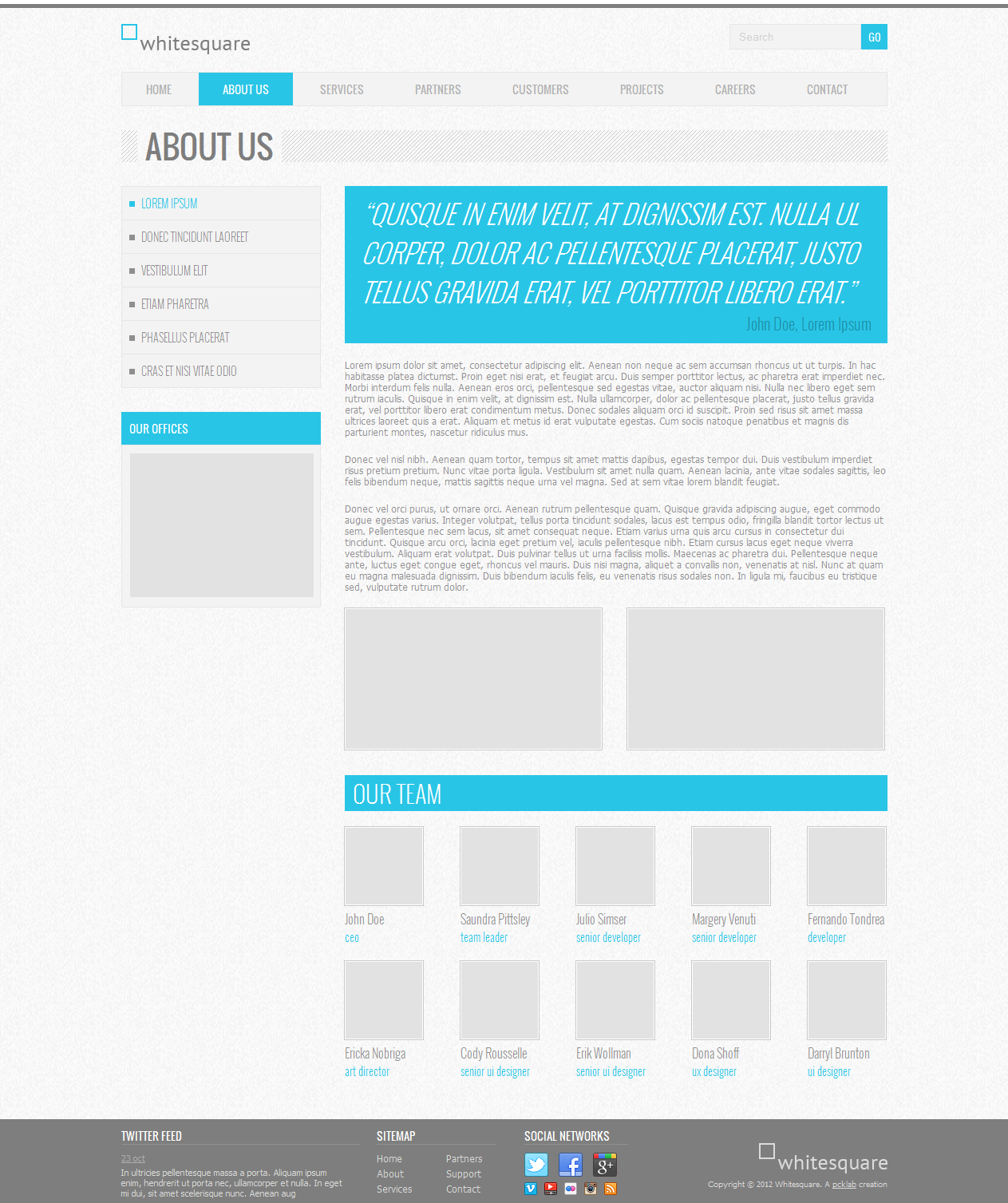
Структура файлов
Первым шагом давайте создадим простую структуру файлов для наших файлов.
- Создаем папку с названием нашего проекта, например Whitesquare.
- В ней создаем пустой файл index.html.
- В папке проекта создаем папку css с пустым файлом styles.css.
- В папке проекта создаем пустую папку images.
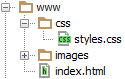
Предварительный осмотр
После создания структуры файлов открываем psd файл в Photoshop. Важно внимательно осмотреть шаблон и оценить его. Нам нужно понять следующие вещи:
- Как будут нарезаться изображения?
- Какими будут основные стили?
- Какой макет у нас получится?
Только после того, как вы мысленно себе ответите на эти вопросы, можно переходить к нарезке изображений и написанию кода. Давайте рассмотрим эти вопросы по-порядку.
Общие изображения
На данном этапе нужно нарезать и сохранить только общие изображения, которые будут на всех страницах сайта и не относятся к контенту. В нашем случае это будет светло-серый фон страницы, фон заголовка, пустое изображение, два логотипа и кнопки социальных сетей.
Сохраним логотипы следующим образом:
/
/
В качестве пустых картинок из макета будем использовать однопиксельное серое изображение, которое будем растягивать по необходимости
/images/ sample.png
Повторяющиеся фоновые изображения необходимо вырезать минимальным кусочком достаточным для образования полного изображения повторением по вертикали и горизонтали.
/images/bg.png
/images/h1-bg.png
Иконки социальных сетей с одинаковыми размерами удобно сохранить в один файл и использовать как спрайты для более быстрой загрузки. Для этого можно склеить картинки вручную в Photoshop, а можно сначала нарезать по одной, а затем склеить с помощью специально сервиса, например http://ru.spritegen.website-performance.org. В итоге получится два файла:
/images/social.png
/images/social-small.png
Общее правило при именовании изображений заключается в том, что мелкие и простые картинки, такие, как иконки, логотипы и т.д. сохраняются в формате png, а фотографии в формате jpg.
Основные стили
И только теперь можно начинать писать код. Но начнем мы это делать не с привычного HTML, а с переноса правил в CSS.
На данном этапе желательно перенести все визуальные стили из дизайна в CSS, которые будут применяться по умолчанию для каждого тега.
Основной цвет фона примерно соответствует цвету #f8f8f8. Он будет показан в случае, если фоновая картинка не загрузится. Наверху страницы находится серая дизайнерская полоска. Применим ее через свойство border для body.
Основным шрифтом является тот шрифт, которым написан текст в области контента. Чтобы узнать его стили нужно выделить его в Photoshop’е и посмотреть свойства шрифта. В данном случае это Tahoma 12px с цветом #8f8f8f. Так же в этом макете параграфы имеют увеличенные отступы.
Прописываем все эти стили в styles.css:
body {
color: #8f8f8f;
font: 12px Tahoma, sans-serif;
background-color: #f8f8f8;
border-top: 5px solid #7e7e7e;
margin: 0;
}
input[type="text"] {
background-color: #f3f3f3;
border: 1px solid #e7e7e7;
height: 30px;
color: #b2b2b2;
padding: 0 10px;
vertical-align: top;
}
button {
color: #fff;
background-color: #29c5e6;
border: none;
height: 32px;
font-family: 'Oswald', sans-serif;
}
p {
margin: 20px 0;
}
В дальнейшем мы все стили будем писать в этот же файл, поэтому будем называть его просто «стили».
Каркас HTML
И вот, наконец, мы можем попрактиковаться в написании HTML кода. Запишем в index.html следующее:
<!doctype html>
<html>
<head>
<meta http-equiv="Content-type" content="text/html; charset=utf-8">
<meta http-equiv="X-UA-Compatible" content="IE=Edge">
<title>Whitesquare</title>
<link rel="stylesheet" href="css/styles.css" type="text/css">
<link rel="stylesheet" href="http://fonts.googleapis.com/css?family=Oswald:400,300" type="text/css">
<!--[if lt IE 9]>
<script src="http://html5shiv.googlecode.com/svn/trunk/html5.js"></script>
<![endif]-->
</head>
<body>
</body>
</html>
Здесь мы указываем, что используем разметку HTML5, кодировку utf-8, страница называется Whitesquare. Также подключаем наш файл стилей и внешний файл со стилями шрифтов.
В последнем блоке в секции head мы подключаем специальный скрипт, который позволяет поддерживать Html5 теги в браузерах Internet Explorer меньше 9 версии. Мета-тег X-UA-Compatible сообщает, что в случае использования браузера Internet Explorer, он должен отразить сайт самым современным способом.
Весь html код в дальнейшем будет относиться к этому же файлу, поэтому специально указывать куда прописывать html код автор больше не будет.
Макет
В данном случае, мы видим, что сайт состоит из двух колонок: основного контента и сайдбара. Над ними находится шапка (header), в которой располагаются три горизонтальных блока: логотип с поиском, меню и название страницы. В самом низу под колонками располагается серый горизонтальный блок футера (footer).
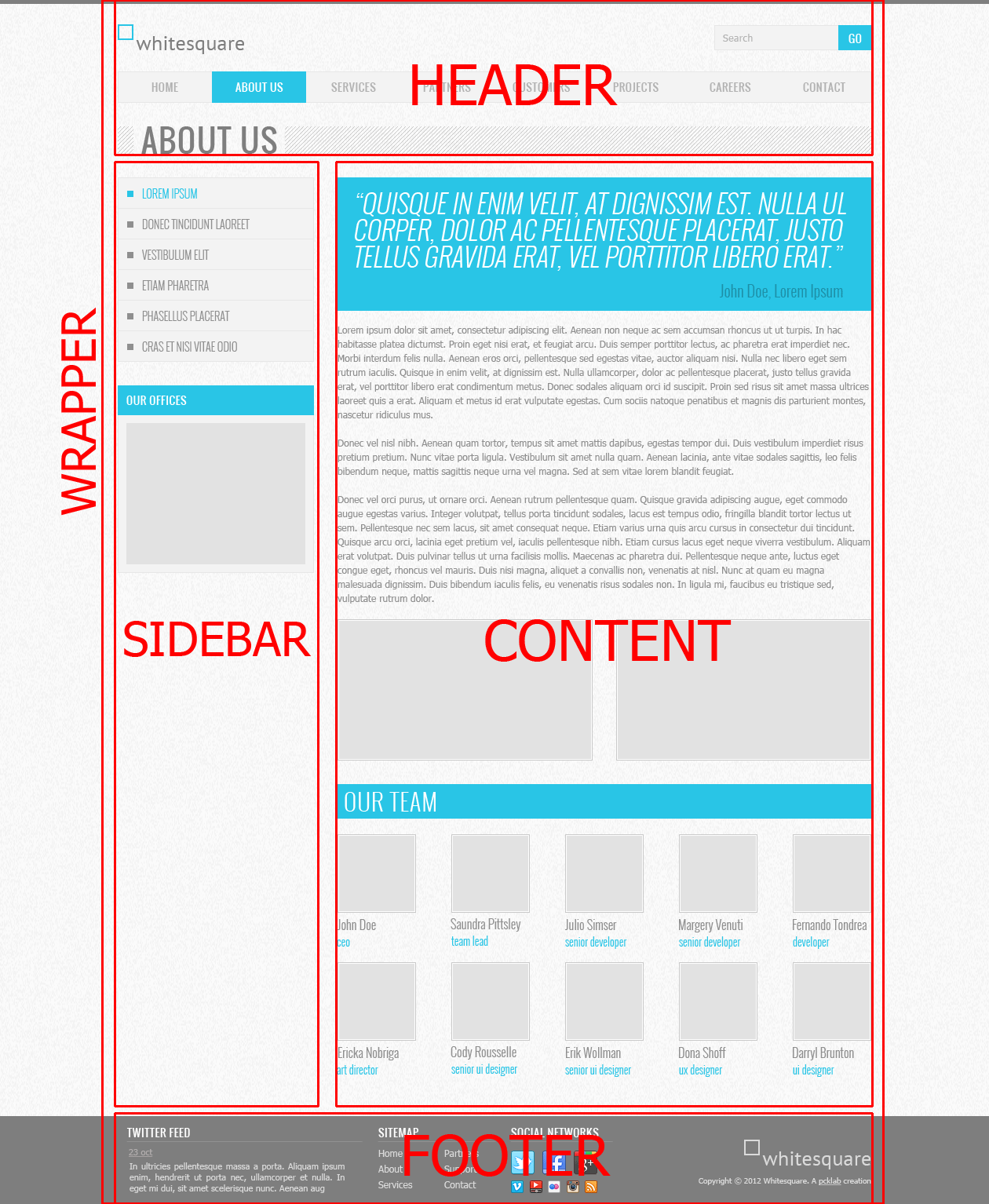
Опишем это в теге body:
<body>
<div id="wrapper">
<header></header>
<nav></nav>
<div id="heading"></div>
<aside></aside>
<section></section>
</div>
<footer></footer>
</body>
Wrapper используется для объединения блоков и их выравнивания по центру страницы.
Затем укажем стили блоков:
#wrapper {
max-width: 960px;
margin: auto;
}
header {
padding: 20px 0;
}
Логотип
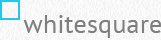
Вставляем логотип в тег header:
<header>
<a href="/"><img src="" alt="Whitesquare logo"></a>
</header>
Дополнительных стилей не требуется.
Поиск

Вставляем форму поиска в тег header:
<header>
…
<form name="search" action="#" method="get">
<input type="text" name="q" placeholder="Search"><button type="submit">GO</button>
</form>
</header>
И стили выравнивания по правому краю для нее:
form[name="search"] {
float: right;
}
Меню
![]()
Для отображения меню необходимо создать список со ссылками внутри тега nav:
<nav>
<ul class="top-menu">
<li><a href="/home/">HOME</a></li>
<li class="active">ABOUT US</li>
<li><a href="/services/">SERVICES</a></li>
<li><a href="/partners/">PARTNERS</a></li>
<li><a href="/customers/">CUSTOMERS</a></li>
<li><a href="/projects/">PROJECTS</a></li>
<li><a href="/careers/">CAREERS</a></li>
<li><a href="/contact/">CONTACT</a></li>
</ul>
</nav>
CSS стили для него будут следующие:
nav a {
text-decoration: none;
}
nav ul {
margin: 0;
padding: 0;
}
nav li {
list-style-position: inside;
font: 14px 'Oswald', sans-serif;
padding: 10px;
}
.top-menu li {
display: inline-block;
padding: 10px 30px;
margin: 0;
}
.top-menu li.active {
background: #29c5e6;
color: #fff;
}
.top-menu a {
color: #b2b2b2;
}
Здесь мы указали, что для всех навигаций ссылки не будут иметь подчеркивания, убрали стандартные отступы для элементов списка, отобразили список горизонтально и указали нужные цвета и шрифт.
Заголовок страницы
![]()
Заголовок страницы помещается в div с идентификатором heading
<div id="heading">
<h1>ABOUT US</h1>
</div>
Заголовок имеет следующие стили:
#heading {
background: transparent url(../images/h1-bg.png);
margin: 30px 0;
padding-left: 20px;
}
h1 {
display: inline-block;
color: #7e7e7e;
font: 40px/40px 'Oswald', sans-serif;
background: url(../images/bg.png);
margin: 0;
padding: 0 10px;
}
Рисуем серую полоску фоном на div’e, и в нее вкладываем инлайновый h1 с нужным шрифтом и фоном цвета страницы, чтобы создалось впечатление прозрачного фона для h1.
Колонки
Для того, чтобы создать колонки страницы нужно прописать следующие стили:
aside {
float: left;
width: 250px;
}
section {
margin-left: 280px;
padding-bottom: 50px;
}
Здесь мы задали фиксированную ширину 250 пикселей для сайдбара, прибили его к левому краю и отодвинули колонку с контентом вправо на 280 пикселей от левого края. Также добавили отступ у контента снизу.
Подменю
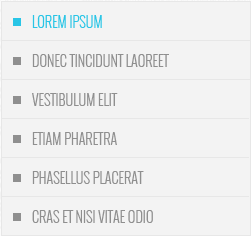
Подменю создаем аналогично главному меню. Для этого в теге aside прописываем следующее:
<aside>
<nav>
<ul class="aside-menu">
<li class="active">LOREM IPSUM</li>
<li><a href="/donec/">DONEC TINCIDUNT LAOREET</a></li>
<li><a href="/vestibulum/">VESTIBULUM ELIT</a></li>
<li><a href="/etiam/">ETIAM PHARETRA</a></li>
<li><a href="/phasellus/">PHASELLUS PLACERAT</a></li>
<li><a href="/cras/">CRAS ET NISI VITAE ODIO</a></li>
</ul>
</nav>
</aside>
И применяем к подменю следующие стили:
.aside-menu li {
font-weight: 300;
list-style-type: square;
border-top: 1px solid #e7e7e7;
}
.aside-menu li:first-child {
border: none;
}
.aside-menu li.active {
color: #29c5e6;
}
.aside-menu a {
color: #8f8f8f;
}
Для подменю применяется более тонкий шрифт и квадратные маркеры. Для отображения разделителей рисуем верхнюю границу у каждого элемента списка, кроме первого.
Контент сайдбара
В контенте сайдбара помимо подменю в макете располагается также изображение с расположением офисов.
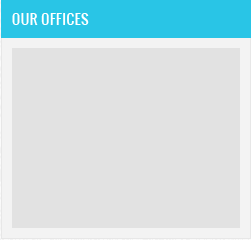
В html это выглядит так:
<h2>OUR OFFICES</h2>
<p><img src="images/sample.png" width="230" height="180" alt="Our offices"></p>
В стилях укажем шрифты, цвета и отступы:
aside > h2 {
background: #29c5e6;
font: 14px 'Oswald', sans-serif;
color: #fff;
padding: 10px;
margin: 30px 0 0 0;
}
aside > p {
background: #f3f3f3;
border: 1px solid #e7e7e7;
padding: 10px;
margin: 0;
}
Данные стили применяются только к заголовкам и параграфам, лежащим непосредственно внутри сайдбара, но не глубже.
Цитата
Вёрстку контента начнём с добавления цитаты.

Добавим код цитаты в раздел section
<section>
<blockquote>
<p>
“QUISQUE IN ENIM VELIT, AT DIGNISSIM EST. NULLA UL CORPER, DOLOR AC PELLENTESQUE PLACERAT, JUSTO TELLUS GRAVIDA ERAT, VEL PORTTITOR LIBERO ERAT.”
</p>
<cite>John Doe, Lorem Ipsum</cite>
</blockquote>
</section>
И применим для него стили:
blockquote {
margin: 0;
background: #29c5e6;
padding: 10px 20px;
font-family: 'Oswald', sans-serif;
font-weight: 300;
}
blockquote p {
color: #fff;
font-style: italic;
font-size: 33px;
margin: 0;
}
blockquote cite {
display: block;
font-size: 20px;
font-style: normal;
color: #1d8ea6;
margin: 0;
text-align: right;
}
Здесь нет ничего нового, так же — шрифты, фоны и отступы.
Контент

Все стили для текста контента мы уже добавили. Поэтому остается добавить только три параграфа с самим текстом после
.
<p>Lorem ipsum dolor sit amet…</p> <p>Donec vel nisl nibh…</p> <p>Donec vel nisl nibh…</p>Следующим шагом нужно добавить два изображения, которые находятся в конце текста контента. Делается это с помощью тега :
<figure> <img src="images/sample.png" width="320" height="175" alt=""> </figure> <figure> <img src="images/sample.png" width="320" height="175" alt=""> </figure>, которому зададим следующие стили:
figure { display: inline-block; margin: 0; font-family: 'Oswald', sans-serif; font-weight: 300; } figure img { display: block; border: 1px solid #fff; outline: 1px solid #c9c9c9; } figure figcaption { font-size: 16px; font-weight: 300; margin-top: 5px; } figure figcaption span { display: block; font-size: 14px; color: #29c5e6; } section > figure + figure { margin-left: 28px; }Здесь мы убрали стандартные отсупы у figure, отобразили его как инлайновый блок и применили нужный шрифт. Изображение отображаем как блочный элемент с белой рамкой. Вторую серую рамку можно сделать через css-свойство outline. Самое интересное находится в последнем правиле, которое задает левый отступ у всех figure кроме первого внутри тега section.
Блок «Our team»
При верстке этого блока добавим сначала заголовок:
<h2>OUR TEAM</h2>Со стилем:
section > h2 { background: #29c5e6; font: 30px 'Oswald', sans-serif; font-weight: 300; color: #fff; padding: 0 10px; margin: 30px 0 0 0; }А затем два блока-строки с карточками сотрудников
<div class="team-row"> <figure> <img src="images/sample.png" width="96" height="96" alt=""> <figcaption>John Doe<span>ceo</span></figcaption> </figure> <figure> <img src="images/sample.png" width="96" height="96" alt=""> <figcaption>Saundra Pittsley<span>team leader</span></figcaption> </figure> … </div> <div class="team-row"> <figure> <img src="images/sample.png" width="96" height="96" alt=""> <figcaption>Ericka Nobriga<span>art director</span></figcaption> </figure> <figure> <img src="images/sample.png" width="96" height="96" alt=""> <figcaption>Cody Rousselle<span>senior ui designer</span></figcaption> </figure> … </div>Таким образом, карточка (figure) состоит из фотографии (img), подписи (figcaption) с именем сотрудника и его должностью (div). Карточки будут иметь следующие стили:
figure figcaption { font-size: 16px; font-weight: 300; margin-top: 5px; } figure div { font-size: 14px; color: #29c5e6; } .team-row figure { margin-top: 20px; } .team-row figure + figure { margin-left: 43px; }Здесь мы задали шрифт и отступ для подписи, размер и цвет должности, добавили верхний отступ для карточек и указали, что для всех карточек в строке, кроме первой, должен быть отступ слева.
Футер
Футер состоит из четырёх больших блоков: ленты Твиттера, карты сайта, социальных ссылок и логотипа с копирайтом.
Для начала создадим контейнер футера с этим блоками:
<footer> <div id="footer"> <div id="twitter"></div> <div id="sitemap"></div> <div id="social"></div> <div id="footer-logo"></div> </div> </footer>И применим к нему оформление:
footer { background: #7e7e7e; color: #dbdbdb; font-size: 11px; } #footer { max-width: 960px; margin: auto; padding: 10px 0; height: 90px; }Контейнер с id=”footer” находится внутри тега footer, это даёт нам возможность через тег footer задать серую область по всей ширине экрана, а через внутренний div отцентрировать с максимальной шириной 960 пикселей. Также этот div задает обоим блокам высоту 90 пикселей.
Лента Твиттера
Верстаем содержимое ленты Твиттера:
<div id="twitter"> <h3>TWITTER FEED</h3> <time datetime="2012-10-23"><a href="#">23 oct</a></time> <p> In ultricies pellentesque massa a porta. Aliquam ipsum enim, hendrerit ut porta nec, ullamcorper et nulla. In eget mi dui, sit amet scelerisque nunc. Aenean aug </p> </div>Стили:
footer h3 { font: 14px 'Oswald', sans-serif; color: #fff; border-bottom: 1px solid #919191; margin: 0 0 10px 0; } #twitter time a { color: #b4aeae; } footer p { margin: 5px 0; } #twitter { float: left; width: 300px; } #twitter p { padding-right: 15px; }Из интересных моментов здесь следующее: подчеркивание у заголовка мы сделали через нижнюю границу, а сам блок твиттера, как и последующие блоки выровняем по левому краю и задаём ширину.
Карта сайта
Карта сайта представляет собой два блока со ссылками:
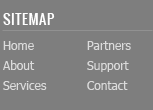
<div id="sitemap"> <h3>SITEMAP</h3> <div> <a href="/home/">Home</a> <a href="/about/">About</a> <a href="/services/">Services</a> </div> <div> <a href="/partners/">Partners</a> <a href="/customers/">Support</a> <a href="/contact/">Contact</a> </div> </div>Ссылкам задаем цвет и оставляем подчеркивание только для наведённых.
Колонки со ссылками делаем через инлайновые блоки и затем свойством #sitemap div + div отодвигаем вторую колонку от первой.footer a { color: #dbdbdb; } #sitemap { width: 150px; float: left; margin-left: 20px; padding-right: 15px; } #sitemap div { display: inline-block; } #sitemap div + div { margin-left: 40px; } #sitemap a { display: block; text-decoration: none; font-size: 12px; margin-bottom: 5px; } #sitemap a:hover { text-decoration: underline; }Социальные ссылки
Вставляем набор ссылок в контейнер
<div id="social"> <h3>SOCIAL NETWORKS</h3> <a href="http://twitter.com/" class="social-icon twitter"></a> <a href="http://facebook.com/" class="social-icon facebook"></a> <a href="http://plus.google.com/" class="social-icon google-plus"></a> <a href="http://vimeo.com/" class="social-icon-small vimeo"></a> <a href="http://youtube.com/" class="social-icon-small youtube"></a> <a href="http://flickr.com/" class="social-icon-small flickr"></a> <a href="http://instagram.com/" class="social-icon-small instagram"></a> <a href="/rss/" class="social-icon-small rss"></a> </div>И стилизуем их:
#social { float: left; margin-left: 20px; width: 130px; } .social-icon { width: 30px; height: 30px; background: url(../images/social.png) no-repeat; display: inline-block; margin-right: 10px; } .social-icon-small { width: 16px; height: 16px; background: url(../images/social-small.png) no-repeat; display: inline-block; margin: 5px 6px 0 0; } .twitter { background-position: 0 0; } .facebook { background-position: -30px 0; } .google-plus { background-position: -60px 0; } .vimeo { background-position: 0 0; } .youtube { background-position: -16px 0; } .flickr { background-position: -32px 0; } .instagram { background-position: -48px 0; } .rss { background-position: -64px 0; }Здесь мы применили технику спрайтов – когда один файл с изображением применяется для разных картинок. Все ссылки разделились на большие иконки (.social-icon) и маленькие (.social-icon-small). Мы задали этим классом отображение в виде инлайнового блока с фиксированными размерами и одинаковым фоном. А затем с помощью css сдвинули этот фон так, чтобы на каждой ссылке отобразилось соответствующее изображение.
Копирайт
Блок с копирайтом и логотипом – это картинка со ссылкой и параграф с текстом под ним.
<div id="footer-logo"> <a href="/"><img src="" alt="Whitesquare logo"></a> <p>Copyright © 2012 Whitesquare. A <a href="http://pcklab.com">pcklab</a> creation</p> </div>Стили делают аналогично предыдущим блокам с той лишь разницей, что блок прибивается к правому краю и выравнивание внутри него так же по правому краю:
#footer-logo { float: right; margin-top: 20px; font-size: 10px; text-align: right; }На этом наши работы закончены. Готовый проект можно скачать здесь.
Автор: Mirantus