Приветствую!
Наверное, каждому хотелось бы иметь свой домашний сервер, который не только выполнял бы роль медиа-сервера, но и позволял использовать его как файловое хранилище, хранилище Backup’ов и принт-сервер.
В один из чудесных осенних дней меня тоже посетила эта мысль. Дело в том, в доме «развелось» слишком много устройств, которые захотелось объединить во что-то структурированное. Было принято решение поднять домашний сервер. В качестве ОС сначала хотелось использовать Windows Server 2012 Essentials, в состав которого вошли такие продукты, как Windows Home Server и Windows Small Business Server, но после нескольких часов работы с ней я понял, что использовать Windows Server 2012 в домашних условиях слишком «жирно». Тогда я решил использовать ОС попроще, а именно Windows 8 Pro, лицензия на которую лежала без дела.
Предупреждение. Я прекрасно понимаю, что поднять домашний сервер на Unix-подобных ОС, возможно, было бы и проще, но в данном материале я хочу рассказать, как поднять такой сервер на клиентской ОС Windows 8 Профессиональная обычному пользователю ПК (ну, или почти обычному), который никогда не имел опыта общения с Unix.
Все домашние устройства были объединены в такую сеть (надеюсь, нарисовал понятно):
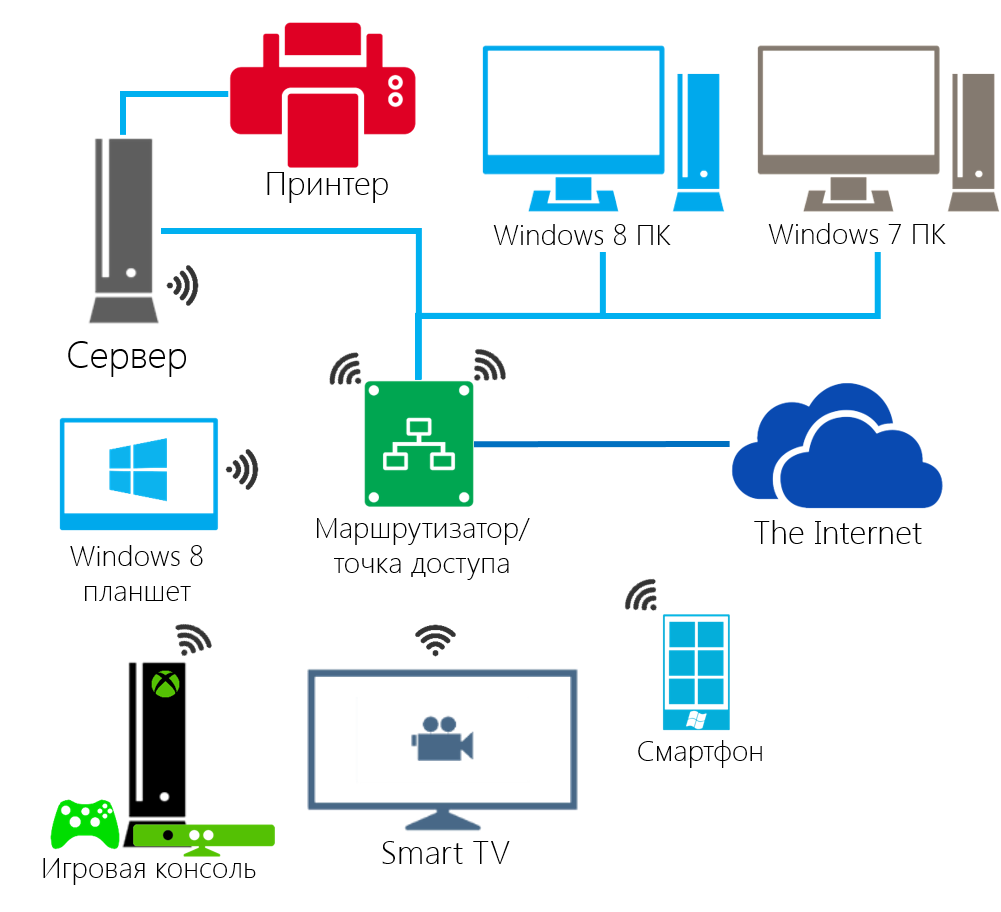
За основу для домашнего сервера был взят старый ПК, с такими характеристиками:
- Процессор: AMD Athlon 64 X2 5200+, 2.7 ГГц
- Материнская плата: Asus M2N-E (Gigabit LAN)
- Блок питания: FSP ATX-350PNR, 350 Ватт
- Wi-Fi адаптер TP-Link TL-WN851ND;
- ОЗУ: 2 ГБ
- HDD: Western Digital WD2500JS, 250 ГБ
- Видеокарта: ATI Radeon X1600XT, 256 МБ
Были докуплены следующие комплектующие:
- HDD x2: Western Digital Caviar Green WD20EZRX, 2 ТБ
- Видеокарта: NVIDIA GeForce 210, с пассивным охлаждением
Видеокарта была заменена по причине неимоверной шумности уже имевшейся.
После установки в корпус и подключении к материнской плате новых комплектующих, была произведена инсталляция Windows 8 Pro на жесткий диск размером 250 ГБ. Хранить на этом жестком диске планировалось только ОС и некоторое ПО.
Инсталляция производилась в абсолютно штатном режиме. На этапе начальной настройки системы было указано имя компьютера HOMESERVER, создана учетная запись администратора (admin) со сложным паролем, а после учетная запись с правами обычного пользователя (user), на которую так же был установлен пароль.
Настройка будет производиться под учетной записью user, с вводом пароля администратора при изменении системных параметров. Так безопаснее.
Подготовка файлового хранилища
В Windows 8 появилась замечательная функция Storage Spaces (в русской версии Дисковые пространства), которая, в какой-то степени, является программным аналогом RAID-массива.
Storage Spaces предлагает объединить физические накопители с интерфейсами USB, SATA, SAS, SCSI (причем в любых комбинациях) в пулы, а сами пулы в дисковые пространства, которые выглядят для пользователя обычными логическими дисками.
Также с помощью Storage Spaces можно обеспечить сохранность данных с помощью зеркалирования и функции контроля четности. Об этом я расскажу немного позже.
Чтобы создать пул и дисковое пространство, перейдите в Панель управления > Система и безопасность > Дисковые пространства и выберите пункт Создать новый пул и дисковое пространство
.
Откроется окно, в котором нужно выбрать физические накопители для создания пула. Отображаются как форматированные, так и неформатированные накопители, а также с хранящимися данными и без. Системный диск выбрать нельзя.
Внимание! При добавлении в пул диска с данными, все они будут удалены.
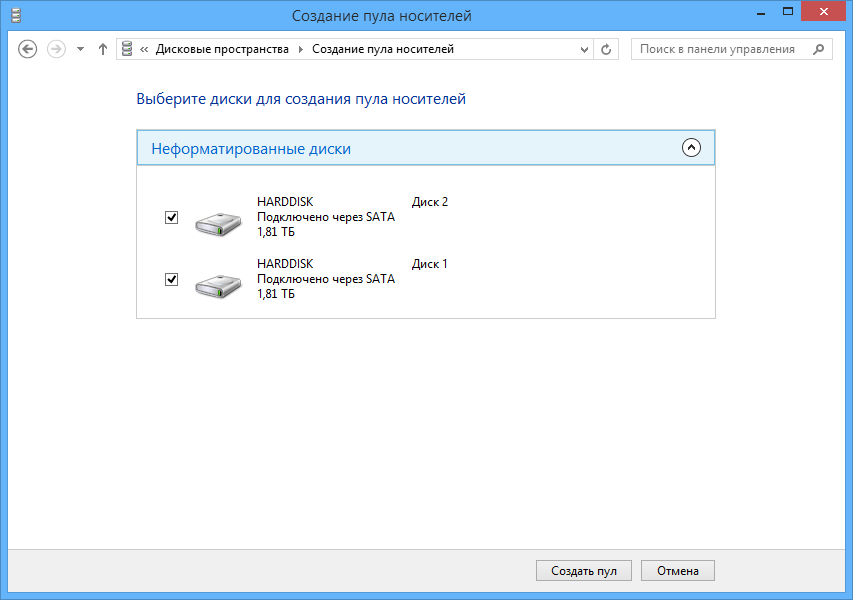
В моем случае имеется два диска емкость 2 ТБ, их я и выделю. Далее нажимаем Создать пул.
Windows подготовит диски и объединит их в пул. Неформатированные накопители будут отформатированы, форматированные будут переформатированы заново.
После создания пула будет предложено создать дисковое пространство (или несколько), указать его имя и ассоциировать с ним букву диска.
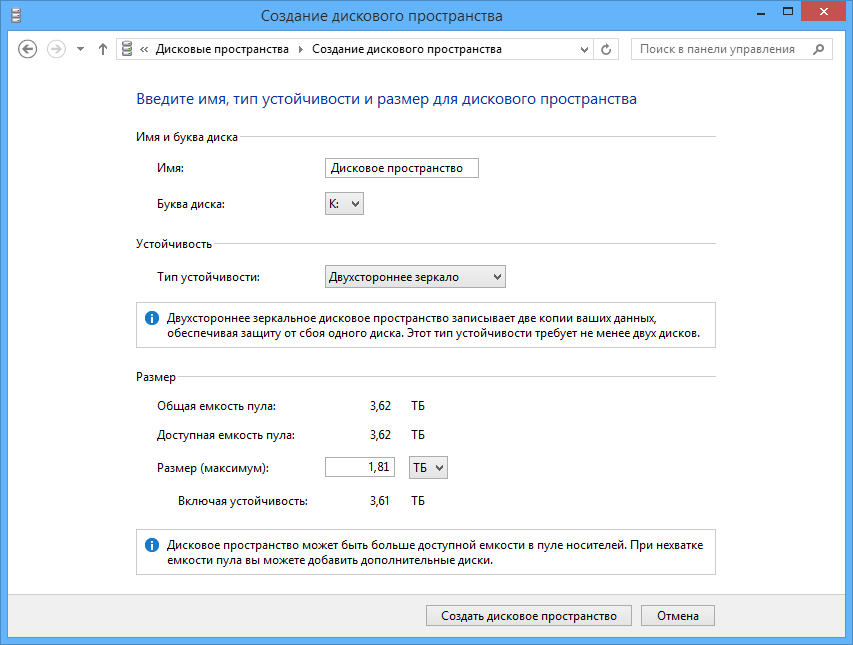
В разделе устойчивость нужно выбрать тип устойчивости. Я выбрал Двухстороннее зеркало. С этим типом устойчивости Windows будет хранить копию данных на каждом из накопителей.
Для справки, Windows предлагает выбрать четыре типа устойчивости:
- Простой. Хранимая информация распределяется по всем дискам в пуле последовательно. Общая емкость пространства в этом случае равна общему объему всех накопителей, включенных в него. Данный тип является аналогом RAID 0. Отказоустойчивости не обеспечивает – в случае выхода из строя одного из накопителей, вся информация теряется.
- Двухстороннее зеркало. Запись осуществляется одновременно на каждый накопитель. Для данного типа устойчивости требуется минимум два диска. В случае выхода из строя одного з накопителей, информация не теряется. Общая емкость пространства равна половине от общего объема накопителей. Данный тип устойчивости является аналогом RAID 1.
- Трехстороннее зеркало. Запись осуществляется одновременно на три накопителя. Данные сохраняются при отказе сразу двух дисков. Требуется минимум 5 дисков. Данная схема имеет максимальную надежность, но снижает скорость чтения и записи. Общая емкость пространства равна ¼ от общей емкости всех дисков. Прицеп работы напоминает RAID 1E, но я не уверен. Вашими соображениями по этому поводу прошу поделиться в комментариях.
- Четность. Может задействоваться от 3 до 8 накопителей. На все накопители, кроме одного записываются данные, а на последний записывается информация о четности (блок контрольных сумм, вычисляемы по алгоритму XOR). В случае отказа одного из накопителей, недостающие данные могут быть вычислены. По надежности аналогично двухстороннему зеркалу, но количество избыточных данных равно 1/N (количество накопителей), а у двухстороннего зеркала всегда ½. То есть количество пространства, доступного для записи полезных данных в случае использования четности, больше. Но так как требуется рассчитывать контрольные суммы, скорость записи существенно меньше.
Одним из параметров пространства, который можно установить, является его размер. В моем случае при использовании двухстороннего зеркала, Windows предлагает установить его размер, равные половине общей емкости используемых дисков. Вроде бы логично, но в пространствах можно использовать диски разного объема, но «по умолчанию» система снова предложит половину от общего объема, хотя используемы накопители были бы не равны. Более того, можно указать любой размер, на функционировании пространства это не скажется… До поры до времени. Как только будет заполнен меньший накопитель, пространство демонтируется и восстановить его работоспособность можно будет только добавлением в соответствующий пул новых накопителей.
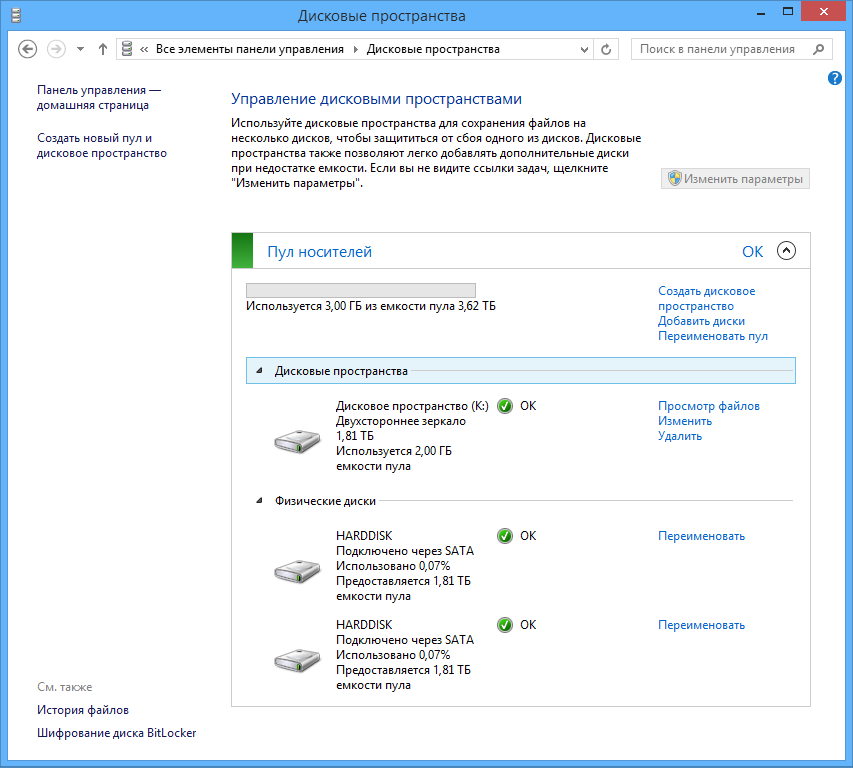
Как я уже говорил, после настройки, использование дисковых пространств абсолютно прозрачно для пользователя.
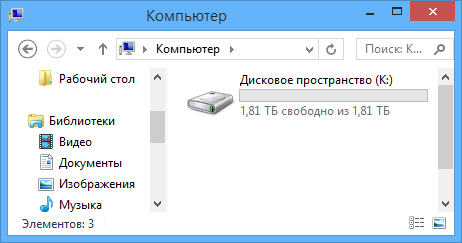
Изменение расположения библиотек Windows
Следующим этапом будет перемещение расположения стандартных библиотек Музыка, Изображения, Документы и Видео на созданное Дисковое пространство. Мы же не хотим потерять много гигабайт Lossless-музыки, ценных семейных видео и фотографий в случае сбоя системного диска?
Для начала создадим папки в корне дискового пространства. Мной были созданы папки Музыка, Видео, Изображения и Документы. Что будет храниться в каждой из них, думаю очевидно. Далее щелкните правой кнопкой мыши на одной из библиотек Windows (в правой панели проводника) и выберите пункт Свойства.
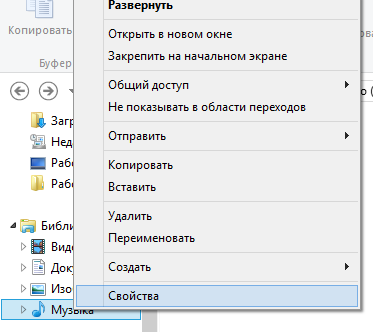
В открывшемся окне щелкните кнопку Добавить и выберите созданную папку в корне дискового пространства.
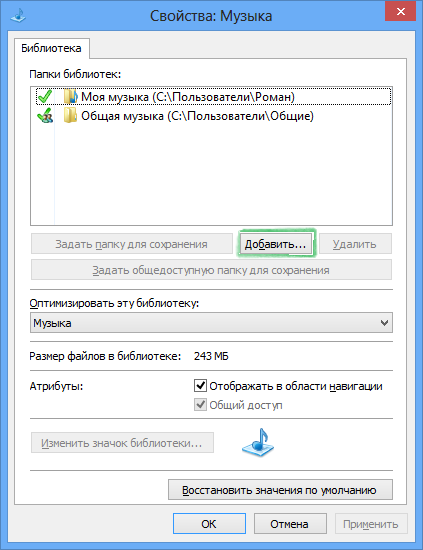
Теперь осталось только удалить стандартные расположения выбранной библиотеки. Тоже самое нужно выполнить с остальными библиотеками.
Запуск потоковой передачи мультимедиа
Потоковая передача мультимедиа позволяет проигрывать мультимедиа-файлы на устройствах, имеющих поддержку DLNA. Среди устройств, которые имеют поддержку данной технологии, есть телевизоры, различные стационарные DVD и Blu-Ray проигрыватели, смартфоны, игровые консоли, компьютеры и даже холодильники!
Для этого запустите Проигрыватель Windows Media и выполните начальную настройку. Я выбрал рекомендуемые параметры. Далее нужно перейти в библиотеку проигрывателя и щелкнуть по выпадающему списку Поток. В списке нужно выбрать пункт Включить потоковую передачу мультимедиа.
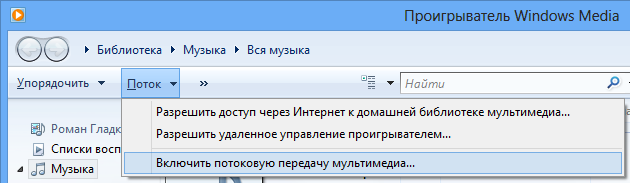
В открывшемся окне нужно щелкнуть кнопку Включить потоковую передачу мультимедиа.
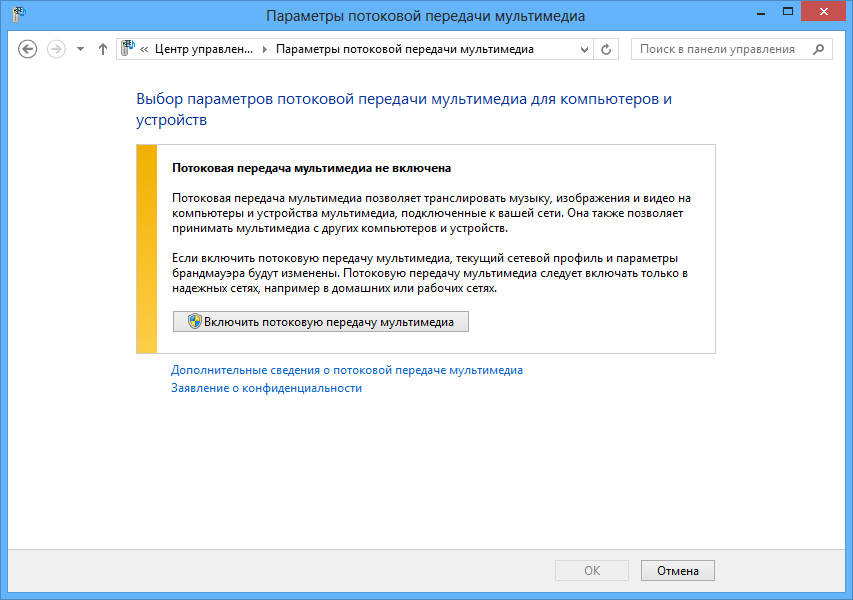
Следующим открывшемся окном будет окно параметров потоковой передачи мультимедиа. Здесь нужно указать имя библиотеки мультимедиа, выбрать параметры показа устройствам файлов с определенными оценками, а также выбрать сами устройства, которые будут иметь доступ к мультимедиа библиотеки.
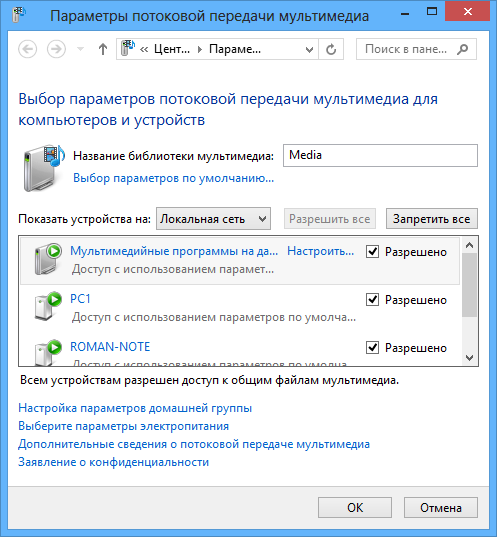
По заполнении параметров нужно щелкнуть ОК.
Автозапуск Windows Media при включении сервера
Возможно вы спросите, для чего это нужно. Все дело в том, что именно библиотека Windows Media используется для потоковой передачи мультимедиа на другие устройства. Как же будет обновляться эта библиотека при добавлении новых файлов, если Windows Media не запущен?
Этот вопрос мы решим с помощью Планировщика заданий. Кстати, очень полезный инструмент с широким спектром параметров запуска и выполнения заданий. Сама Windows тоже постоянно использует Планировщик для выполнения определенных задач, например, для запуска автоматического обслуживания компьютера в период бездействия пользователя.
Приступим. Перейдите в Панель управления > Система и безопасность > Администрирование и запустите Планировщик заданий от имени администратора.
В правой части окна щелкните Создать задачу. Откроется окно создания задачи. Введите имя для задачи, советую использовать такое наименование, которое позволяет определить, что делает данная задача без открытия ее подробностей. Я указал Windows Media Autostart. Описание задачи не является обязательным, но неплохо бы и его заполнить.
Нельзя забыть изменить учетную запись, под которой будет выполняться задача, а следовательно и запускаться Проигрыватель Windows Media.
Для этого в группе Параметры безопасности щелкните кнопку Изменить. Откроется окно, в котором нужно написать имя пользователя. Напишите user и нажмите ОК.
Также в этой группе установите перключатель в положение Выполнять для всех пользователей, что нужно для того, чтобы задача запускалась, даже если ни один пользователь не вошел в систему.
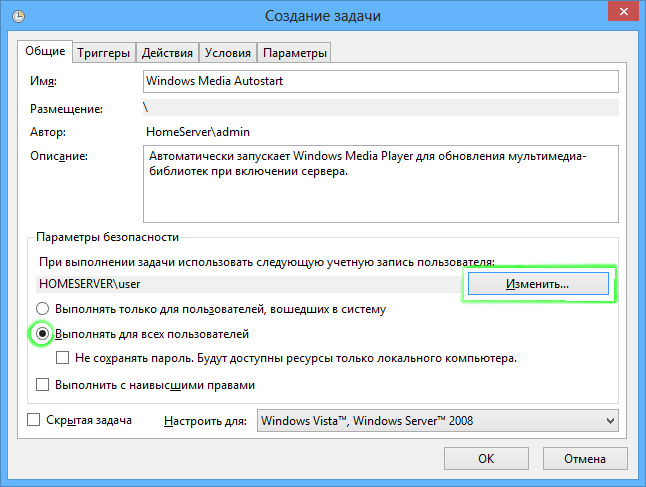
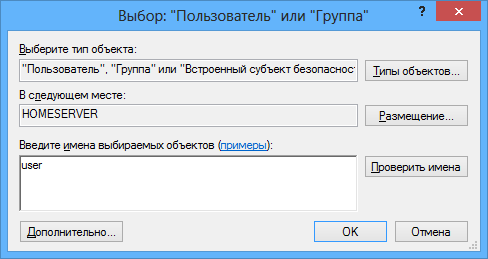
Теперь перейдите во вкладку Триггеры. Щелкните кнопку Создать и, в открывшемся окне, выберите из выпадающего списка Начать задачу выберите пункт При запуске.
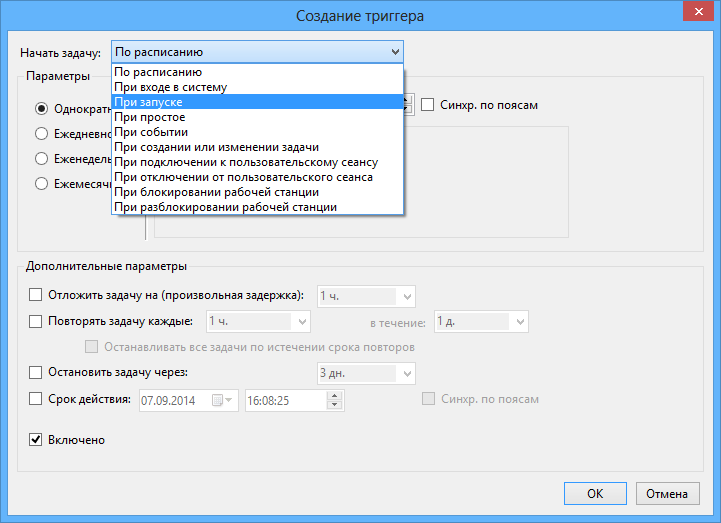
Щелкните ОК и перейдите во вкладку Действия. Нажмите кнопку Создать.
Отобразится окно Создание действия. Убедитесь, что в пункте Действие выбрано Запуск программы. В поле ввода Программа или сценарий нужно ввести путь до программы. Щелкните кнопку Обзор и выберите файл wmplayer.exe, который находится в C:Program Files (x86)Windows Media Player в 64-битной версии Windows или C:Program FilesWindows Media Player в 32-битной. Остальные поля заполнять не требуется.
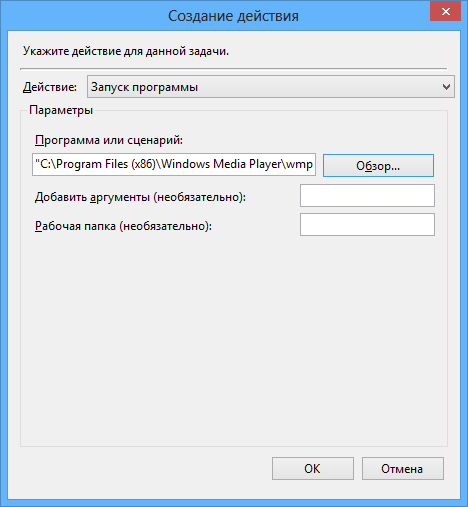
Щелкните кнопку ОК и перейдите во вкладку Условия. Снимите галочку с пункта Запускать только при питании от электросети, хотя это не обязательно. На ваш вкус.
Перейдите в последнюю вкладку Параметры. Снимите галочку с пункта Останавливать задачу, выполняемую дольше: 3 дн.
Нажмите кнопку ОК и введите пароль от учетной записи user.
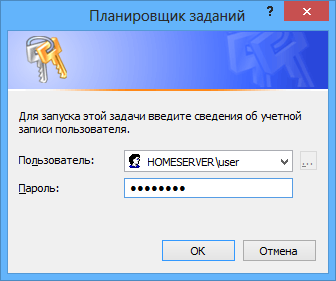
После ввода пароля и нажатия кнопки ОК, планировщик заданий сообщит, что учетная запись должна иметь права «Вход в качестве пакетного задания».

Нажмите ОК и закройте Планировщик заданий.
Откройте Локальную политику безопасности (находится также в администрировании) от имени администратора.
В открывшемся окне дважды щелкните Локальные политики, затем Назначение прав пользователя, и в завершение Вход в качестве пакетного задания.
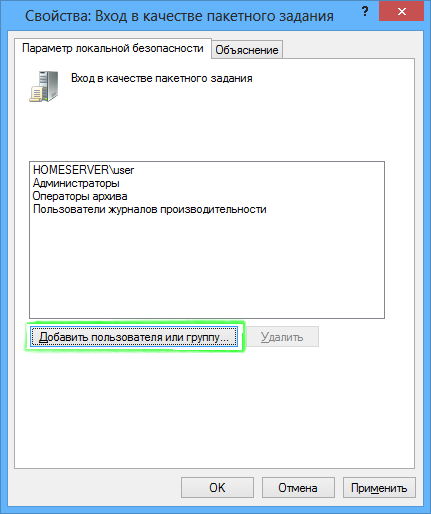
Щелкните кнопку Добавить пользователя или группу, также, как и в Планировщике заданий, введите имя пользователя и нажмите ОК. Проверьте, появился ли новый пункт с именем пользователя в списке, и нажмите ОК. Теперь Локальные политики безопасности можно закрыть.
Открытие общего доступа к папкам
Следующим этапом будет открытие общего доступа к папкам на дисковом пространстве. Это нужно для того, чтобы пользователи сети имели возможность читать и записывать файлы в определенные папки. Открывать общий доступ будем к папкам Музыка, Видео, Изображения, Документы, Резервные копии и Другое (последние две нужно создать).
Щелкните правой кнопкой мыши на папки и выберите пункт Свойства. Перейдите во вкладку Доступ.
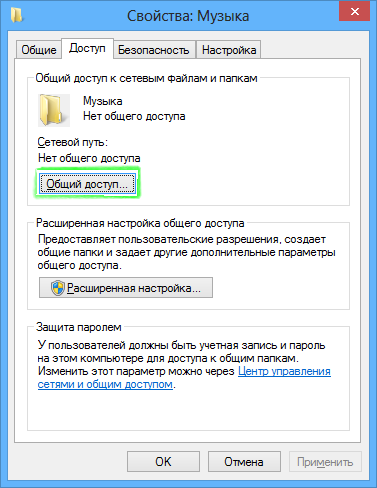
Нажмите кнопку Общий доступ. Откроется следующее окно:
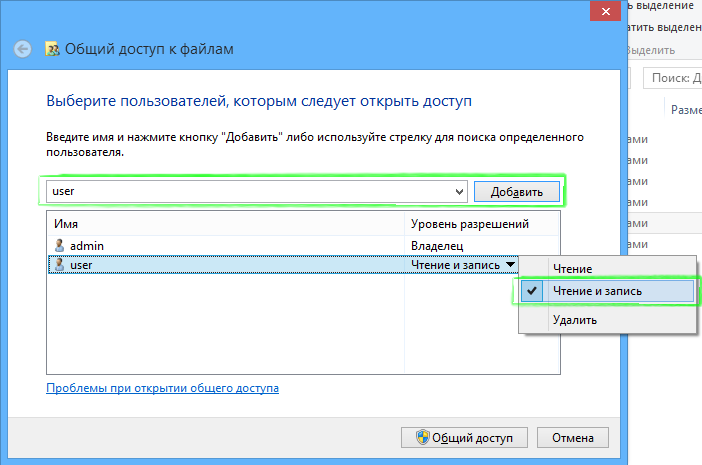
Введите имя пользователя (user) и нажмите кнопку Добавить. Затем в списке ниже, у user установите Уровень разрешений в Чтение и запись. Осталось только щелкнуть Общий доступ в нижней части окна, ввести пароль администратора и нажать Готово.
Повторите эти действия для остальных папок.
Открытие общедоступных сетевых папок на клиентских машинах
Здесь все, весьма, просто. На клиентской машине нужно открыть папку с сетевыми компьютерами (Сеть в Windows Vista/7/8 или Сетевое окружение в Windows XP). Дважды щелкните по имени созданного сервера. Откроется окно, в котором нужно ввести имя пользователя и пароль.
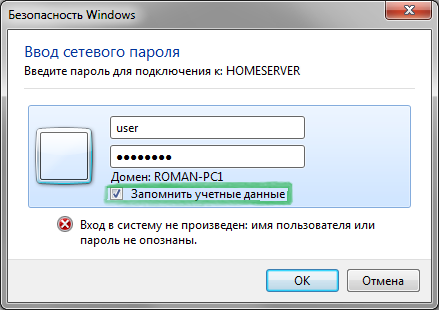
Нужно ввести учетные данные, хранящиеся на сервере. Верно, это user и его пароль. Поставьте галочку Запомнить учетные данные и нажмите ОК.
Теперь на этом компьютере можно читать и записывать файлы, находящиеся в папках на сервере.

Настройка резервного копирования на сервер
Наверное, на каждом компьютере в доме есть важные файлы. В Windows имеется великолепная функция Архивация данных, которая создает резервную копию самой ОС и папок с файлами, которые были указаны при настройке. Данная функция позволяет хранить копии на другом жестком диске или в сетевом расположении. Предлагаю настроить последнее, так как надежность хранения данных на сервере несколько выше, потому что на нем настроено зеркалирование данных на второй жесткий диск.
Начнем. Откройте Панель управления, выберите просмотр всех элементов панели управления и дважды щелкните по Восстановление файлов Windows 7 (в Windows 8 точно такое же название). Будет открыто окно Архивации или восстановления файлов.
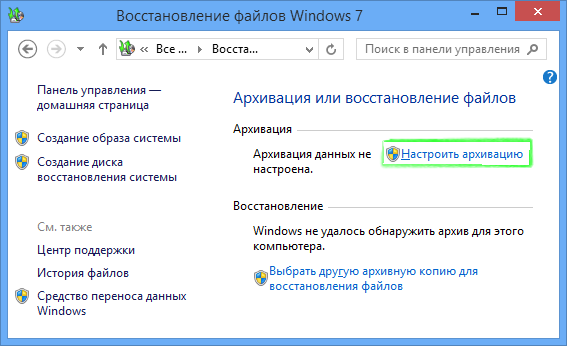
Будет открыто окно для выбора расположения архива.
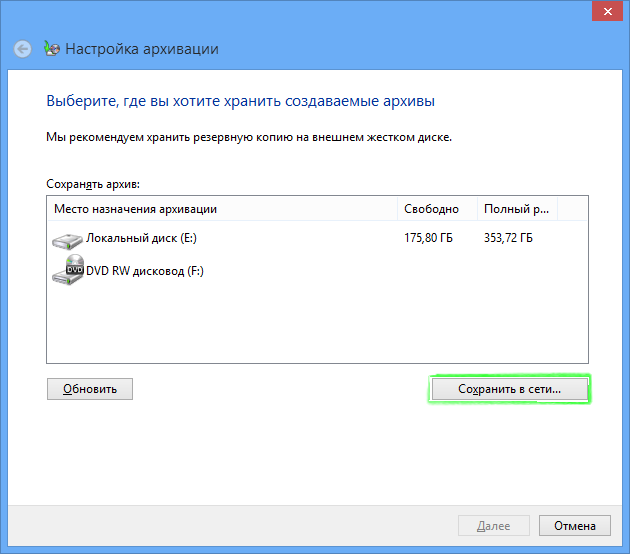
Так как мы хотим сохранить архивную копию на сервере, то нужно нажать кнопку Сохранить в сети.
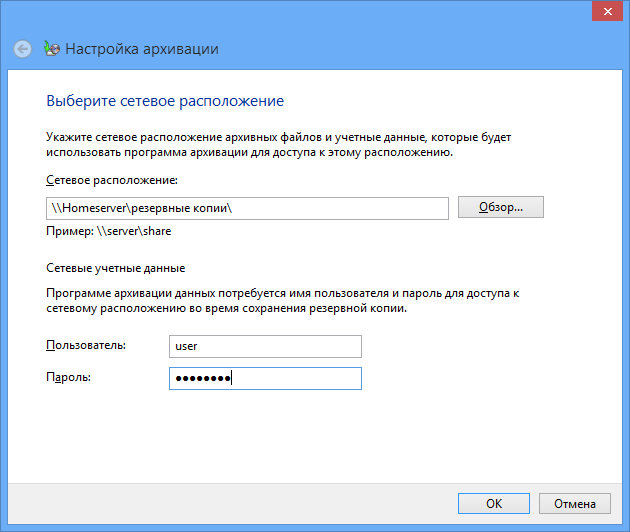
Храниться архивы будут в созданной выше папке Резервные копии, общий доступ с запись уже открыт. С помощью кнопки Обзор указываем путь до папки или пишем вручную. В поле Пользователь нужно записать user, а в Пароль соответствующий учетной записи пароль.
Нажмите ОК. В следующем окне нужно выбрать, предоставить Windows выбрать файлы для архивирования или нет. Я решил предоставить выбор себе, потому что мне не требуется образ системы.
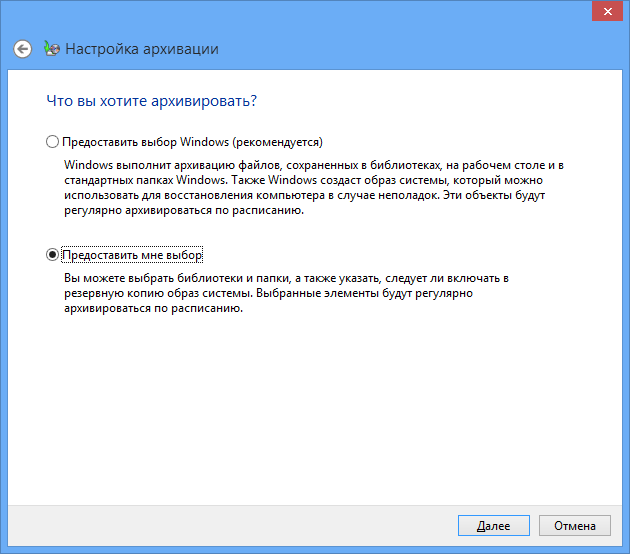
Нажмите Далее.
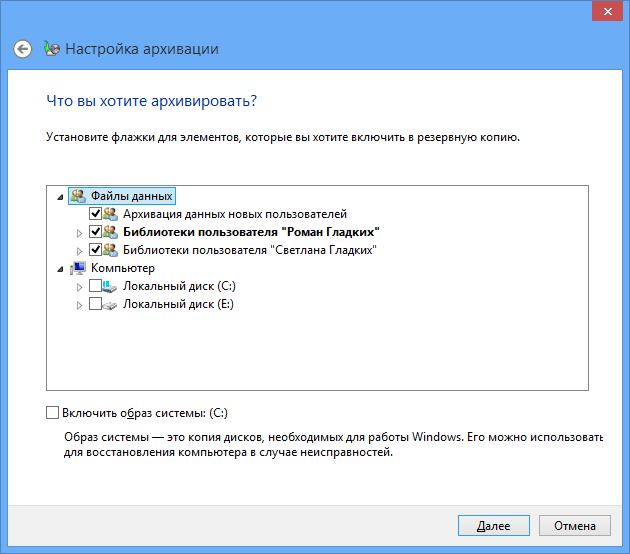
Так как мне образ системы не требуется, галочку я снял. Так же в этом окне можно выбрать дополнительные папки для архивирования. Щелкните Далее.
В следующем окне проверьте указанные параметры архивации и по желанию измените расписание. Для себя я указал еженедельную архивацию в воскресенье в 3:00.
Еще раз проверьте все данный и нажмите Сохранить параметры и запустить архивацию.
Открытие общего доступа к принтеру
Возможно у вас в доме имеется всего один принтер, при этом пользоваться его услугами хотят сразу несколько человек. Решить эту проблему очень просто! Достаточно подключить принтер к домашнему серверу и открыть к нему общий доступ. После этого все компьютеры в доме смогут печатать на данном принтере.
Первое, что нужно сделать – это подключить принтер к серверу и установить драйвер. Я использовал МФУ Samsung SCX-4100. После установки драйвера откройте Панель управления, выберите отображение всех элементов, затем перейдете в раздел Устройства и принтеры.
Найдите установленный вами принтер и откройте его контекстное меню. Выберите Свойства принтера.

Перейдите во вкладку Доступ.
Установите галочку на пункте Общий доступ к данному принтеру. Далее введите имя для принтера, которое будет видно другим компьютерам в сети.
Если в вашей сети имеются компьютеры как с 32-разрядной, так и с 64-разрядной версией Windows, то рекомендую нажать в этом окне кнопку Дополнительные драйверы.
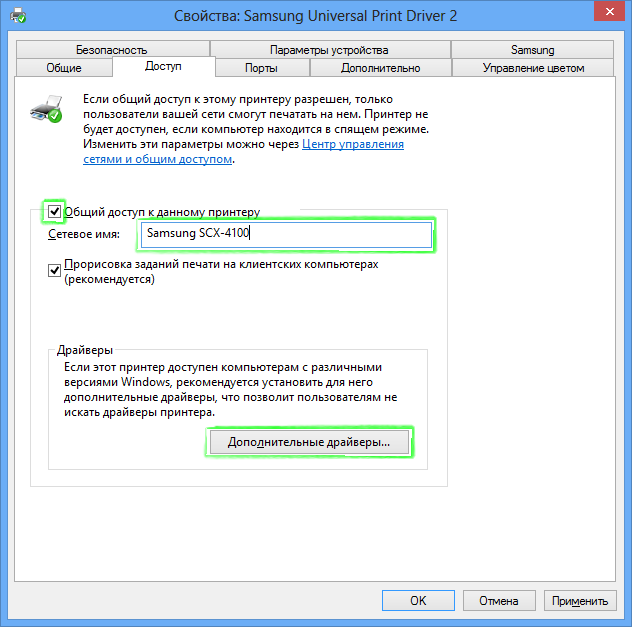
В следующем окне нужно выбрать, драйвер для какой разрядности до установить. Так как у меня уже установлен драйвер для 64-разрядной версии Windows, я ставлю галочку у x86 (32-разрядная). В вашем случае все может быть наоборот, но это не суть важно.
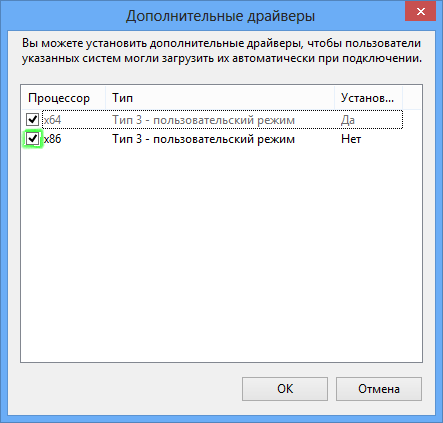
После установки галочки нажмите ОК. Откроется окно, в котором нужно указать путь до драйвера. Если драйверы для вашего принтера поставляются в виде одного установочного файла (*.exe), то попытайтесь извлечь из него файлы с помощью архиватора, или, возможно, установщик самостоятельно их извлекает в папку Temp, к примеру.
Укажите путь к драйверу нужной разрядности и нажмите ОК. Дождитесь установки драйвера и закройте Свойства принтера, нажав на кнопку ОК.
Теперь попробуем подключить принтер на сетевом компьютере. Откройте папку, в которой указаны все устройства в вашей сети, затем откройте свой сервер. Помимо открытых сетевых папок, появился принтер с именем, который был указан выше. Откройте его контекстное меню и выберите пункт Подключить.
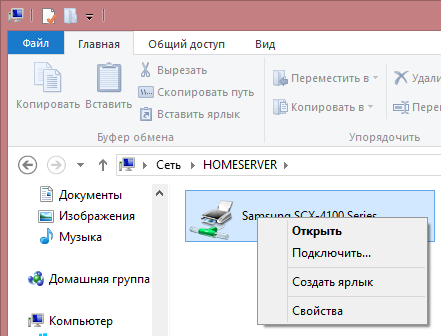
Windows спросит, доверяете ли вы принтеру.
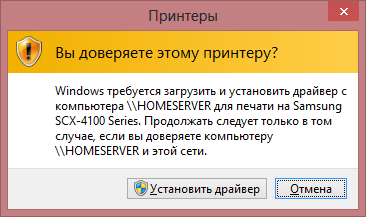
Нажмите кнопку Установить драйвер. После этого Windows автоматически загрузит необходимый драйвер с сервера и установит его.
Готово! Теперь можно печатать на принтере с другого компьютера, при этом принтер не подключен к нему напрямую.
Удаленное управление сервером
Так как это сервер, то ему не требуется монитор, клавиатура и мышь (иначе, получился бы обычный ПК). Но как же выполнять дополнительную настройку без всего это? Для этой цели будет использоваться Подключение к удаленному рабочему столу.
Приступим к настройке. Откройте Панель управления > Система и безопасность > Система, затем в левой части окна выберите Настройка удаленного доступа.
Установите переключатель в положение Разрешить удаленные подключения к этому компьютеру, а также проверьте, что установлена галочка под переключателем.
Далее требуется разрешить пользователю user подключаться через удаленный рабочий стол. Нажмите кнопку Выбрать пользователей.
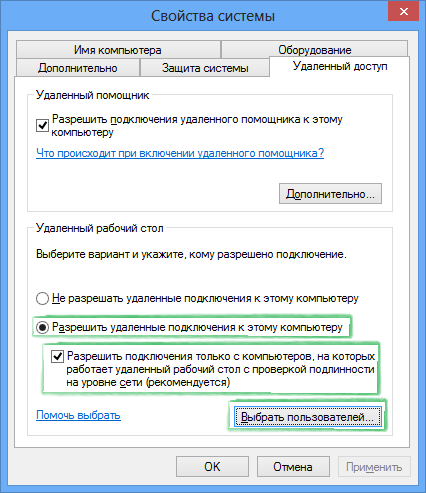
В открывшемся окне нажмите Добавить. В новом окне введите user и нажмите ОК.
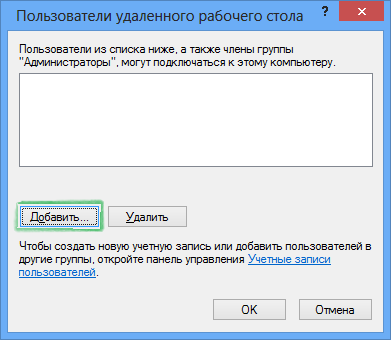
Проверьте, что в списке появилось имя user. Нажмите ОК. Также закройте окно Свойства системы кнопкой ОК.
После установки этих параметров вы можете подключиться к серверу с любого домашнего ПК с помощью программы Подключение к удаленному рабочему столу или с помощью другого RDP-клиента.
При подключении нужно будет ввести имя сервера, имя пользователя (user) и его пароль. Затем вы увидите рабочий стол сервера и сможете настраивать его удаленно.
Безопасность сервера
Это один из важнейших пунктов. Так как на сервере используется Windows, то это значит, что сервер имеет опасность заражения вирусами, коих развелось неимоверно много. Как же обезопасить сервер?
Включите автоматическое обновления Windows!
Microsoft на постоянной основе выпускает обновления безопасности для Windows, которые закрывают бреши в системе безопасности (и иногда открывают новые). Если установлены все обновления, безопасность компьютера находится на более высоком уровне.
Откройте Центр обновления Windows, затем в левой части окна выберите Настройка параметров. Убедитесь, что в выпадающем списке выбран пункт Устанавливать обновления автоматически (рекомендуется). Выберите этот пункт, если не выбран, и нажмите ОК.
Антивирусная защита
Для более полной защиты компьютера (сервера, в нашем случае), нужно иметь антивирус.
Windows 8 имеет встроенную комплексную систему защиты Windows Defender, в состав которого вошел прекрасный продукт Microsoft Security Essentials. Windows Defender работает в Windows 8 сразу после установки системы и не требует ручной активации и запуска.
Если вы захотите установить антивирус другой компании, то встроенный в Windows 8 автоматически отключится.
Windows Defender автоматически обновляет свои вирусные базы сразу после того, как они становятся доступны (обычно несколько раз в день). Запускать обновление вручную не требуется.
Учетная запись с обычным правами
Сразу после установки была создана учетная запись администратора и обычного пользователя. Для работы с сервером клиенты используют последний вариант. Это не позволит изменить критические параметры сервера и получить доступ к системным файлам без знания учетных данных администратора.
Итог
Статья получилась довольно объемной, подробной, и, надеюсь, интересной. Я постарался поделиться с вами своими знаниями, рассказал, как поднять домашний сервер на Windows 8 Профессиональная и настроить компьютеры для работы с ним. Я буду очень рад, если помог кому-то этой статьей.
Прошу поделиться в комментариях своим мнением, дополнениями, замечаниями и другими полезными вещами.
С вами был Роман Гладких.
До встречи!
Автор: RomanGL






