Преобразование растрового изображения в векторное изображение Tree.js и HTML (ознакомиться с полным кордом можно по ссылке на мой репозиторий )

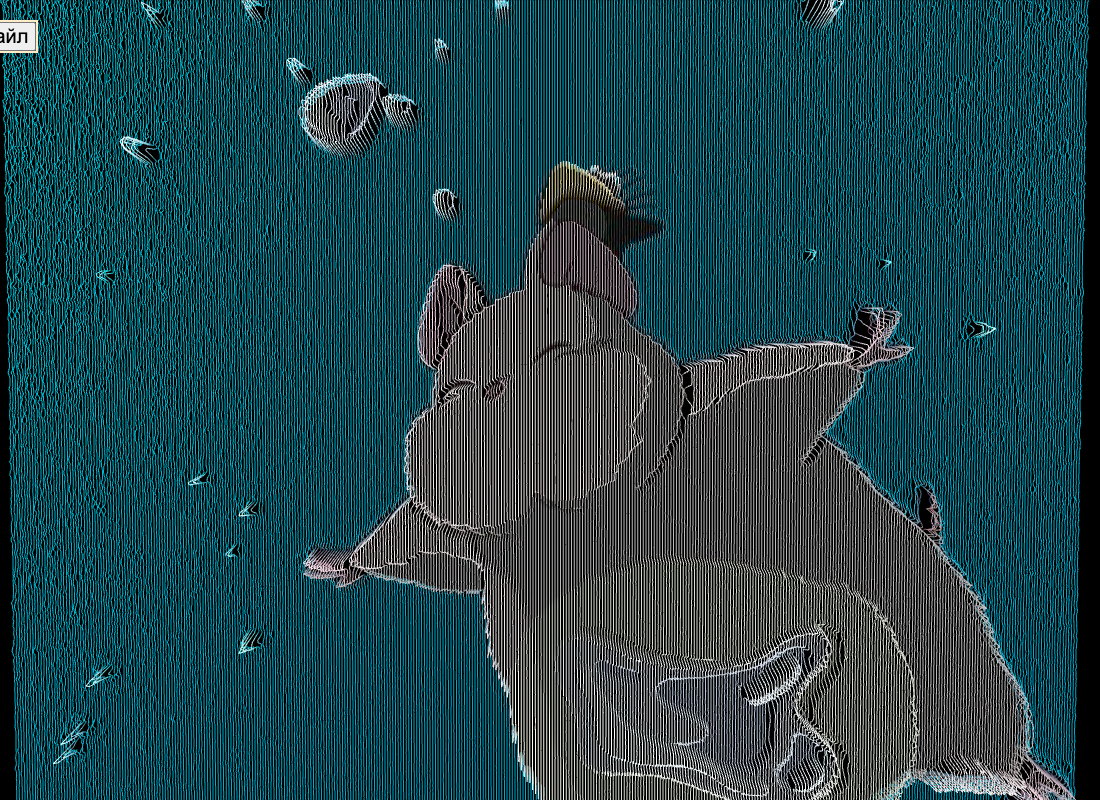
Содержание
Введение
Проект, который мы будем сегодня реализовывать имеет несколько практических составляющих:
Научиться базовым принципам работы с библиотекой three.js;
Возможность преобразовывать картинки разных форматов в векторное изображение.
Создание HTML файла
Так как мы создаем проект именно в качестве веб-приложения, нам необходимо создать html файл и прописать в нем:
пути к дополнительным ресурсам (файлам);
canvas— это HTML-элемент, который используется для рисования графики с помощью JavaScript;тег
input, необходимый для выбора интересующей пользователя картинки.
<html lang="en">
<head>
<meta charset="UTF-8">
<meta name="viewport" content="width=device-width, initial-scale=1.0">
<link href="lab.css" rel="stylesheet">
<title>3D-Project</title>
</head>
<body>
<canvas id="myscene"></canvas>
<input type="file" id="fileInput" accept="image/*">
<script type="module" src="./lab.js"></script>
</body>
</html>
Работа с Node.js
Node.js — это среда выполнения JavaScript, построенная на движке V8 от Google Chrome. Она позволяет запускать JavaScript на сервере, что делает возможным создание серверных приложений с использованием JavaScript. Node.js использует неблокирующую, асинхронную модель ввода-вывода, что позволяет обрабатывать множество соединений одновременно, что делает его особенно подходящим для создания высокопроизводительных сетевых приложений.
Для скачивания и установки Node.js, выполните следующие команды:
Для Ubuntu/Linux:
sudo apt install nodejs npm
На Windows вы можете установить Node.js с помощью пакетного менеджера Chocolatey. Если у вас его еще нет, выполните следующие шаги:
Установите Chocolatey:
Откройте командную строку с правами администратора (нажмите Win, введите cmd, щелкните правой кнопкой мыши и выберите «Запуск от имени администратора»).
Вставьте следующую команду и нажмите Enter:
@"%SystemRoot%System32WindowsPowerShellv1.0powershell.exe" -NoProfile -InputFormat None -ExecutionPolicy Bypass -Command "iex ((New-Object System.Net.WebClient).DownloadString('https://chocolatey.org/install.ps1'))" && SET "PATH=%PATH%;%ALLUSERSPROFILE%chocolateybin"
После установки Chocolatey в той же командной строке выполните:
choco install nodejs
Для MacOS:
brew install node
Дождитесь завершения установки и идем дальше.
Создание package.json и webpack файлов
Начнем с того, что такое файл package.json.
Файл package.json используется в проектах на JavaScript для управления зависимостями, скриптами и метаданными проекта. Он обычно создается в корневой директории нашего проекта и содержит информацию о проекте, а также о необходимых пакетах и командах для его сборки и запуска.
После установки Node.js, мы запускаем команду npm init -y, которая создает нам файл package.json с базовыми настройками.
После, мы меняем содержимое файла на это:
{
"name": "название нашего файла",
"version": "1.0.0",
"scripts": {
"start": "webpack serve --open",
"build": "webpack"
},
"devDependencies": {
"html-webpack-plugin": "^5.6.2",
"three": "^0.169.0",
"webpack": "^5.95.0",
"webpack-cli": "^5.1.4",
"webpack-dev-server": "^5.1.0"
}
}
Теперь разберем, что такое Webpack.
Webpack — это мощный инструмент для сборки модулей JavaScript, который позволяет разработчикам управлять зависимостями и оптимизировать ресурсы для веб-приложений. Он используется для объединения различных файлов (JavaScript, CSS, изображения и т.д.) в один или несколько выходных файлов, которые могут быть загружены в браузере.
Чтобы создать файл конфигурации для Webpack, нам нужно создать файл с именем webpack.config.js в корневой директории нашего проекта. Этот файл будет содержать настройки, которые Webpack будет использовать для сборки.
const path = require('path');
const HtmlWebpackPlugin = require('html-webpack-plugin');
module.exports = {
entry: './lab.js', // Указывает входной файл для сборки
output: {
filename: 'lab.js', // Имя выходного файла
path: path.resolve(__dirname, 'dist'), // Путь к выходной директории
clean: true, // Очищает выходную директорию перед каждой сборкой
},
devServer: {
static: {
directory: path.join(__dirname, 'dist'), // Указывает директорию для статических файлов
},
open: true, // Автоматически открывает браузер при запуске сервера
port: 8080, // Порт, на котором будет запущен сервер
},
plugins: [
new HtmlWebpackPlugin({
template: './lab.html', // Шаблон HTML-файла
}),
],
mode: 'development', // Режим сборки (development или production)
};
Создание JS файла
Как вы уже поняли из прошлого блока, нам необходимо создать файл lab.js.
Для начала, рекомендую в принципе ознакомиться с библиотекой Three.js на официальном сайте https://threejs.org. Там прекрасно описаны основные "3 кита Three.js" и есть каталог со всеми необходимыми методами.
Я постараюсь кратко описать основной алгоритм выполнения:
Необходимо скачать библиотеку
three:Чтобы установить библиотеку three.js на разных операционных системах (macOS, Windows и Linux), вы можете использовать пакетный менеджер npm, который идет в комплекте с Node.js.:
npm install three
Импортируем все из этой библиотеки (это уже прописываем в файле):
import * as THREE from 'three';
Для возможности манипулировать в дальнейшем картинкой (вращать ее), прописываем :
import { OrbitControls } from 'three/examples/jsm/controls/OrbitControls.js';
Создаем необходимый холст, где будет проецироваться 3d-фигура:
let canvas = document.getElementById('myscene');
let width = 1400;
let height = 800;
Создаем экземпляр рендеринга, задавая ему значение холста и сглаживания;
Устанавливаем соотношение пикселей с помощью метода:
setPixelRatio
( возвращает коэффициент пикселей устройства. Если он больше 1 (что означает, что устройство имеет высокое разрешение), мы устанавливаем соотношение пикселей в 2, иначе — в 1.). Потом задаем размеры холста и его цвет.
Затем создаем сцену и устанавливаем камеру (это базовые настройки, которые можно корректировать в зависимости от наших предпочтений, поэтому расписывать это не буду)
Чтобы в дальнейшем не добавлять по одному элементу на сцену, я создам группу, которая будет хранить в себе все элементы моего рисования (далее это поможет при вращении и перемещении всего объекта в целом):
let group = new THREE.Group();
Далее идет основная часть этого приложения - рисование. В этом блоке мы обращаемся к элементу
inputи задаем ему функцию с собsтием нажатия, при котором он будет запускать по факту весь функционал нашей программы.Распишу это немного подробнее.
Для начала мы создаем переменную, которая будет использоваться для получения первого файла, выбранного пользователем через элемент
<input type="file">в HTML.После того, как мы убедились, что файл не пустой, мы начинаем отрисовку:
Создание объекта изображения:
const img = new Image();Здесь создается новый объект Image, который будет использоваться для загрузки изображения.Обработчик события onload:
img.onload = function() {
// Код внутри этой функции выполнится, когда изображение будет загружено
};
Этот обработчик срабатывает, когда изображение успешно загружено. Внутри него будет выполняться основной код для обработки изображения.
Создание канваса и контекста:
let canvas2d = document.createElement('canvas');
let ctx = canvas2d.getContext('2d');
canvas2d.width = 200;
canvas2d.height = 200;
Здесь создается временный элемент , который используется для рисования изображения в 2D. Устанавливаются размеры канваса на 200x200 пикселей.
Рисование изображения на канвасе:
ctx.drawImage(img, 0, 0, 200, 200);
let data = ctx.getImageData(0, 0, size, size).data;
Изображение рисуется на канвасе, и затем получаются данные пикселей с помощью getImageData. Эти данные содержат информацию о цветах каждого пикселя в формате RGBA.
Используем метод group.clear() для очистки всех объектов из группы. Таким образом, он помогает поддерживать сцену в чистоте и управлять объектами более эффективно, особенно при динамическом обновлении содержимого.
group.clear();
Цикл для создания 3D-объектов и цикл для обработки пикселей:
for (let i = 0; i < size; ++i) {
let geometry = new THREE.BufferGeometry();
let vertices = new Float32Array(size * 3);
let colors = new Float32Array(size * 3);
for (let j = 0; j < size; ++j) {
let colorIndex = (j * size + i) * 4;
let r = data[colorIndex] / 255;
let g = data[colorIndex + 1] / 255;
let b = data[colorIndex + 2] / 255;
vertices[j * 3] = j - 100;
vertices[j * 3 + 1] = i - 100;
vertices[j * 3 + 2] = data[colorIndex] / 10;
colors[j * 3] = r;
colors[j * 3 + 1] = g;
colors[j * 3 + 2] = b;
}
geometry.setAttribute('position', new THREE.BufferAttribute(vertices, 3));
geometry.setAttribute('color', new THREE.BufferAttribute(colors, 3));
let material = new THREE.LineBasicMaterial({ vertexColors: true });
let line = new THREE.Line(geometry, material);
group.add(line);
}
В этом цикле создается новая геометрия для каждой строки пикселей. vertices и colors — это массивы, которые будут содержать координаты вершин и цвета для каждой линии.
Внутренний цикл проходит по каждому пикселю в строке, значения красного, зеленого и синего компонентов извлекаются из массива данных и нормализуются (делятся на 255).
Далее создается материал LineBasicMaterial, который будет использоваться для отрисовки линий. Параметр { vertexColors: true } указывает, что цвета вершин, заданные в массиве colors, будут использоваться для окраски линий.
Создается объект THREE.Line, который принимает геометрию и материал. Этот объект представляет собой линию, которая будет отображаться в 3D-сцене.
Затем линия добавляется в группу group, что позволяет управлять всеми линиями как единым целым. Это может быть полезно для перемещения, вращения или масштабирования всех объектов в группе одновременно.
Установка координат вершин и цветов:
vertices[j * 3] = j - 100; //координата по x
vertices[j * 3 + 1] = i - 100; // координата по y
vertices[j * 3 + 2] = data[colorIndex] / 10; //координата по z
colors[j * 3] = r;
colors[j * 3 + 1] = g;
colors[j * 3 + 2] = b;
Здесь устанавливаются координаты вершин для 3D-объектов. z-координата устанавливается на основе значения красного канала, деленного на 10, чтобы создать некоторую высоту.
В принципе, это все. Нам осталось загрузить результат в объект img и отрисовать это все с помощью функции, которая вызывает саму себя и обновляет данные сцены и камеры:
function animation() {
requestAnimationFrame(animation);
controls.update();
renderer.render(scene, camera);
}
animation();
Осталось только запустить наш проект командой npm start
В конечном итоге, загрузив фотографию, мы получим ее векторное представление:
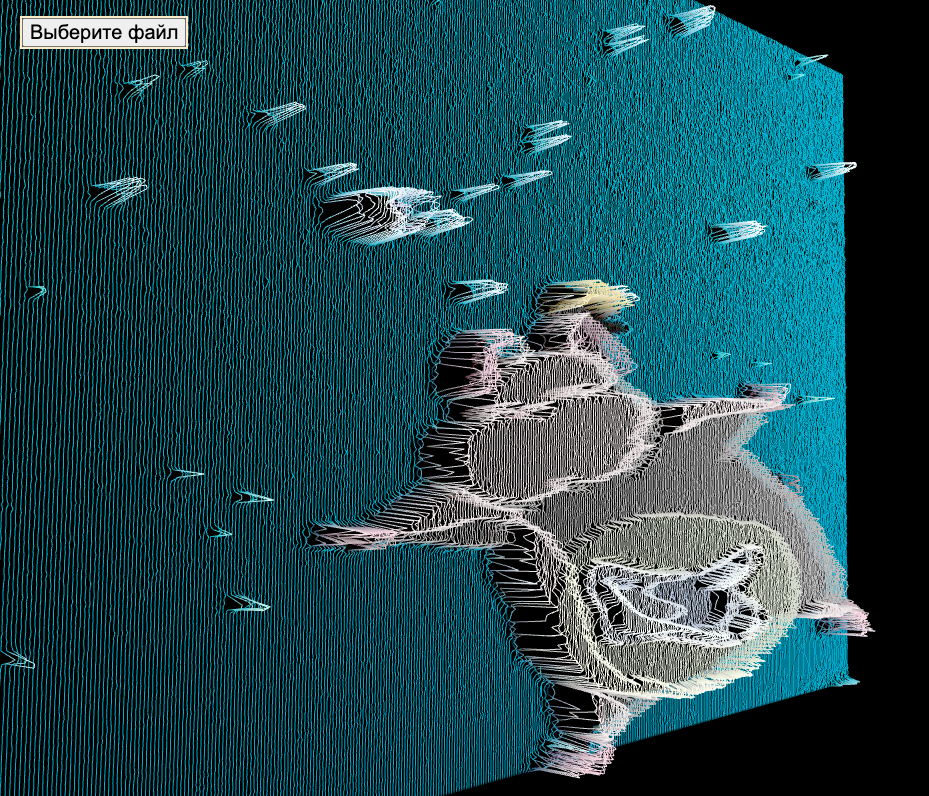
Надеюсь, эта статья была полезной, и вам так же захочется развиваться в frontend-разработке, как и мне))
Данная статья была написана в соавторстве с @MedveDux и является результатом лабораторной работы, выполненной в МГППУ.
Автор: strok_ova






