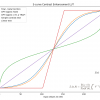У кого из нас нет добротной техники из прошлого, которая работает так, как и не снилось множеству ширпотребных вещей из настоящего. Старые усилители, проигрыватели пластинок и радиолы. Да, было время, когда не умели делать хрупко и недолговечно в погоне за дешевизной. Эти вещи еще проработают долго. И звучание какого-нибудь старого усилителя будет радовать и нас и наших детей.
Правда, в них отсутствует много всяких цифровых штучек. Разные flac и тому подобные форматы. Управление проигрыванием, музыкой и фильмами через телефон или компьютер. Возможность запустить музыку с Youtube, Last.fm или выбрать интернет радио. Удаленное проигрывание медиа через DLNA. Или просто возможность подключить ваш компьютер через Bluetooth и выводить весь звук через большие колонки. Или что там еще напридумывают нам в будущем для облегчения нашей аудиофильской жизни.
Но что нам мешает использовать все эти технологии в старой технике? Да и почему обязательно в старой… У вас есть RCA, miniJack 3.5 или S/PDIF разъем на вашей магнитоле? Тогда мы идем к вам и … И делаем из старого усилителя многофункциональный медиа сервер с помощью Raspberry Pi. Подключаем нашу Raspberry Pi через RCA и обновляем нашу технику до "острия технологической атаки". Не обязательно использовать RCA. Найдите аналоговый или цифровой вход на своей технике и выберите нужную комплектацию вашей Raspberry Pi. Я буду рассматривать вопрос сугубо с практической точки зрения. Как настроить все быстро на Raspberry Pi? Ведь статей профессионалов об особенностях работы той или иной технологии достаточно, чтобы не останавливаться на этом. Я возьму в качестве примера Raspberry Pi и плату для цифровой обработки звука на основе чипа PCM 5102 A.
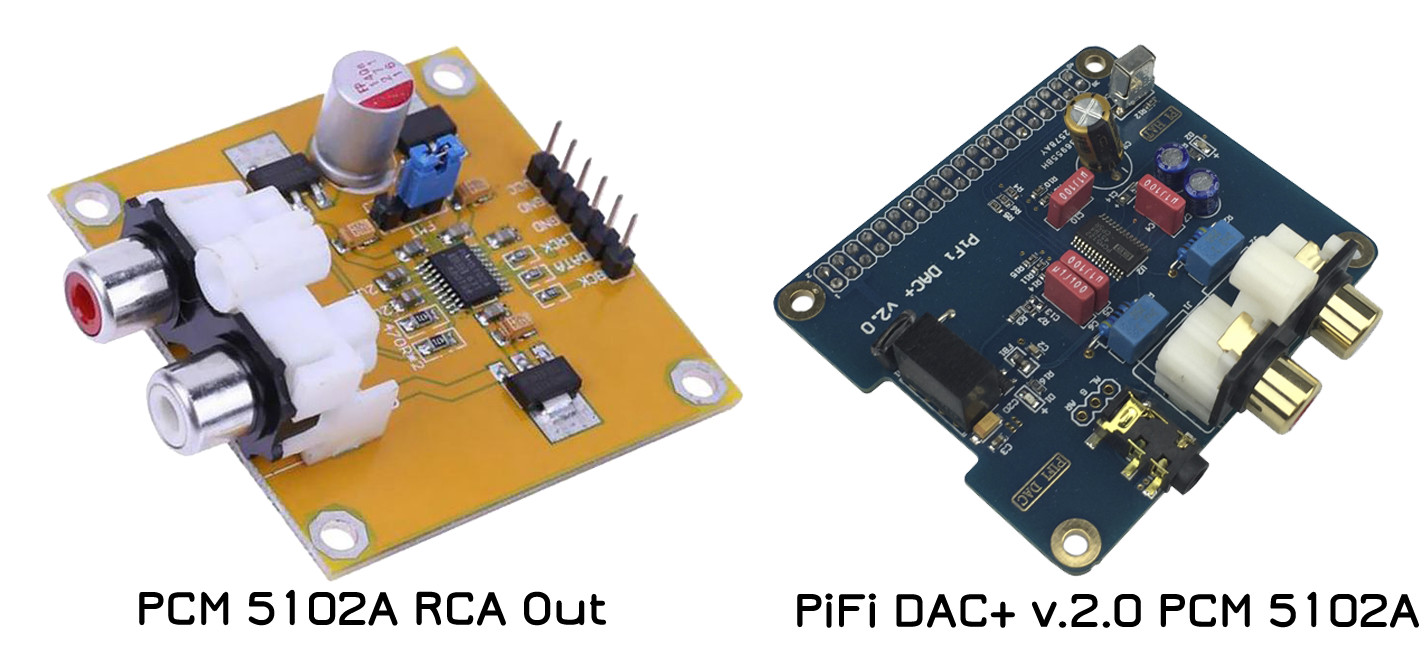
Существует множество различных вариантов музыкальных DAC систем на любой вкус и цвет. Выбор — только за вами. Вот некоторые из них для Raspberry Pi. DAC — на русском ЦАП — цифро-аналоговый преобразователь. Я возьму один из самых недорогих аналогов данного устройства. Судя по различным отзывам на веб просторах, очень даже неплохо себя зарекомендовавшую PCM 5102 A . На ней 6 контактов, и мы с легкостью подключим ее к нашей Raspberry Pi через GPIO разъем. Причем, подойдет любая серия нашей Малинки. Ведь для проигрывания музыки производственных мощностей хватит и самой младшей из них — Raspberry Pi Zero. Хотя, без точных входных данных для любой поставленной задачи перед нашей Raspberry Pi, все относительно. И подобное утверждение является оценочным мнением автора. Далее для подключения к GPIO нашей платы используем следующую схему:
BCK -> Pin 12 (GPIO18)
DATA(SCLK) -> Pin 40 (GPIO21)
LRCK -> Pin 35 (GPIO19)
GND -> Pin 39 (GND)
GND -> Pin 34 (GND)
VCC -> Pin 2 (5v) И нам потребуется подключить драйвер устройства в config.txt :
sudo nano config.txt
меняем на:
dtoverlay=hifiberry-dac
#dtparam=audio=on Перезагрузимся у убедимся, что в журналах ядра все ок:
dmesg |grep hifi
И посмотрим нашу карточку через листинг доступных устройств alsa:
aplay -l
**** List of PLAYBACK Hardware Devices **** card 0: sndrpihifiberry [sndrpihifiberry_dac], device 0: HifiBerry DAC HiFi pcm5102a-hifi-0 [HifiBerry DAC HiFi pcm5102a-hifi-0] Subdevices: 1/1 Subdevice #0: subdevice #0
Если что-то пошло не так, включаем режим отладки:
sudo nano config.txt dtdebug=1
И смотрим, что происходит:
sudo dmesg sudo vcdbg log msg
И, по идее, запустив плеер, допустим, mplayer с каким-нибудь mp3, можно услышать музыку через канал на вашей аппаратуре, к которой вы подключились.
Подключаем Bluetooth
Технология Bluetooth не устаревает и активно развивается. Bluetooth передатчики постоянно обновляют версию. Слушать музыку через нее в HiEnd качестве можно. Она рождена для использования радио канала с большой загруженностью радио эфира. Это немаловажно при использовании ее в городе для передачи медиа контента. Правда, при использовании встроенного передатчика… на Малинке не все гладко. И помехи при прослушивании музыки через нее могут быть слышны. Как вариант — использовать внешнюю USB Bluetooth антенну. Она позволит избежать потерь, что, в общем-то, — отдельная тема, требующая изучения. И тем не менее, достаточно просто и быстро через Bluetooth пробрасывать звук. Скажем, с компьютера на Raspberry Pi и далее — через усилитель на колонки. Или с телефона подключаться в Raspberry и слушать музыку. Поэтому, запускаем Bluetooth на Малине. Для запуска нам понадобятся три компонента…
Bluetooth сервер
Pulse-audio
Bluetooth клиент
Это не обязательный набор, но, как показала практика, все три компонента позволяют быстро и прозрачно запускать Bluetooth на Raspberry Pi. В результате, мы должны получить три работающие службы:
bluetooth.service
bt-agent.service
pulseaudio
Первая используется как серверная часть, Bt-agent как блютуз клиент для обработки входящих запросов по авторизации. Это удобно для автоматизации процессов подключения без заморочек ручного подключения к нашему каналу. И pulse аудио как сервер, обрабатывающий звук, и как прозрачная прослойка для автоматического перенаправления его между устройствами. Установим необходимые пакеты: sudo apt-get install pulseaudio pulseaudio-module-bluetooth bluez-tools
Bключим в группы pulse-access bluetooth пользователя pi:
sudo usermod -a -G bluetooth pi
sudo usermod -a -G pulse-access pi
sudo adduser pi pulse-access
Запускаем при старте аудио сервер pulseaudio:
systemctl --user enable pulseaudio
Для работы нашей Малины в режиме блютуз с постоянным обнаружением и с профилем A2DP приемника поправим конфигурацию:
sudo nano bluetooth/main.conf
и в нем:
…
Class = 0x41C
…
DiscoverableTimeout = 0 A2DPСтандарт позволяет передавать звук стереосигналом и с определенными кодеками сжатия звука и согласованными параметрами по битрейду и частотой дискретизации. Класс устройства наглядно описан тут.
И Class = 0x41C в соответствии с этим ресурсом соответствует параметрам:
Major Device Class -> Audio/Video
Minor device class -> Portable Audio
Это те параметры, которые будут видны сканирующему Bluetooth устройству, чтобы разобраться, какие сервисы доступны через это устройство. В общем, можно не заморачиваться этими параметрами и выставить, например, Class = 0x20043C Что просто будет соответствовать большему количеству сервисов. Если вас вдруг не устраивает звук, тогда переходим к настройкам звука pulseaudio:
sudo nano pulse/daemon.conf
и смотрим "основные" настройки типа:
; resample-method = speex-float-1
; default-sample-format = s16le
; default-sample-rate = 44100
; alternate-sample-rate = 48000В качестве мануала по pulseaudio есть неплохой ресурс.
Кто-то рекомендует resample-metod=ffmpeg или resample-metod=speex-float-9, решать вам, если услышите разницу. Выставляем нужные параметры и убираем ";" чтобы раскомментировать строчку.
После изменений перезапускаем pulseaudio:
pulseaudio -k && pulseaudio --start
И не забываем посмотреть, сколько процессорного времени отъест pulseaudio при ваших HI-FI настройках:
htop
По загрузке процессора 3-ей Raspberry Pi с использованием ЦАП (DAC) аудио платы на основе микросхемы PCM5102 файл flac 24bit читается с загрузкой около :
10-15% для resample-metod=speex-float-1
30% для resample-metod=ffmpeg
60% для resample-metod=speex-float-9
Ну и напоследок, посмотрим теперь в сторону передачи звука через WiFi с помощью технологии DLNA.
MiniDLNA сервер
Если у вас на вашей Raspberry Pi находится медиа сервер, то для того чтобы ваша коллекция музыки была видна на других устройствах, поддерживающих DLNA, вам необходимо установить DLNA server. Здесь все просто: sudo apt-get install minidlna Рекомендую ознакомиться с возможностями Minidlna здесь.
В файле конфигурации правим папку с нашей медиатекой:
sudo nano minidlna.conf
И там указываем правильно папку:
media_dir=/home/pi/Music
Права на папку должны быть следующими:
sudo chmod -R 755 папка
Проверяем командой:
sudo -u minidlna ls -l папка
Cтартуем сервис:
sudo sevice minidlna start
И теперь в нашем проводнике в закладке сеть должно быть что-то вроде:
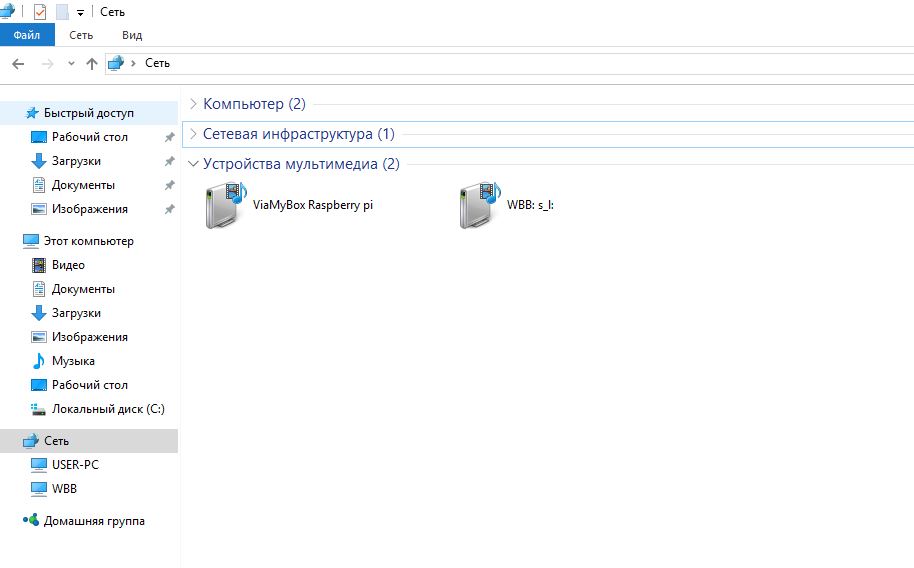
И, кликая на эту ссылку, открываем в браузере статус нашего сервиса:
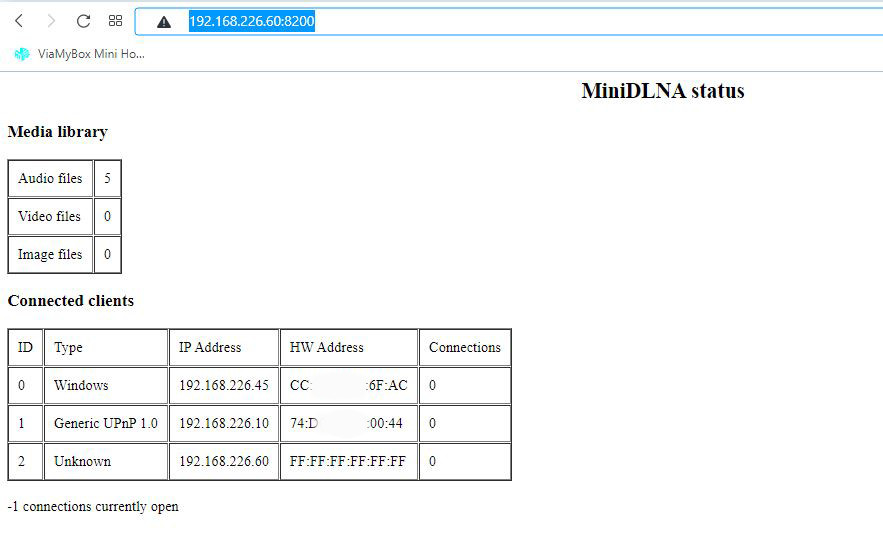
А проиграть файлы можно скажем через "проигрыватель windows media":
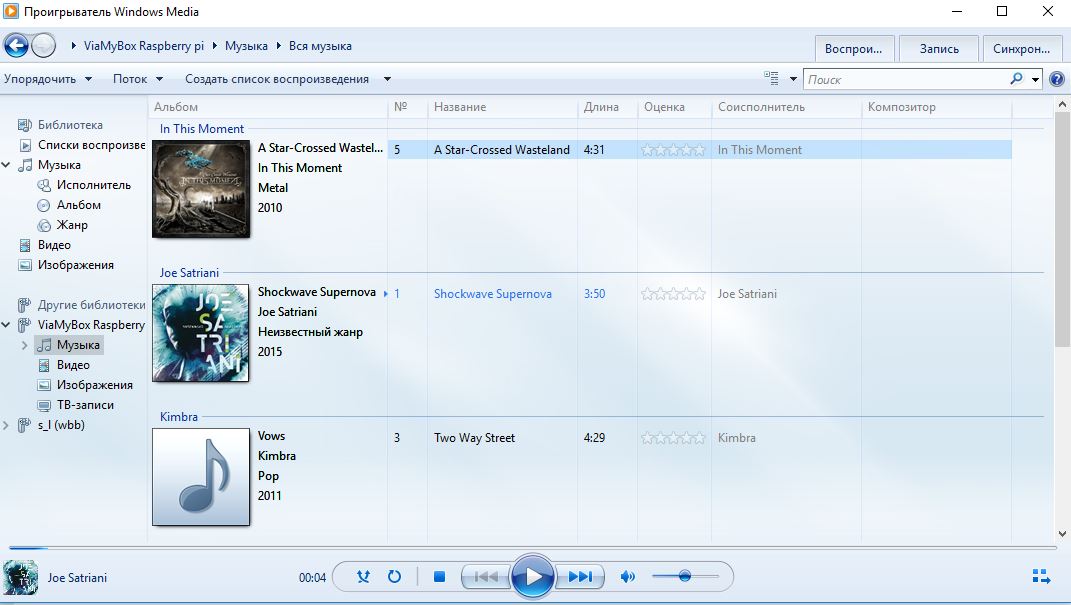
Или запустить их на андроид с помощью "HI-FI Cast" приложения:
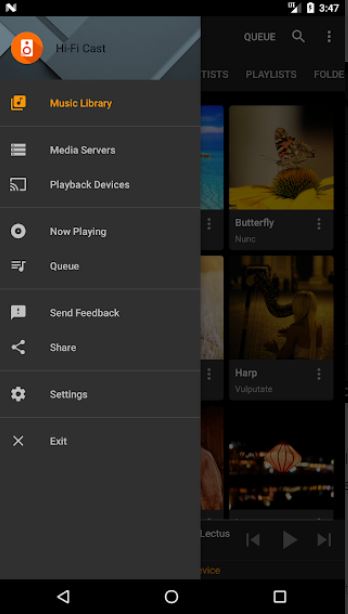
Если задача обратная и мы хотим воспроизводить музыку и фильмы, просматривать фото, которые находятся где-то удаленно на сервере через нашу Raspberry Pi, то нам потребуется установить на нее dlna render. С устройства из приложения, позволяющего находить наш raspberry media render, мы будем перенаправлять медиа контент на Raspberry Pi.
Я нашел два рендера прекрасно работающих на Raspberry Pi. У каждой из них есть свои плюсы.
DLNA Render Gmediarenderer
Проект развивается и полон последователей. Из основных возможностей стоит отметить что, этот рендер переключает устройства вывода, настраивает громкость и имеет уникальный идентификатор. Это позволит настроить в сети несколько подобных устройств. Есть более подробная статья про использование всех возможностей DLNA/UPnP как распределенной структуры устройств, взаимодействующих по этим протоколам и конкретно этого рендера. Инсталляция не должна вызвать сложностей. Проинсталлируем необходимые пакеты и gstreamer как движок для нашего рендера:
sudo apt-get install autoconf automake libtool git
sudo apt-get install libupnp-dev libgstreamer1.0-dev gstreamer1.0-plugins-base gstreamer1.0-plugins-good gstreamer1.0-plugins-bad gstreamer1.0-plugins-ugly gstreamer1.0-libav
sudo apt-get install gstreamer1.0-alsa sudo apt-get install gstreamer1.0-pulseaudioВозьмем копию проекта и соберем его:
git clone https://github.com/hzeller/gmrender-resurrect.git
cd gmrender-resurrect
./autogen.sh
./configure
make
sudo make installи запускаем:
gmediarenderer
Найти и управлять нашим сетевым проигрывателем через Android устройство удаленно позволит программа типа DLNA Controller. Воспользуйтесь одной из подобных программ для этого: HiFi Cast, Airpincast, Bubbleupnpcast
Rygel DLNA Рендер
https://wiki.gnome.org/Projects/Rygel
Проект представляет из себя не только dlna рендер. Это полноценный медиа сервер UpnPMedia Server, который позволит и расшаривать и перенаправлять музыку видео и фото на любое UPnP/DLNA поддерживающее устройство. Из заявленных возможностей есть конвертация на лету записи в тот формат, который будет поддерживаться устройством воспроизведения. Взаимодействие со сторонними media плеерами такими как Totem, Rhythmbox, VLC. Удаленные запросы UPnP конвертируются в MPRIS запросы и позволяют взаимодействовать с этими media проигрывателями. Пример такого взаимодействия Rygel и VLC рассказан на странице David Wiencer.
Суть в том, что мы запускаем VLC плеер. Устанавливаем в конфигурационном файле mpris поддержку. И при работающем Rygel приложении vlc воспроизводит медиа контент, который мы посылаем ему через DLNA Rygel.
Проинсталлируем Rygel и VLC:
sudo apt-get install rygel vlc rygel-playbin
Если у вас еще не стоят gstreamer библиотеки:
sudo apt-get install libupnp-dev libgstreamer1.0-dev gstreamer1.0-plugins-base gstreamer1.0-plugins-good gstreamer1.0-plugins-bad gstreamer1.0-plugins-ugly gstreamer1.0-libav Убедимся, что в конфигурации включена поддержка MPRIS:
nano ~/.config/rygel.conf
[general]
upnp-enabled=true
enable-transcoding=false
[Tracker]
enabled=false
[MediaExport]
enabled=false
[Playbin]
enabled=false
[GstLaunch]
enabled=false
[MPRIS]
enabled=true
[External]
enabled=falseИ далее, создаем скрипт David Wiesner, который запускает сначала VLC затем Rygel:
sudo nano rygel-vlc.sh
И в нем:
#!/bin/bash
vlcCall="vlc – intf dummy – fullscreen – no-osd"
function cleanup(){
for pid in $(pgrep -f "$vlcCall"); do
kill -9 $pid
done
killall rygel
}
function waitCpuDecrease(){
pid=$1
lastCpu="0.0"
while true; do
cpu=$(ps S -p $pid -o pcpu=)
sleep 0.2
[ $(bc <<< "$cpu < $lastCpu") == 1 ] && break
lastCpu=$cpu
done
}
killall rygel and vlc
cleanup
launch vlc in background
$vlcCall &
wait until vlc has done most stuff
waitCpuDecrease $!
start rygel
rygelЗапустим его в фоновом режиме:
sudo ./rygel-vlc.sh &
И проверим наш DLNA render также через Andriod с помощью: HiFi Cast, Airpincast, Bubbleupnpcast.
И если вы не готовы экспериментировать с Linux , то в качестве собранных, готовых к работе "из коробки" Raspberry Pi с вышеописанным функционалом мы можем вам предложить наборы ViaMyBox "Музыка флер"!
Дистрибутив и код вы можете найти здесь.
https://github.com/viatc/viamybox
Надеюсь со временем, мы увидим и рассмотрим новые интересные проекты для Raspberry Pi на эту тему!
Автор: ViatChi