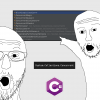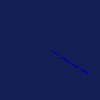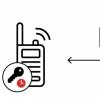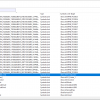Journalctl — отличный инструмент для анализа логов, обычно один из первых с которым знакомятся начинающие администраторы linux систем. Встроенные возможности ротации, богатые возможности фильтрации и возможность просматривать логи всех systemd unit-сервисов одним инструментом очень удобны и заметно облегчают работу системным администраторам.
Эта статья рассматривает основные возможности утилиты journalctl и различные варианты ее применения. С помощью journalctl можно просматривать логи системы, чтобы решить возникшие проблемы на рабочей станции или сервере использующие дистрибутив linux с демоном инициализации systemd, де-факто уже ставшим стандартом в современных Linux-системах, например: RHEL, CentOS, Fedora, Debian и многих других.
Существует мнение, что systemd не так уж и хорош — он нагружает систему и это все еще предмет для споров на сегодняшний день, но нельзя отрицать, что он предоставляет прекрасный набор инструментов для управления системой и поиска проблем. Представьте, что вам приходится иметь дело с проблемным сервером, который даже не загружается — в таком случае можно загрузиться с live-дистрибутива, смонтировать системный раздел и просмотреть логи systemd, чтобы понять, в чем проблема.
Systemd
Systemd состоит из трех основных компонентов:
- systemd — менеджер системы и сервисов
- systemctl — утилита для просмотра и управление статусом сервисов
- systemd-analyze — предоставляет статистику по процессу загрузки системы, проверяет корректность unit-файлов и так же имеет возможности отладки systemd
Journald
Journald — системный демон журналов systemd. Systemd спроектирован так, чтобы централизованно управлять системными логами от процессов, приложений и т.д. Все такие события обрабатываются демоном journald, он собирает логи со всей системы и сохраняет их в бинарных файлах.
Преимуществ централизованного логирования событий в бинарном формате достаточно много, например системные логи можно транслировать в различные форматы, такие как простой текст, или в JSON, при необходимости. Так же довольно просто можно отследить лог вплоть до одиночного события используя фильтры даты и времени.
Файлы логов journald могут собирать тысячи событий и они обновляются с каждым новым событием, поэтому если ваша Linux-система работает достаточно долго — размер файлов с логами может достигать несколько гигабайт и более. Поэтому анализ таких логов может происходить с задержками, в таком случае, при анализе логов можно фильтровать вывод, чтобы ускорить работу.
Файл конфигурации journald
Файл конфигурации можно найти по следующему пути: /etc/systemd/journald.conf, он содержит различные настройки journald, я бы не рекомендовал изменять этот файл, если вы точно не уверены в том, что делаете.
Каталог с журналом journald располагается /run/log/journal (в том случае, если не настроено постоянное хранение журналов, но об этом позже).
Файлы хранятся в бинарном формате, поэтому нормально их просмотреть с помощью cat или nano, как привыкли многие администраторы — не получится.
Использование journalctl для просмотра и анализа логов
Основная команда для просмотра:
# journalctl

Она выведет все записи из всех журналов, включая ошибки и предупреждения, начиная с того момента, когда система начала загружаться. Старые записи событий будут наверху, более новые — внизу, вы можете использовать PageUp и PageDown чтобы перемещаться по списку, Enter — чтобы пролистывать журнал построчно и Q — чтобы выйти.
По умолчанию journalctl выводит время событий согласно настроенного в вашей системе часового пояса, также journalctl позволяет просмотреть логи с временем UTC (в этом стандарте времени сохраняются события внутри файлов journald), для этого можно использовать команду:
# journalctl --utc
Фильтрация событий по важности
Система записывает события с различными уровнями важности, какие-то события могут быть предупреждением, которое можно проигнорировать, какие-то могут быть критическими ошибками. Если мы хотим просмотреть только ошибки, игнорируя другие сообщения, введем команду с указанием кода важности:
# journalctl -p 0
Для уровней важности, приняты следующие обозначения:
- 0: emergency (неработоспособность системы)
- 1: alerts (предупреждения, требующие немедленного вмешательства)
- 2: critical (критическое состояние)
- 3: errors (ошибки)
- 4: warning (предупреждения)
- 5: notice (уведомления)
- 6: info (информационные сообщения)
- 7: debug (отладочные сообщения)
Когда вы указываете код важности, journalctl выведет все сообщения с этим кодом и выше. Например если мы укажем опцию -p 2, journalctl покажет все сообщения с уровнями 2, 1 и 0.
Настройка хранения журналов
По умолчанию journald перезаписывает свои журналы логов при каждой перезагрузке, и вызов journalctl выведет журнал логов начиная с текущей загрузки системы.
Если необходимо настроить постоянное сохранение логов, потребуется отдельно это настроить, т.к. разработчики отказались от постоянного хранения всех журналов, чтобы не дублировать rsyslog.
Когда в конфигурационном файле /etc/systemd/journald.conf параметру Storage= задано значение auto) и каталога /var/log/journal/ не существует, журнал будет записываться в /run/log/journal без сохранения между перезагрузками, если /var/log/journal/ существует, журналы будут сохраняться в нем, на постоянной основе, но если каталог будет удален, systemd не пересоздаст его автоматически и вместо этого будет вести журнал снова в /run/systemd/journal без сохранения. Каталог может быть пересоздан в таком случае, если добавить Storage=persistent в journald.conf и перезапустить systemd-journald.service (или перезагрузиться).
Создадим каталог для хранения журналов, установим необходимые атрибуты и перезапустим службу:
# mkdir /var/log/journal
# systemd-tmpfiles --create --prefix /var/log/journal
# systemctl restart systemd-journaldПросмотр журналов загрузки
Если journald был настроен на постоянное хранение журналов, мы можем просматривать журналы логов по каждой отдельной загрузке, следующая команда выведет список журналов:
# journalctl --list-boots

Первый номер показывает номер журнала, который можно использовать для просмотра журнала определенной сессии. Второй номер boot ID так же можно использовать для просмотра отдельного журнала.
Следующие две даты, промежуток времени в течении которого в него записывались логи, это удобно если вы хотите найти логи за определенный период.
Например, чтобы просмотреть журнал начиная с текущего старта системы, можно использовать команду:
# journalctl -b 0А для того, чтобы просмотреть журнал предыдущей загрузки:
# journalctl -b -1Просмотр журнала за определенный период времени
Journalctl позволяет использовать такие служебные слова как “yesterday” (вчера), “today” (сегодня), “tomorrow” (завтра), или “now” (сейчас).
Поэтому мы можем использовать опцию "--since" (с начала какого периода выводить журнал).
С определенной даты и времени:
# journalctl --since "2020-12-18 06:00:00"С определенной даты и по определенное дату и время:
# journalctl --since "2020-12-17" --until "2020-12-18 10:00:00Со вчерашнего дня:
# journalctl --since yesterdayС 9 утра и до момента, час назад:
# journalctl --since 09:00 --until "1 hour ago"Просмотр сообщений ядра
Чтобы просмотреть сообщения от ядра Linux за текущую загрузку, используйте команду с ключом -k:
# journalctl -k
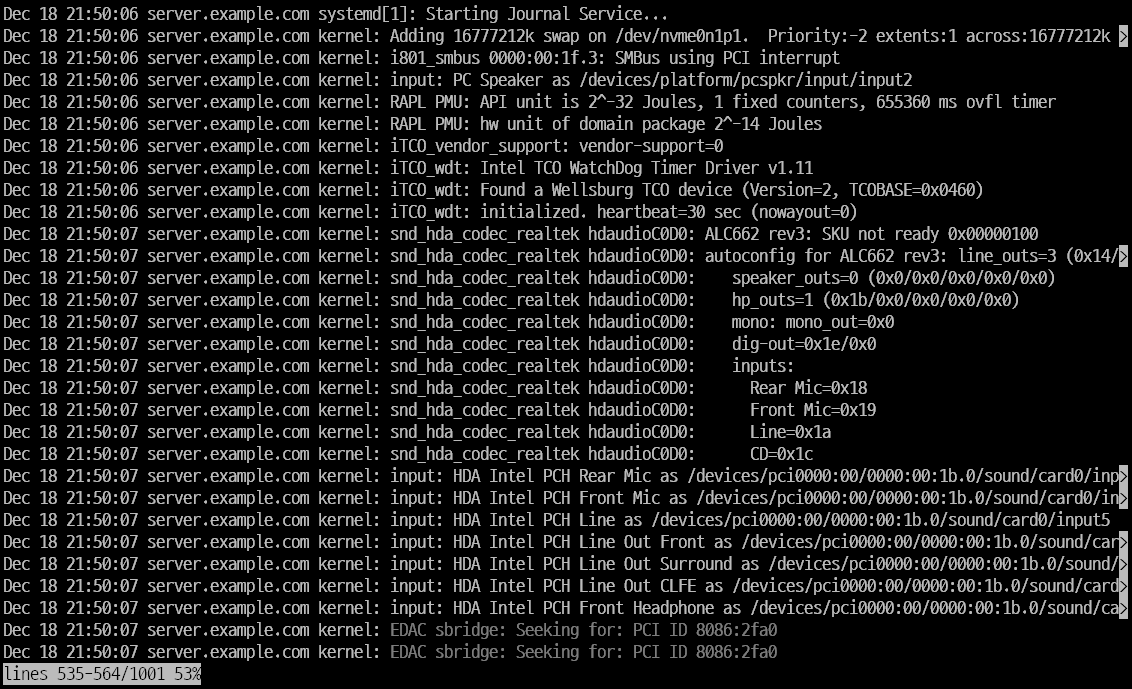
Просмотр журнала логов для определенного сервиса systemd или приложения
Вы можете отфильтровать логи по определенному сервису systemd. Например, что бы просмотреть логи от NetworkManager, можно использовать следующую команду:
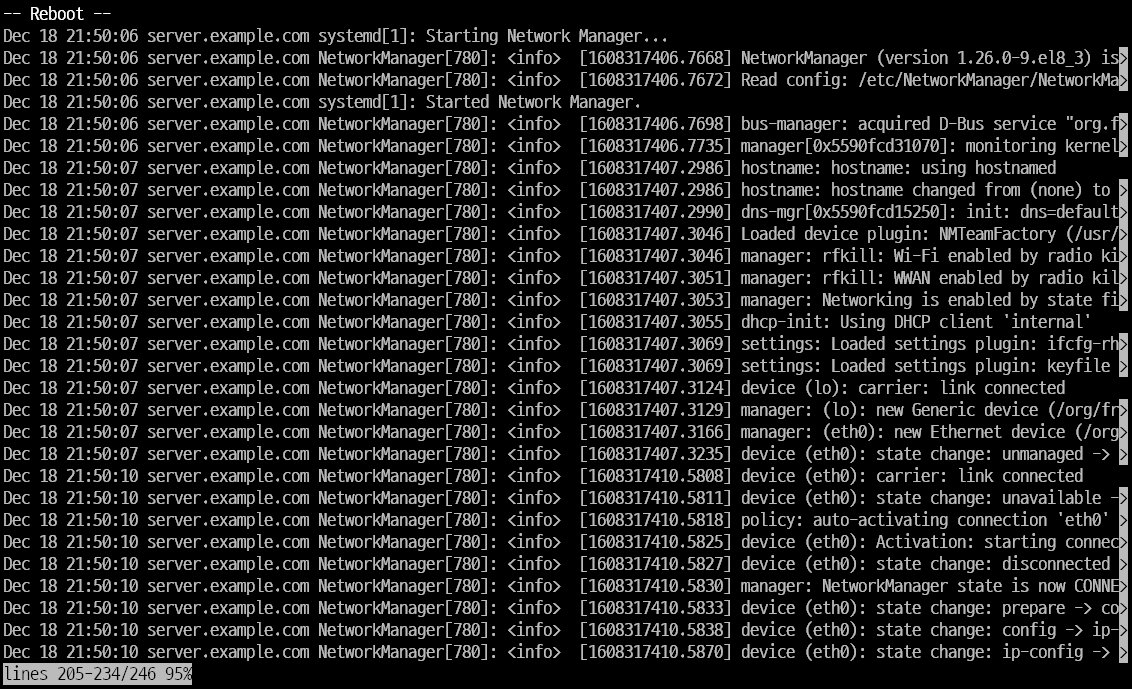
# journalctl -u NetworkManager.serviceЕсли нужно найти название сервиса, используйте команду:
# systemctl list-units --type=serviceТак же можно просмотреть лог приложения, указав его исполняемый файл, например чтобы просмотреть все сообщения от nginx за сегодня, мы можем использовать команду:
# journalctl /usr/sbin/nginx --since todayИли указав конкретный PID:
# journalctl _PID=1
Дополнительные опции просмотра
Следить за появлением новых сообщений (аналог tail -f):
# journalctl -fОткрыть журнал «перемотав» его к последней записи:
# journalctl -eЕсли в каталоге с журналами очень много данных, то фильтрация вывода journalctl может занять некоторое время, процесс можно значительно ускорить с помощью опции --file, указав journalctl только нужный нам журнал, за которым мы хотим следить:
journalctl --file /var/log/journal/e02689e50bc240f0bb545dd5940ac213/system.journal -fПо умолчанию journalctl отсекает части строк, которые не вписываются в экран по ширине, хотя иногда перенос строк может оказаться более предпочтительным. Управление этой возможностью производится посредством переменной окружения SYSTEMD_LESS, в которой содержатся опции, передаваемые в less (программу постраничного просмотра, используемую по умолчанию). По умолчанию переменная имеет значение FRSXMK, если убрать опцию S, строки не будут обрезаться.
Например:
SYSTEMD_LESS=FRXMK journalctlОграничение размера журнала
Если journald настроен что бы сохранять журналы после перезагрузки, то по умолчанию размер журнала ограничен 10% от объема файлового раздела и максимально может занять 4 Гб дискового пространства.
Максимальный объем журнала можно скорректировать, раскомментировав и отредактировав следующий параметр в файле конфигурации journald:
SystemMaxUse=50MУдаление журналов
Удалить файлы архивных журналов, можно вручную с помощью rm или использовав journalctl.
Удалить журналы, оставив только последние 100 Мб:
# journalctl --vacuum-size=100MУдалить журналы, оставив журналы только за последние 7 дней:
# journalctl --vacuum-time=7dЗаключение
Служба журналирования логов journald очень мощный и гибкий инструмент, и если вы знаете как его использовать, он может сделать вашу жизнь намного проще во время поиска причин проблем с системой или ее сервисами.
Автор: oldadmin