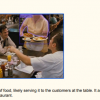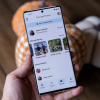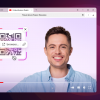Unity Tweak Tool — это программа для настройки рабочей среды Unity в Ubuntu. Помогает улучшить внешний вид и шире раскрыть возможности оболочки. В статье рассказывается о функциях программы, немного о возможностях Unity и о дополнительных настройках. Предполагается, что у пользователя установлена Ubuntu 13.04 и Unity Tweak Tool 0.0.4
Главное окно программы представляет собой четыре группы значков, каждый из которых отвечает за определенную настройку.
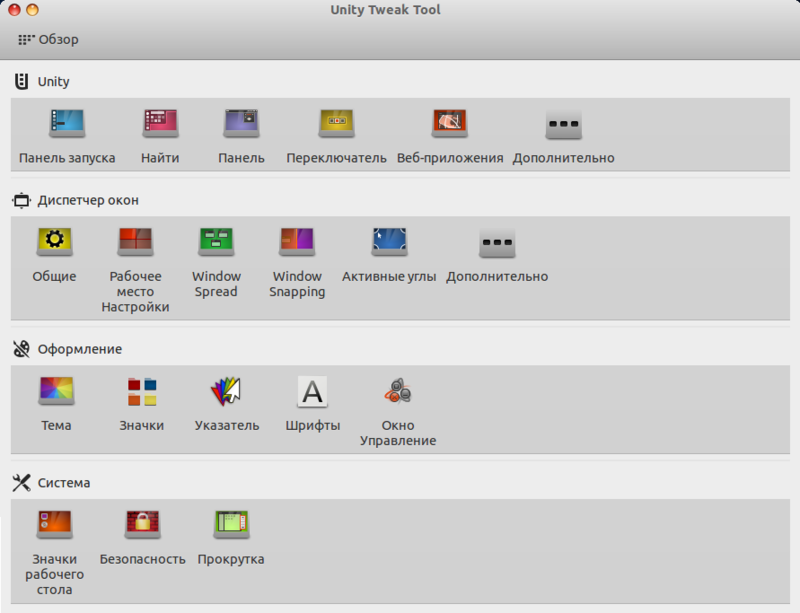
Unity
Панель запуска
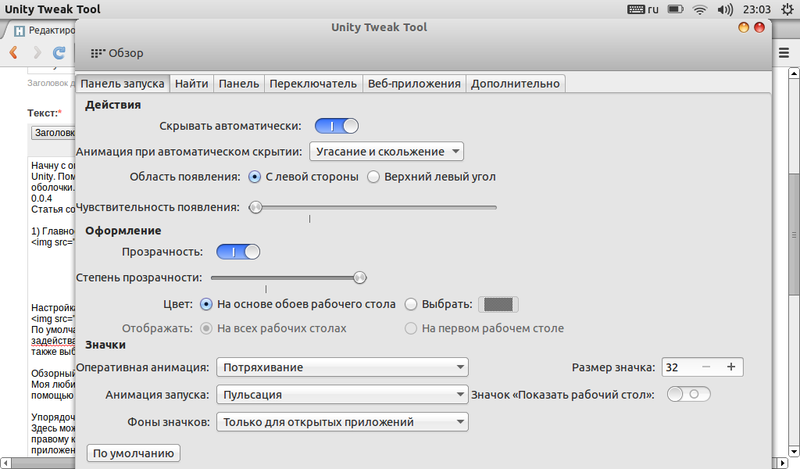
Детальная настройка панели запуска, расположенной слева экрана и запускающей нужные приложение, файловый браузер и главное меню. Можно настроить скрытие, появление, анимацию значков.
Найти
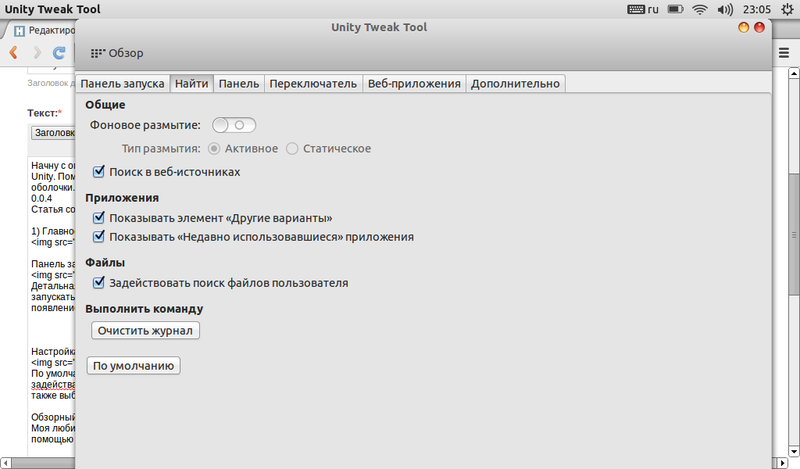
Настраивает поиск в главном меню. Здесь можно выключить анимацию, если она работает не так как надо, а также исключить веб или локальные диски из области поиска.
Панель
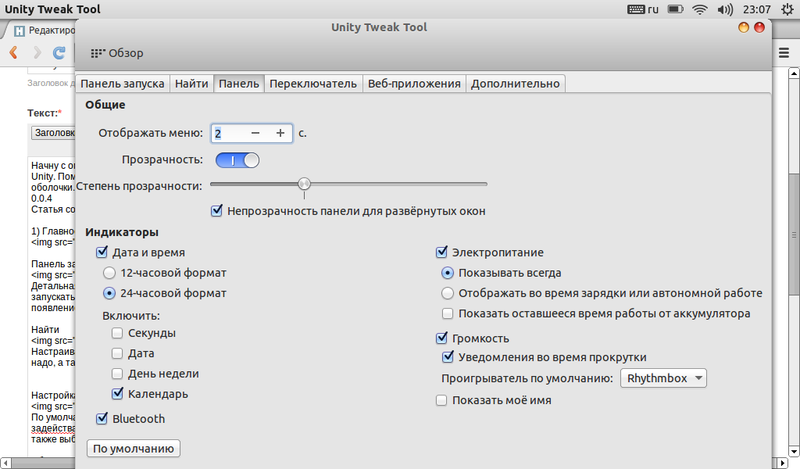
Настраивает прозрачность верхней панели, индикаторы и другие полезные мелочи.
Переключатель
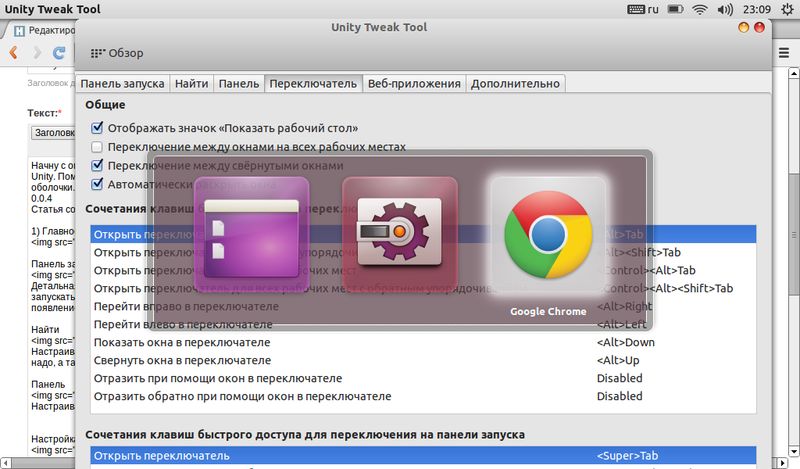
Настройка переключателя окон. Может оказаться полезным смена сочетаний клавиш для переключения окон.
Веб-приложения
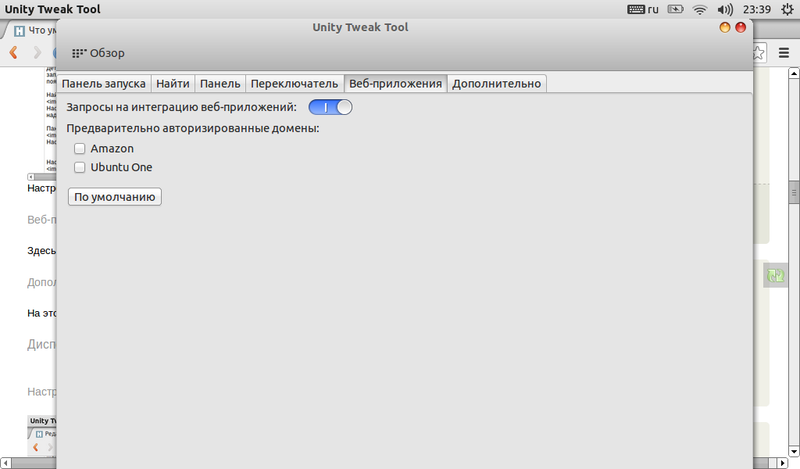
Здесь всё просто: вы можете включить и выключить все веб-приложения либо лишь некоторые из них.
Дополнительно
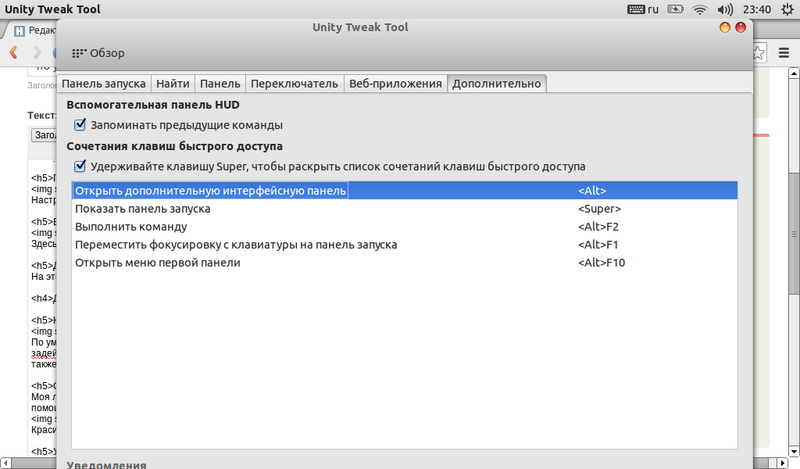
На этой вкладке можно настроить основные горячие клавиши системы.
Диспетчер окон
Общие
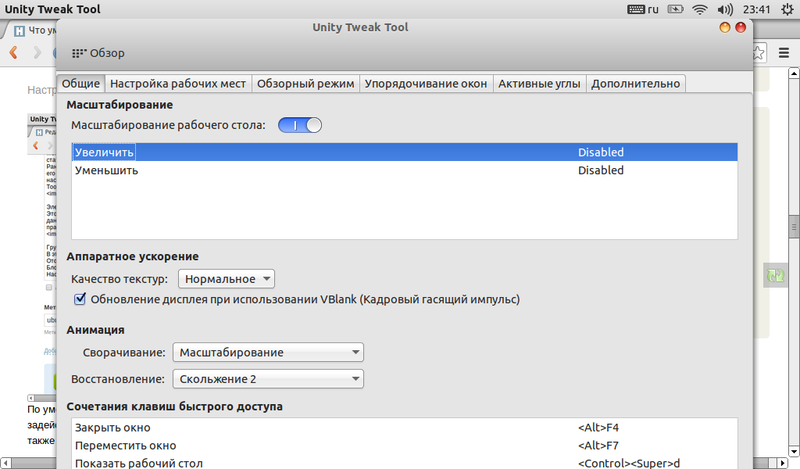
Основные параметры графики и рабочего пространства.
Настройка рабочих мест
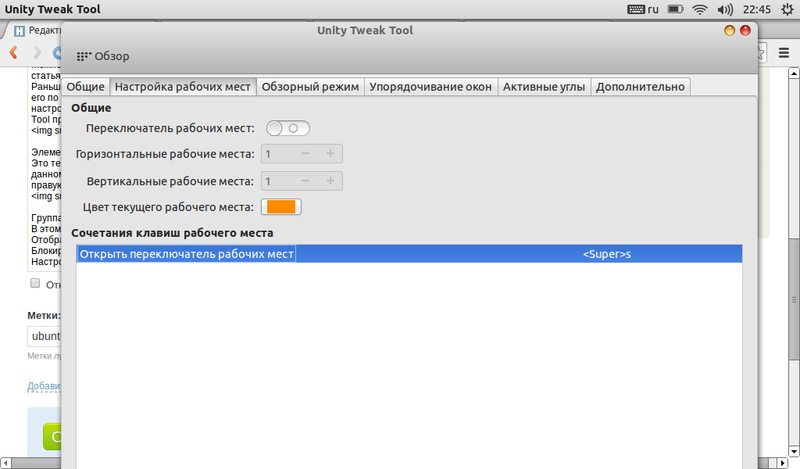
По умолчанию в Ubunu 13.04 все рабочие места кроме основного отключены. Вы можете задействаовать их нажав на соответствующий переключатель на вкладке Настройка рабочих мест, а также выбрать их количество, цвет и горячие клавиши.
Обзорный режим
(Windows Spread)
Моя любимая возможность. Появилась она в Gnome 3 и позволяет легко преключаться между окнами с помощью обзора. Чтобы увидеть его в действии нажмите на клавиатуре Win+w. Результат будет таким:
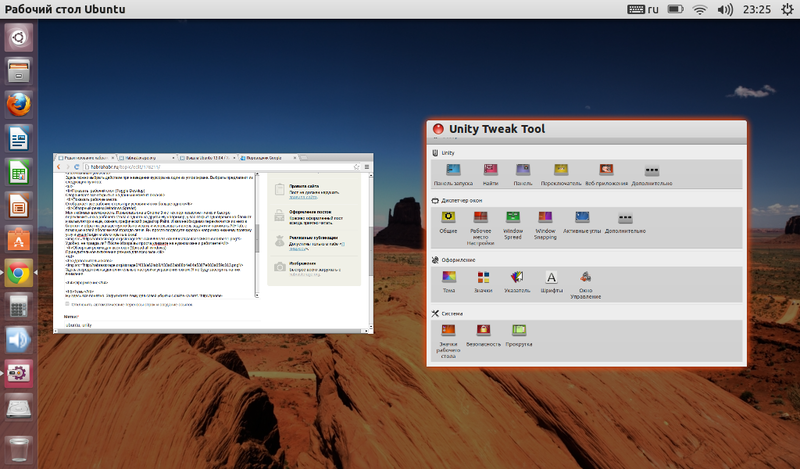
Красиво, не правда ли?
Упорядочивание окон
(Windows Snapping)
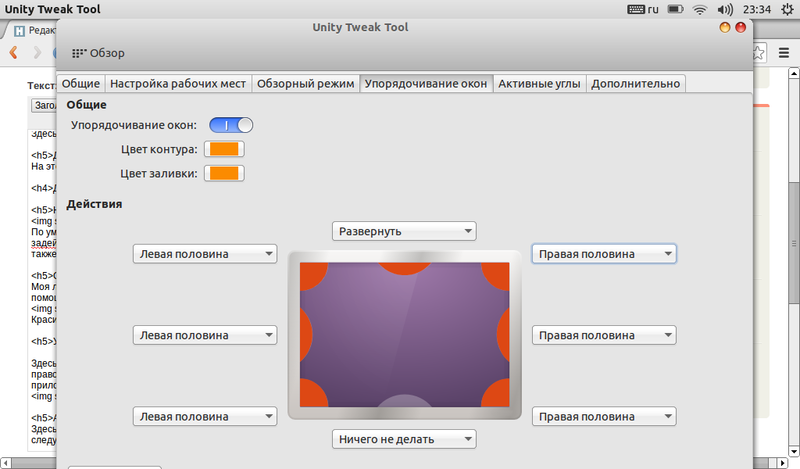
Здесь можно легко настроить приведение окон в порядок ) Например можно при поднесении окна к правому краю разворачивать его на половину экрана, а оставшуюся часть использовать под другое приложение. Как именно должны вести себя окна при поднесении их к краям здесь и настраиваем.
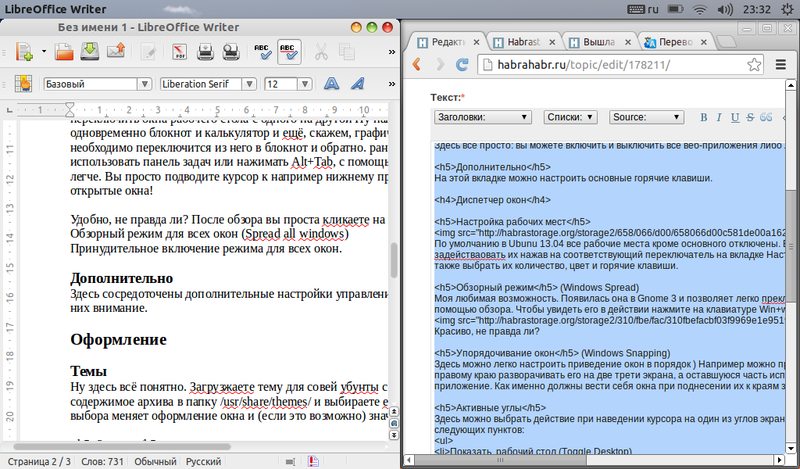
Активные углы

Здесь можно выбрать действие при наведении курсора на один из углов экрана. Выбрать предлагают из следующих пунктов:
- Показать рабочий стол (Toggle Desktop)
Сворачивает все открытые на данный момент окна - Показать рабочие места
Отображает все рабочие столы при условии что их больше одного - Обзорный режим (Windows Spread)
Моя любимая возможность. Появилась она в Gnome 3 и с тех пор позволяет легко и быстро переключить окна рабочего стола с одного на другой Ну например, у вас открыт одновременно блокнот и калькулятор и ещё, скажем, графический редактор Paint. И вам необходимо переключится из него в блокнот и обратно. раньше нужно было искать и использовать панель задач или нажимать Alt+Tab, с помощью новой оболочки всё гораздо легче. Вы просто подводите курсор к например нижнему правому углу и вуаля! видите все открытые окна!
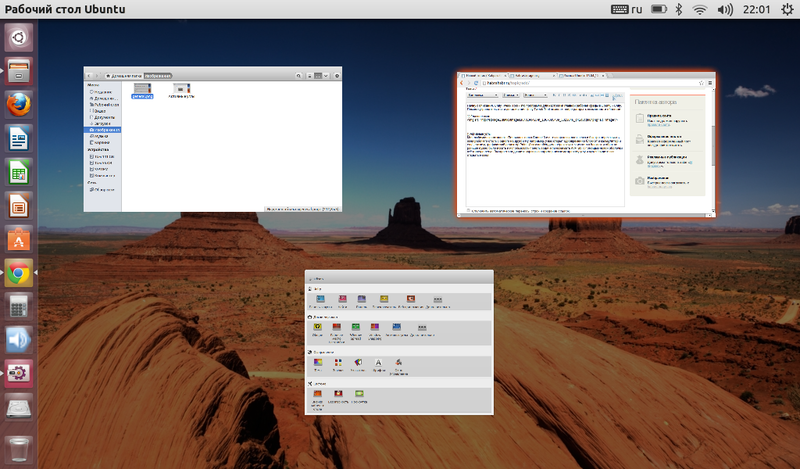
Удобно, не правда ли? После обзора вы проста кликаете на нужном окне и работаете! - Обзорный режим для всех окон (Spread all windows)
Принудительное включение режима для всех окон.
Дополнительно
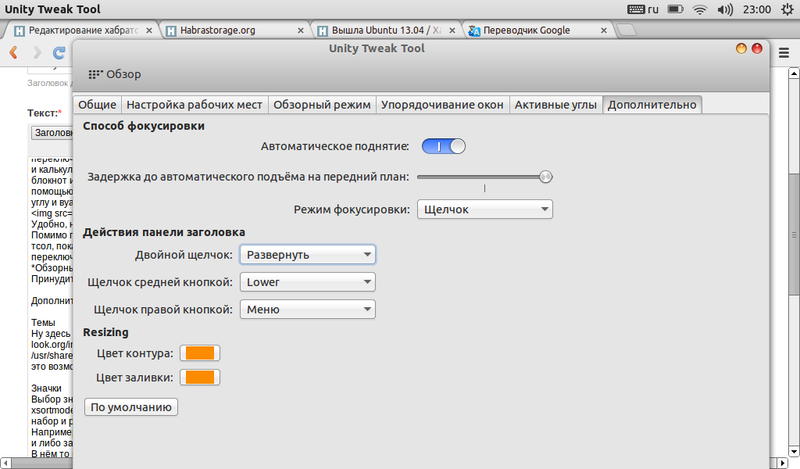
Здесь сосредоточены дополнительные настройки управления окном. Я не буду заострять на них внимание.
Оформление
Темы
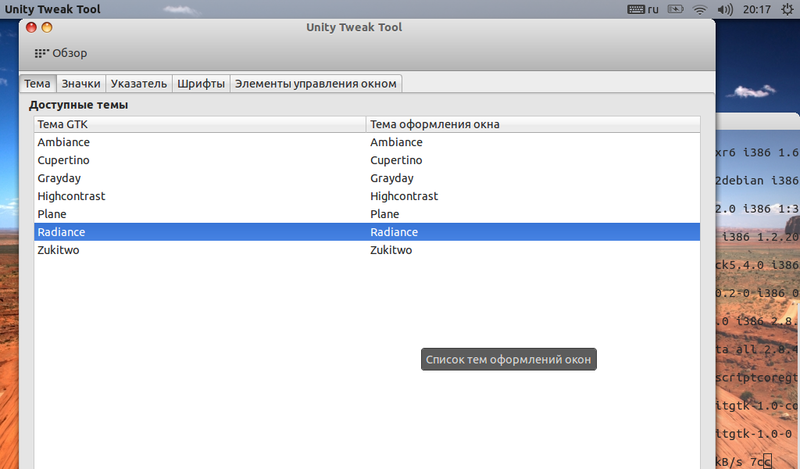
Ну здесь всё понятно. Можно выбрать из установленных в системе тем. Или загрузить новую с сайта gnome-look.org, распаковывать содержимое архива в папку /usr/share/themes/ и открыть и выбрать в Tweak Tool.
Значки
Выбор значков(иконок) на сайте gnome-look.org большой. Загружаем понравившейся набор и распаковываем в папку /usr/share/icons/ после чего смело выбираем набор значков в Unity Tweak. Например, большой популярность пользуется набор значков Faenza. Загружаем, далее распаковываем и либо запускаем скрипт INSTALL либо разархивируем из основного архива файл Faenza.tar.gz
В нём то и находятся наши значки. Распаковываем, помещаем по нужному пути, наслаждаемся красивым видом )
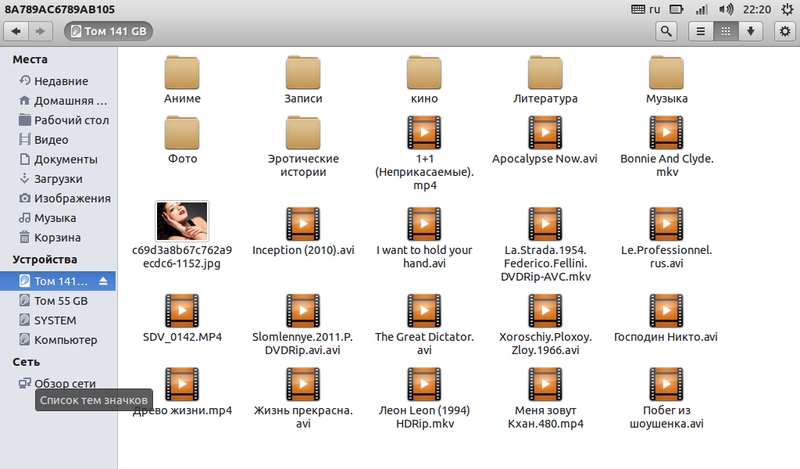
Курсоры
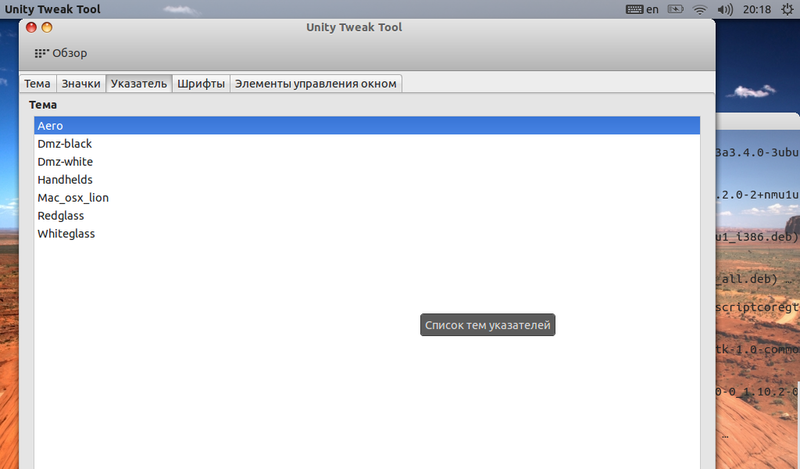
Открываем уже известный нам сайт gnome-look.org и загржаем красивые указатели мыши. Распаковываем в /usr/share/icons/ и выбираем в Unity Tweak Tool. Всё просто! )
Шрифты
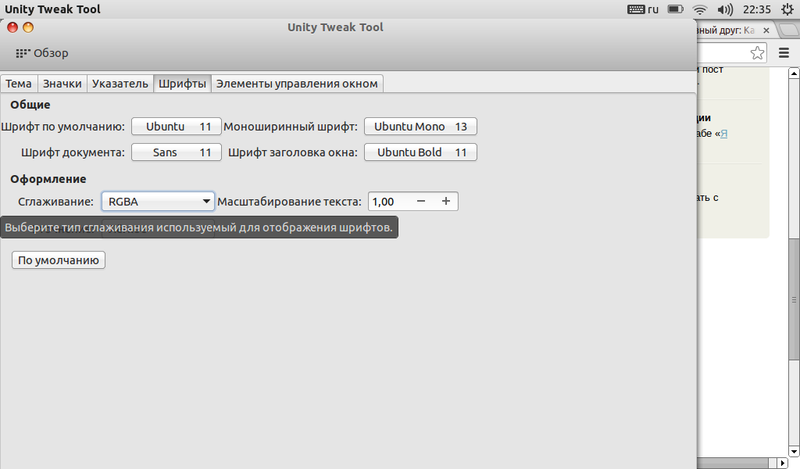
Можно выбрать из стандартных, можно выбрать свои. Как это сделать я рассказывать в рамках данной статья не буду, если нужно найдёте сами. Скажу лишь о сглаживании. Настройка очень хорошая. Раньше в Ubuntu можно было визуально выбрать лучшее для ваших глаз сглаживание просто выбрав его по сгенерированному тексту. К сожалению, в новых выпусках разработчики убрали эту добрую настройку из соображений упрощения интерфейса. Теперь приходится выставлять только с помощью твикера. Но лучше оставить сглаживание по умолчанию — RGBA с лёгким уточнением, как наиболее оптимальное.
Элементы управления окном
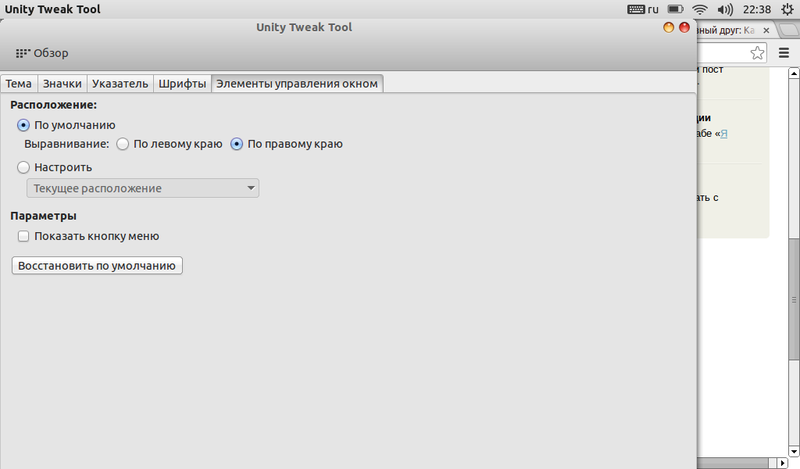
Это те самые прекрасные кнопочки закрыть, развернуть и свернуть, к которым мы все так привыкли. В данном окне можно настроить их расположение и порядок. Например можно перетасовать и вернуть на правую сторону как было раньше.
Система
Эту группу настроек приведу их списком, без пояснения.
- Отображение скрытые на рабочем столе иконок домашней папки, сети, корзины, устройств.
- Блокировка перключения пользователей, выхода из сеанса, печати, скрытия рабочего стола
- Настройка прокрутки
Автор: Fantiney