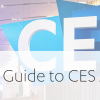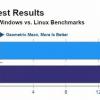Как заставить Intel GVT-g работать
Всем привет! Intel предложили отличное решение извечной проблемы: "у меня есть ноутбук на Linux и мне надо запускать Windows с аппаратным ускорением, но у меня нет тяжеленного ноутбука с двумя GPU и жидкостным охлаждением". С помощью архитектуры своих GPU или чего-то ещё им удалось сделать так, что вы можете разбить свой встроенный Intel GPU на два или более GPU.
К сожалению, это отнюдь не так просто… Документация слегка устарела, и некоторые вещи ломаются непонятным образом без очевидной причины. Поэтому в данном посте я расскажу вам, как настроить аппаратно ускоренную виртуальную машину с Windows с крутыми быстрыми драйверами virtio и Intel GVT-g.
Для этого вам понадобится более-менее современный GPU (Примечание переводчика: согласно официальной документации, GVT-g поддерживают интегрированные видеокарты, начиная с пятого поколения Intel Core и с четвёртого поколения Xeon).
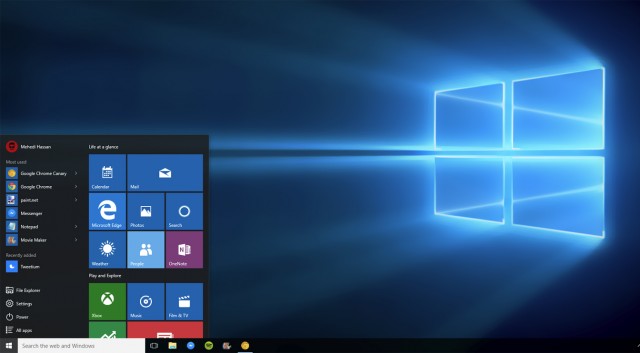
Шаг 1: настраиваем ядро
Проверьте, что у вас свежая версия ядра. Похоже, что опции для GVT-g были включены и до версии 4.8, но тогда они точно работали хуже, поэтому я рекомендую использовать последнее доступное ядро. Если вы достаточно оригинальны, чтобы собирать своё ядро, включите эти опции. Также отключите удаление неиспользуемых ksyms, поскольку эта опция вызывает баг.
Теперь нужно поправить аргументы командной строки ядра. Важные опции таковы:
i915.enable_gvt=1 kvm.ignore_msrs=1 intel_iommu=on i915.enable_guc=0
Убедитесь, что вы не переопределили enable_guc=0 чем-то, что включит загрузку GuC, поскольку это приведёт к удручающему крашу драйвера i915. Когда загрузитесь, зайдите в своё рабочее окружение и проверьте наличие директории /sys/bus/pci/devices/0000:00:02.0/mdev_supported_types/. Если её не существует, GVT-g не работает. Проверьте логи и/или поплачьте в подушку.
Как вариант решения проблемы можно добавить эти модули в initramfs и удалить оттуда i915.
Для более подробного логирования, можно задать переменной drm.debug какое-нибудь значение, например, установка её в значение 0x02 включит сообщения от драйверов.
Шаг 2: создаём виртуального друга
Внутри mdev_supported_types можно найти целый набор директорий. Этот набор определяется количеством вашей графической памяти, каждая поддиректория соответствует некоторому типу виртуального GPU. Файл description в ней содержит информацию о памяти и разрешениях, поддерживаемых данным виртульным GPU. Если создание виртуального GPU с большой памятью с помощью вывода UUID в файл /create вам выдаёт непонятную ошибку, то у вас есть несколько опций. Сперва стоит зайти в BIOS и добавить видеопамяти, если возможно. Если это не работает, можно остановить ваш DM, переключиться на фреймбуфер, создать нужный vGPU оттуда, а затем вернуться в x11. К сожалению, такой способ приводит ко многим багам и не даёт добиться 60 FPS на моём ноутбуке. Альтернативный вариант состоит в том, чтобы создать vGPU поменьше, и использовать специальную программу для увеличения разрешения (CRU). Таким способом мне удалось добиться 60 FPS и багов и зависаний встретилось гораздо меньше.
Создать vGPU можно такой командой:
$ echo ${vGPU_UUID} | sudo tee /sys/bus/pci/devices/0000:00:02.0/mdev_supported_types/${vGPU_TYPE}/createА удалить — такой:
$ echo 1 | sudo tee /sys/bus/mdev/devices/${vGPU_UUID}/removeПримечание переводчика:
Сгенерировать UUID для vGPU можно с помощью команды uuidgen без аргументов. Переменная ${vGPU_TYPE} обозначает один из типов, перечисленных в директории mdev_supported_types. Также стоит заметить, что vGPU при каждой перезагрузке надо создавать заново, они не сохраняются между запусками ОС.
Шаг 3: Cortana кричит на вас
На очереди существенно лучше поддерживаемая и существенно более медленная и болезненная вещь — установка Windows 10. Не стоит использовать торренты или неофициальную загрузку, или старую версию Windows, правильная ссылка здесь. Также стоит скачать образ диска с драйверами virtio, разработанными специально для ускорения гостей, здесь. Установите libvirt и virt-manager и запустите libvirtd:
# systemctl start libvirtdЗапустите virt-manager и убедитесь, что вы подключились к системной сессии libvirt, а не пользовательской:
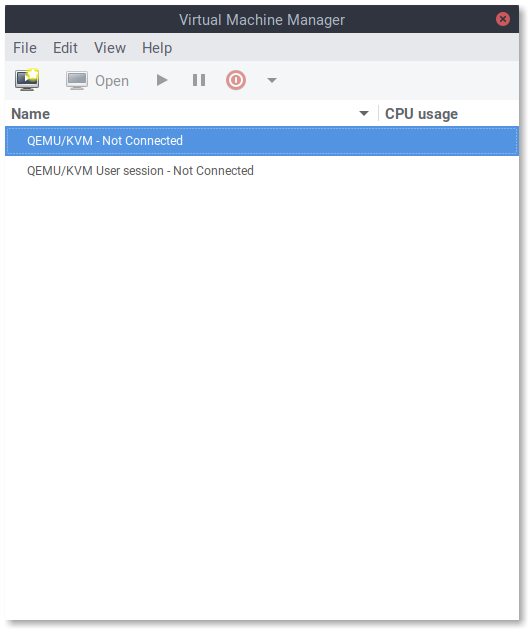
Примечание переводчика:
Для того, чтобы virt-manager мог подключиться к системной сессии, можно запустить его от имени суперпользователя, но лучше настроить авторизацию, например, как предложено на Arch Wiki.
Как только вы это сделали, можно приступить к созданию виртуальной машины. В диалоге настройки выберите загрузку с локального iso-образа и найдите скачанный образ. Если virt-manager не распознал его, как образ Windows 10, выберите её вручную, поскольку это ускорит Windows, так как virt-manager в этом случае предоставляет некоторые интерфейсы виртуализации от Microsoft. Создайте образ диска или LVM-раздел и настройте конфигурацию, как вам нужно. Интерфейс настройки перед установкой весьма ограничен, поэтому я обычно начинаю установку и сразу её останавливаю, чтобы полностью настроить всё. Вот некоторые настройки:
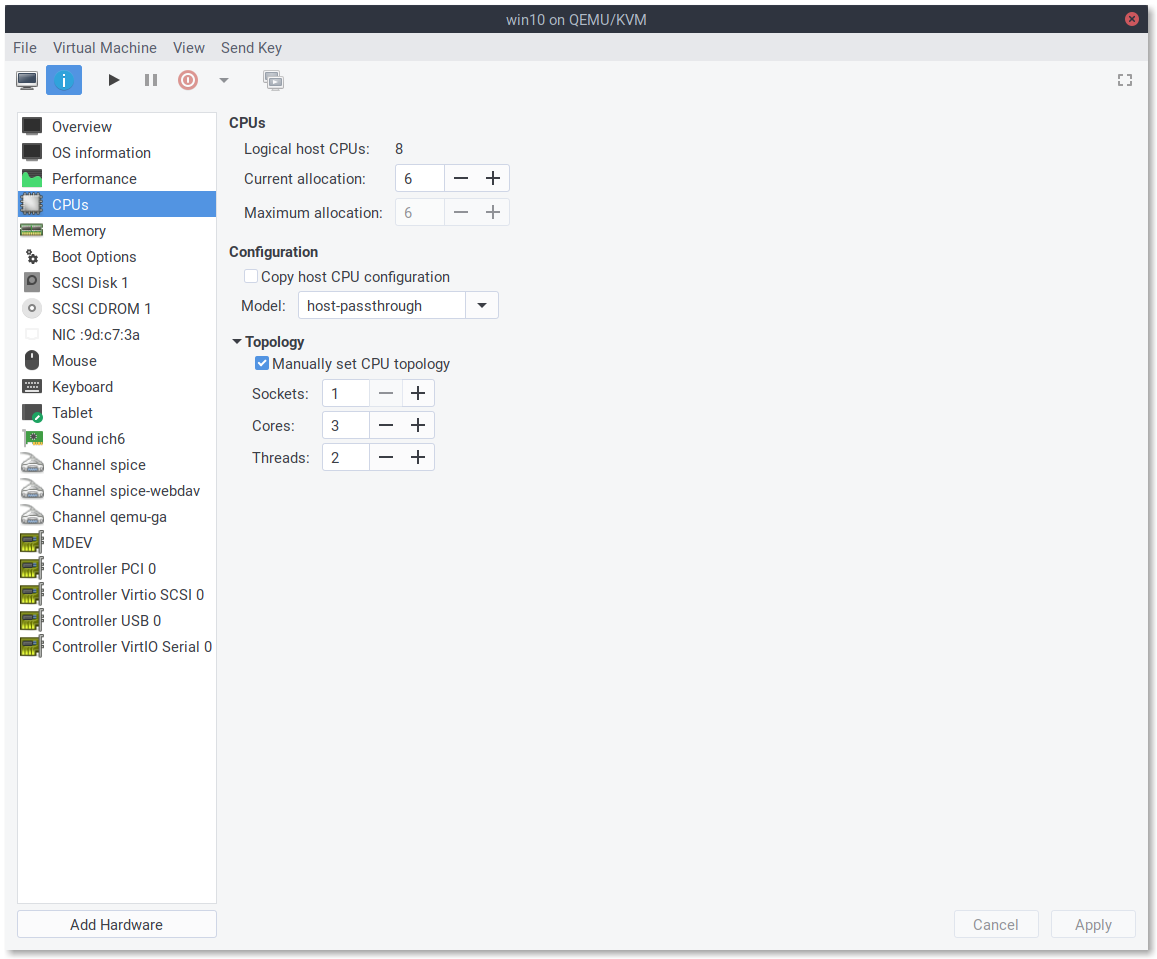
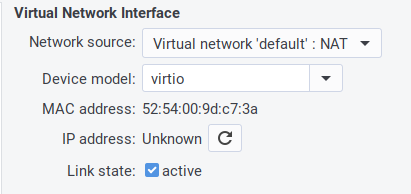
Примечание переводчика:
Несмотря на то, что пост о настройке виртуальной машины на ноутбуке, почему-то опущен вопрос насчёт раздачи сети с помощью беспроводного адаптера. Дело в том, что настройки сети по-умолчанию в virt-manager не годятся для беспроводной сети. В этой ситуации может помочь ответ на этот вопрос и комментарии к нему. Также автор предлагает использовать BIOS вместо UEFI, вероятно, из-за того, что UEFI требует дополнительной настройки. К тому же, похоже, tianocore ещё не работает с GVT-g, см. bug 935. В моём случае, впрочем, ВМ запускалась, но Windows не распознавала монитор, к которому подключена интегральная видеокарта.
Если вам нужен быстрый доступ к диску или даже способность виртуальной машины сжимать образ диска при удалении файлов виртуальной машины (проброс TRIM, для этого нужно создать образ командой qemu-img create -f qcow2 -o preallocation=metadata,lazy_refcounts, полная инструкция здесь), настройте основной диск на использование SCSI. Для виртуальной машины понадобятся драйвера, чтобы Windows поняла этот формат, так что подключите ранее скачанный диск с драйверами virtio для Windows 10. По умолчанию они используют IDE, но вы можете ускорить установку в разы и задействовать меньше легаси-кода, если будете использовать вместо этого для dvd-дисков SCSI. Windows поддерживает это из коробки. Также вы можете:
- Заставить USB-шину использовать USB 3.0
- Добавить каналы spice, spice-webdav и qemu-ga, чтобы работали копирование и вставка и обмен файлами между VM и хостом
- Удалить неиспользуемое виртуальное оборудование
- Переключить эмулируемую видекарту на QXL и переключить дисплей на SPICE, НЕ слушающий сеть (даже loopback) (Примечание переводчика: иначе ВМ попросту крашится).
- Переключить тип микросхем на Q35, настройка рядом с настройками BIOS.
- Покормить собаку
Также вы можете начать привыкать к вашему новому другу virsh edit. Если запустить его с помощью sudo -E, ваши переменные окружения, в частности EDITOR, будут использованы для редактирования, при этом вы будете использовать системную сессию libvirt, а не пользовательскую. В этом файле можно, например, назначить соответствие между физическими и виртуальными процессорами, благодаря чему кэши процессоров более консистентны и планировщик ведёт себя не так странно. Вот пример XML, который вы можете туда поместить:
<vcpu placement='static'>6</vcpu>
<cputune>
<vcpupin vcpu='0' cpuset='1'/>
<vcpupin vcpu='1' cpuset='2'/>
<vcpupin vcpu='2' cpuset='3'/>
<vcpupin vcpu='3' cpuset='5'/>
<vcpupin vcpu='4' cpuset='6'/>
<vcpupin vcpu='5' cpuset='7'/>
</cputune>
<features>
<hyperv>
<relaxed state='on'/>
<vapic state='on'/>
<spinlocks state='on' retries='8191'/>
<runtime state='on'/>
<synic state='on'/>
<stimer state='on'/>
</hyperv>
</features>
<cpu mode='host-passthrough' check='none'>
<topology sockets='1' cores='3' threads='2'/>
</cpu>В этом фрагменте я настраиваю ВМ так, чтобы она видела процессор с тремя физическими ядрами, каждое из которых имеет два гиперпотока. Далее, каждый процессор/гиперпоток прикрепляется к своему гиперпотоку, и это соответствие не меняется. Планировщик Windows знает о гиперпотоках и может их использовать корректно, не считая их отдельными процессорами. Также я включаю некоторые интерфейсы Hyper-V, которые по умолчанию выключены и могут не иметь эффекта. Если вы используете SPICE, можно добавить следующие строки, чтобы отключить сжатие, поскольку внешняя сеть для доступа к ВМ всё равно не используется.
<graphics type='spice'>
<listen type='none'/>
<image compression='off'/>
<jpeg compression='never'/>
<zlib compression='never'/>
<playback compression='off'/>
<streaming mode='off'/>
<!-- <gl enable='yes' rendernode='/dev/dri/by-path/pci-0000:00:02.0-render'/> пока что это не работает, этот комментарий будет удалён libvirt -->
</graphics>Теперь можно настроить порядок загрузки и начать установку Windows. Если вы используете virtio или SCSI-диск, Windows не найдёт его. Вам понадобится установить драйвер SCSI с диска, который вы подключили, они находятся в директории virtscsi/amd64. Всё должно пройти гладко, и Windows должна загрузиться в медленном и убогом не ускоренном режиме. Cortana начнёт кричать на вас, а ваша сеть не будет работать. Прорвитесь через всё это к рабочему столу. Там запустите диспетчер устройств, найдите все неопознанные устройства, и обновите драйвера для них с диска, который вы подключили. Вы получите несколько более быструю Windows.
Шаг 4: Весёлая часть
Есть три способа получить ускоренный виртуальный дисплей VM с Windows на экране вашей машины.
- VNC или какой-то другой протокол удалённого доступа (обычно это весьма плохое решение). В этом варианте вам нужно только подключить vGPU и отключить все остальные дисплеи и видеокарты. Также выставьте настройку
display='off'. Вам не нужна опцияigd-opregion, показанная позже. - SPICE (у меня не получилось добиться 30 FPS или выше, но работает общий буфер обмена и передача файлов между VM и хостом).
- Встроенный интерфейс QEMU на GTK+ (общий буфер обмена и передача файлов не работают, но можно добиться 60 FPS с помощью патча).
Что бы вы ни собирались использовать, вам всё равно придётся использовать второй вариант, чтобы установить драйвера для GPU. Встроенные драйвера от Microsoft не очень хорошо работают с GVT-g на момент написания поста, и часто ломаются. До того, как вы подсоедините vGPU к ВМ, желательно скачать последнюю версию драйвера от Intel(Судя по всему, Intel меняет подход к распространению драйверов, так что в будущем этот шаг, возможно, будет другим, либо станет вообще не нужным). Теперь убедитесь, что у вас создан vGPU. Откройте virt-manager и замените хороший быстрый QXL на медленный Cirrus во избежание конфликтов. Чтобы подключить vGPU к ВМ, нужно открыть virsh edit и где-нибудь добавить такой фрагмент:
<domain type='kvm' xmlns:qemu='http://libvirt.org/schemas/domain/qemu/1.0'>
<hostdev mode='subsystem' type='mdev' managed='no' model='vfio-pci' display='on'><address uuid='fff6f017-3417-4ad3-b05e-17ae3e1a4615'/> <address type='pci' domain='0x0000' bus='0x00' slot='0x09' function='0x0'/>
<rom enabled='no'/>
</hostdev>
<graphics type='spice'>
<listen type='none'/>
<image compression='off'/>
<jpeg compression='never'/>
<zlib compression='never'/>
<playback compression='off'/>
<streaming mode='off'/>
<gl enable='yes' rendernode='/dev/dri/by-path/pci-0000:00:02.0-render'/> <!-- Ваш путь к устройству может отличаться, virt-manager может проставить это за вас, если вы отметите чекбокс с аппаратным ускорением GL. Убедитесь, что тут прописан путь к устройству, а не auto. -->
</graphics>
<qemu:commandline>
<qemu:arg value='-set'/>
<qemu:arg value='device.hostdev0.x-igd-opregion=on'/>
<!-- libvirt пока не поддерживает эту опцию, поэтому её надо выставить вручную -->
</qemu:commandline>
</domain>Замечание: Когда я предоставляю XML-фрагмент вроде этого, вам по возможности следует добавить его к текущему, не заменяя ничего.
Проверьте, что вы создали уникальные UUID для всех vGPU, которые вы используете, и что номера слотов не конфликтуют ни с какими из остальных PCI-устройств. Если номер слота находится после Cirrus GPU, виртуальная машина упадёт. Теперь вы можете запустить виртуальную машину. Нужно установить virt-viewer, чтобы увидеть оба дисплея! Подключиться к ВМ можно с помощью команды
$ sudo -E virt-viewer --attachОдин из дисплеев будет пустой или не инициализированный, второй — уже знакомый маленький не ускоренный дисплей. Раскройте его и, войдя, установите драйвер для GPU. Если вам повезёт, всё заработает сразу же. В противном случае, надо выключить и снова запустить ВМ (не перезагрузить) с помощью работающего экрана. Теперь самое время открыть терминал и запустить внутри dmesg -w. Эта команда выдаст вам некоторую полезную информацию о проблемах и общем ходе работы с использованием vGPU. Например, при загрузке KVM будет жаловаться на заблокированные MSR, затем вы должны получить несколько сообщений о неправильном доступе, когда vGPU инициализируется. Если их слишком много — что-то не так.
Если система загрузилась, можно открыть настройки дисплея и отключить не ускоренный экран. Пустой экран можно скрыть через меню View в virt-viewer. В принципе, ВМ уже можно использовать, но есть ещё пару вещей, которые можно сделать, чтобы добиться более высокого разрешения и более высокой скорости.
Утилита CRU весьма полезна. Можете поиграться с ней, и даже если вы наткнётесь на какие-то графические артефакты или даже почти целиком чёрный экран, как получилось у меня, вы можете запустить файл Restart64.exe, идущий в комплекте с программой, чтобы перезагрузить графическую подсистему Windows. Лично я использую эту утилиту для использования более высокого разрешения на более скромном vGPU.
Чтобы добиться прекрасных 60 FPS, нужно переключиться на встроенный монитор QEMU на GTK+ без поддержки общего буфера обмена с хостом и подобных плюшек, а также изменить в нём одну строчку и пересобрать QEMU. Также понадобится добавить пачку противных аргументов командной строки в ваш XML. Удалите дисплей SPICE и видеокарту Cirrus и установите атрибут display у вашего vGPU в off (libvirt не поддерживает дисплей на GTK+ и не позволит загрузиться с display='on' без дисплея).
<qemu:commandline>
<qemu:arg value='-set'/>
<qemu:arg value='device.hostdev0.x-igd-opregion=on'/>
<qemu:arg value='-set'/>
<qemu:arg value='device.hostdev0.display=on'/>
<qemu:arg value='-display'/>
<qemu:arg value='gtk,gl=on'/>
<qemu:env name='DISPLAY' value=':1'/>
<qemu:env name='GDK_SCALE' value='1.0'/>
</qemu:commandline>Масштабирование для HiDPI у монитора QEMU работает из рук вон плохо, поэтому мы его отключим. Также, вам понадобится установить переменную DISPLAY в тот номер дисплея, который вы используете. Чтобы дать пользователю, запускающему qemu, права доступа к X серверу, используйте команду:
# xhost si:localuser:nobodyЕсли это не сработало, попробуйте xhost +, но убедитесь, что вы используете файрвол. Иначе попробуйте более безопасный метод.
При таких ухищрениях вы всё равно не получите выше 30 FPS из-за этого глупого бага в QEMU, если вы не пропатчите его, изменив строку, как указано в комментарии по ссылке. Убедитесь, что вы собрали только QEMU для x86-64, если только вы не собираетесь использовать его на другой платформе. Я прикрепил мой PKGBUILD, который не меняет строчку, а только лишь собирает QEMU для x86_64 без поддержки сетевого хранилища здесь.
Если вы потерялись где-то по пути, можете посмотреть мой текущий XML для libvirt.
Полезные ссылки
Официальный гайд по настройке GVT-g
Руководство пользователя по Dma-buf
Статья по настройке Intel GVT-g на NixOS Wiki
Статья на Arch Wiki про libvirt
Настройка сети в KVM на беспроводном интерфейсе
P. S.: Спасибо aNNiMON за помощь в вычитке текста перевода и исправлении ошибок.
Автор: SeTSeR