
История по «реанимации» нетбука Asus EEE PC 4G (701), путем установки современной Linux человеком весьма поверхностно знакомым с этой системой. Вы можете воспользоваться данной статьей как инструкцией по установке минимальной конфигурации Linux человеком не работавшим с данной ОС, но желающим в дальнейшем ее изучить. Ставить можно на любой ПК или ноутбук.
Важное замечание: цель статьи помочь установить Linux, не вдаваясь в разжевывание команд. Для этого существует масса литературы и сайтов. После установки у вас будет машина для экспериментов и вы сами сможете изучать данную ОС. Но для установки нам потребуется второй ПК. Для скачивания софта, записи образов и поисках в интернете. Такие вот «костыли».
В мире существует два основных типа людей: технари и пользователи. Но мир не монохромен и существует множество градаций (степеней замороченности). Самые ярые технари одержимы идеей все опробовать, модернизировать и выжать все соки из новой техники. Законченные пользователи покупают технику, активно ее эксплуатируют, а потом заменяют на новую, безжалостно выкидывая устаревшее оборудование на свалку истории.
У меня дома скопилось несколько старых ноутбуков. Все в хорошем физическом состоянии, рабочие, но установленная на них Windows XP уже не тянет. Особенно жалко Asus EEE PC 4G (701) — красивый, аккуратный нетбук. В момент его приобретения (2008 год) это была вполне рабочая машинка для командировок. На нем печатались документы в MS Office, велись переговоры по Skype, бороздились просторы интернета и даже писались программы для микроконтроллеров (стояла MPLAB IDE). Но чем больше обновлялась Windows, тем меньше места оставалось на диске и тем медленнее все работало. Пока, образно говоря, не встало колом.
Начало выпуска- октябрь 2007 г. В России с 2008 г.
Память: 512 Mb (DDR2 SO-DIMM), расширяется до 2 Gb (один слот !). SSD: 4Gb, жестко впаяна на плате.
Процессор: Intel Celeron M, 900 MHz.
Экран: 7 дюймов, разрешением 800х480.
Особо остро интерес к нетбуку возник после того, как сын начал проявлять интерес к программированию и ему была приобретена Arduino. Изучать за общим стационарным ПК было неудобно (машинное время активно делиться между членами семьи), а на временно выданный ребенку ThinkPad будущий программист тихо и оперативно (в течении получаса) установил Steam, после чего Arduino благополучно отошла на задний план. ThinkPad был изъят и принято решение реанимировать EEE PC с возможностью работы Arduini IDE.
Выбор дистрибутива
Существует огромное количество дистрибутивов Linux: Debian, Ubuntu (Kubuntu, Lubuntu, Xubuntu, Linux Mint), Red Hat, CentOS, Fedora, openSUSE, Mandrake, ALT Linux, Arch Linux, Gentoo, и т.д. и т.п. Каждый хвалит свой как «самый-самый», описывает преимущества перед другими и обещает «райские кущи». Для старых маломощных машин активно продвигают Lubuntu и Xubuntu, с «легкими» GUI (графический интерфейс пользователя). Но любая попытка поставить эти современные дистрибутивы на нашего пенсионера обречена на провал в самом начале пути: установщик сообщит о нехватке места на жестком диске. В сети можно встретить советы по обходу данной проблемы но мы пойдем своим путем, через тернии- к звездам. Системы без графического интерфейса («голый» Debian, Ubuntu Server) ставятся без проблем. Дома запущен сервер на mini-ITX плате для личных нужд: сетевой NAS, торренто-качалка Transmission с удаленным управлением со смартфона и домашнего ПК, прорабатывается вопрос разворачивания личного облачного хранилища. Долгое время EEE PC использовался как полигон для отладки серверных функций, до их реализации на домашнем сервере.
После проб, изучения интернета и размышлений было принято решение ставить связку Debian+MATE. Важное замечание- в конце установки Debian будет предложено установить на выбор GUI. Среди вариантов присутствуют MATE и «легкие» Xfce и LXDE. Но если выбрать данный вариант установки то мы получим полное окружение рабочего стола: FireFox, LibreOffice и т.д. и т.п. И места нам тоже не хватит, или будет в обрез. Поэтому мы будем заниматься мазохизмом (в виду начального уровня знаний Linux) и поставим «голый» Debian (использовался Debian 8.х). После из терминала проведем настройку Wi-Fi и установим минимальную версию MATE (MATE-core).
О сколько нам открытий чудных…
1. Заходим в BIOS (F2) и в разделе Boot выбираем пункт Boot Device Priority. В нем делаем первым загрузочным устройством Removable Dev. Все это делаем для успокоения совести, т.к. лично у меня загрузка с USB-флешки в этом варианте не прошла.
2. Вставляем нашу флешку и после включения начинаем истерично давить кнопку ESC. Это приведет к тому, что выскочит меню выбора загрузки. В нем курсором выбираем нашу флешку и пытаемся установить систему. Еще один ма-а-а-аленький нюансик: у меня флешка, как источник загрузки, определяется только если ее вставить с правой стороны нетбука (со стороны SD-карты, где два USB-разъема).
3. При установка я экспериментировал с разными системами: Debian 8, Debian 9, Lubuntu, Android x86. Для экспериментов использовалась одни и та же флешка. Запись образов производилась UNetbootin for Windows. И в какой то момент просто стали выскакивать ошибки установки. (По окончании пыток нетбука попробовал создавать загрузочную флешку программой Rufus. Понравилось, но ОС уже стояла на машине и экспериментировать по новой не захотелось.)
Читать и переводить сообщения об ошибках было откровенно лень и я перешел на установку с DVD.
Установка «голого» Debian.
В сети можно найти много инструкций/примеров по установке Debian. Я сам пользовался ими при установке и в данной статье нет смысла их приводить. Для установки необходимо соединение с интернетом. При отсутствии кабельного соединения установщик предложит выбрать сетевой интерфейс (wlan0), выбрать из списка сеть и ввести пароль. Далее все идет по накатанной. Необходимо помнить, что при установке Debian будет предложено ввести пароль для root и отдельно для пользователя. В Ubuntu-дистрибутивах пользователь введенный при установке системы имеет root-права по умолчанию. Ничего сложного в процессе установки нет. Единственное отличие- после разметки дисков, когда вам предложат закончить разметку и записать изменения на диск необходимо переместиться курсором на наш первичный отдел, нажать Enter и изменить тип файловой системы на ext2 (На приведенном ниже скриншоте подчеркнут необходимый раздел. Подводим к нему курсор, жмем Enter и меняем ext4 на ext2.). Это не журналируемая файловая система и ее активно советуют выбирать для SSD-дисков во избежание их преждевременного выхода из строя.

На последнем этапе вам предложат выбрать программное обеспечение. Оставляете «Стандартные системные утилиты» и жмете «Продолжить» (при желании можете отметить «SSH-сервер» и «web server», но нам они сильно не нужны и их всегда можно доустановить позже).
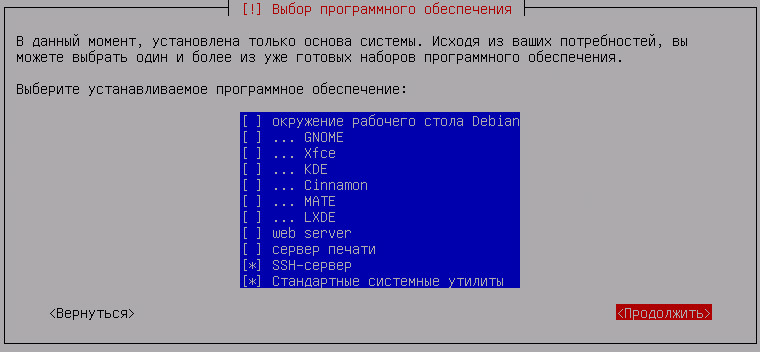
Предварительная настройка системы (сеть и sudo)
Во время установки, при отсутствии проводного подключения к интернет, вам будет предложено выбрать сетевую карту и подключиться к найденным сетям Wi-Fi. После установки необходимо будет по новой настроить беспроводную сеть. Пока мы не подключимся к сети ничего из ПО мы не установим (или с внешних накопителей). Можно поискать в интернете способы подключения, но я приведу их здесь в кратком виде:
После загрузки вы увидите классику: Linux — консоль. Для Windows-пользователей очень необычно, но со временем приходит привыкание. В консоли действительно удобно работать.
Приветствие имеет вид:
<Имя машины> login:Вводите свое имя (заданное при установке), жмете Enter и вам предложат ввести пароль. При вводе пароля на экране не отображаются вводимые символы, нет даже «звездочек», длину пароля враг не узнает. После входа в систему на экране отобразиться:
<Имя пользователя>@<Имя машины>:~$Значок ~ (тильда)означает что вы находитесь в папке пользователя, значок $ означает, что вы вошли как пользователь. Пользователь не имеет никаких прав на установку программ или внесение настроек в систему. Для правки системы надо обладать root-правами. Поэтому набираем на клавиатуре su и жмем Enter. После вводим пароль администратора. Приглашение примет вид:
root@<Имя машины>:<местоположение на диске>#(Как вариант можно было сразу ввести имя пользователя root и ввести соответствующий пароль). Характерный признак работы под root-правами — символ #. Везде, в книгах, в интернете, описывая команды Linux необходимо внимательно смотреть под какими правами выполняется команда:
$<команда>— команда выполняется под логином и с правами пользователя;— команда выполняется под логином и с правами root;$ sudo <команда>— команда выполняется под логином пользователя, но с правами root (если пользователь включен в группу администраторов).
Поэтому мы переходим в учетку администратора и начинаем настраивать сеть. Для начала смотрим имеющиеся «на борту» сетевые интерфейсы командной:
# ifconfig -aРезультатом выполнения команды является отображение имени интерфейса и его характеристик: MAC-адрес, присвоенный IP-адрес (если есть соединение), принятые/переданные пакеты и т.п. Для нашего Asus мы увидим следующие интерфейсы:
eth0 — проводная сетевая карта;
lo — локальный интерфейс (IP 127.0.0.1);
wlan0 — Wi-Fi-карта (IP не присвоен).
После установки Wi-Fi-карта выключена по умолчанию. Включаем ее командой:
# ifconfig wlan0 upТеперь просканируем эфир на наличие беспроводных сетей. Вводим команду:
# iwlist wlan0 scan | grep -i essidВидим список имеющихся сетей, проверяем наличие «нашей» и начинаем к ней подключаться. Настройки сетевых интерфейсов хранятся в файле /etc/network/interfaces (сам файл — последний в этой строке, перед ним — путь к файлу; это стандартное описание во всех инструкциях). В установленном дистрибутиве есть несколько редакторов, я пользуюсь nano. Вы можете воспользоваться любым другим, если знаете как. Открываем необходимый нам файл командой:
# nano /etc/network/interfacesЗдесь первым идет команда запуска редактора (nano), далее путь к редактируемому файлу. В открывшемся файле прописываем нашу точку доступа (символ # ставится перед комментарием):
# Точка доступа Wi-Fi
auto wlan0
iface wlan0 inet dhcp
wpa-ssid "<Имя сети>"
wpa-psk "<пароль>"Для сохранения изменений жмем CTRL+O, для выхода из редактора — CTRL+X. После редактирования файла необходимо перезапустить сервис введя команду:
# /etc/init.d/networking restartПосле сообщения о перезагрузке сервиса снова вводим команду:
# ifconfig -aВ выведенном списке наших интерфейсов мы должны увидеть, что нашему Wi-Fi-соединению присвоен IP (inet addr), шлюз и маска, а так же количество переданных/принятых пакетов. Все отлично, мы в сети! Теперь у нас есть доступ к репозитариям для установки всего необходимого софта.
Следующим шагом будет установка пакета sudo и включение нашей учетной записи в группу администраторов. Это позволит нам устанавливать ПО и править конфигурацию из под своей учетной записи вводя перед исполняемой командой слово sudo и подтверждая действия своим паролем. Несколько муторно, но меньше шанс необдуманно обрушить систему. Вводим команду:
# apt-get install sudoПо окончании установки добавляем нашу учетную запись в группу администраторов командой:
# adduser <имя пользователя> sudoТеперь перезагружаем наш компьютер командой:
# reboot
После перезагрузки входим под именем нашего пользователя и установим Midnight Commander — консольный файловый менеджер для Linux. Вводим команды:
$ sudo apt-get update (обновляем данные из репозиториев)
Вводим для подтверждения пароль пользователя!
$ sudo apt-get install mcПосле установки вводим команду:
$ mc
После выполнения команды мы видим… до боли знакомый Norton Commander. (Войдя под пользователем мы не сможем создавать/редактировать файлы/каталоги. Для полноценной работы необходимо запускать MC командой $ sudo mc)

В таком виде мы можем использовать наш нетбук для массы интересных экспериментов: учиться работать в консоли, монтировать USB-диски, развернув Samba создать NAS-диск, создать web-сервер и т.д. и т.п. Но мы пойдем дальше и будем ставить легковесный графический интерфейс в минимальной конфигурации. Приключения продолжаются!
Установка GUI
У Debian хорошая Wiki-страница, рекомендуется к постоянному штудированию. В качестве рабочего стола предлагаются: GNOME, Plasma, Xfce, LXDE и MATE. Легковесными считаются Xfce и LXDE, но я захотел попробовать MATE в минимальной версии. Бегло смотрим Wiki-страницу посвященную установке MATE и в конце видим инструкцию по установке в минимальной версии (те же самые действия описаны на официальном сайте MATE). Доблестно повторяем предложенные действия:
$ sudo apt-get update
$ sudo apt-get install mate-desktop-environment-coreПосле установки пытаемся запустить графическую оболочку, вводим:
$ mate-sessionи ничего не происходит (кроме сообщений об ошибках в системе). Попытки перезагрузки, ввода команды из под root ни к чему не приводят. Печалька… Надо читать литературу!
Установка Х-сервера (X Window System).
Изучение документации на просторах интернета дает нам следующие знания: графический интерфейс общается с ядром Linux через прослойку-посредника. Нам необходимо установить X-Window-System. Так постепенно мы начинаем постигать особенности системы. Вводим команду:
$ sudo apt-get install x-window-systemи после установки пробуем ввести:
$ mate-sessionЗаработало!
Но после перезагрузки системы мы опять попадаем на консоль. Правда из нее мы можем запустить нашу графическую оболочку, но это не выход. Снова лезем в справочники…
Установка DM (Display Manager)
Внимательное, на этот раз, изучение Wiki-странички Debian посвященной установке MATE выцепляет следующую фразу:
If no graphical environment was present before, you will also need to install a display manager such as GDM or LightDM.
В ней, для дураков и торопыг (как я), черным по-английски сказано о необходимости установки Менеджера Дисплея! Изучайте мат.часть, читайте инструкции!!!
Так как мы пытаемся создать облегченную версию, то и ставим LightDM и потом перезагружаемся:
$ sudo apt-get install lightdm
$ sudo rebootВот теперь — заработало!!!
Но как оказалось, мы находимся где-то посередине нашего пути. У нас имеется графическая оболочка с минимальным набором ПО: файловый менеджер Caja, установленный нами Midnight Commander, терминал среды MATE, Reportbug. Но нет интернет-браузера и некоторых полезных программ.
И мы не видим самого главного: управления нашими сетевыми подключениями. Конечно, чисто теоретически, в каждом новом месте мы можем подключаться к новой Wi-Fi-сети через терминал, редактируя наш файл /etc/network/interfaces, как крутой небритый админ в свитере, но… Я конечно временами мазохист, но не настолько. Поэтому следующим делом мы ставим Network Manager. В нашей минимальной конфигурации отсутствует менеджер пакетов (пока), поэтому продолжаем работать в терминале. Можно зайти в «Приложения»-«Системные»-«Терминал среды MATE», но раз уж мы параллельно изучаем Linux то и изучаем его по полной. По умолчанию имеется 6 текстовых консолей (tty1-tty6), начиная с 7-ой и далее используются для запуска Х-сервера (графической оболочки). Переход между консолями осуществляется по Ctrl+Alt+Fn, где n-номер нужной консоли. Залогиниться вы можете на любой из существующих консолей — под одним пользователем или под разными (существующими в системе). также можно запустить несколько Х-серверов, и на каждом будет своё окружение.
Нажимаем Ctrl+Alt+F1 и переходим в консоль. Вводим свои логин/пароль. Далее набираем:
$ sudo apt-get install network-manager-gnome --no-install-recommends
После этого в nano открываем файл /etc/network/interfaces и закомментируем все наши строчки. Перезагружаемся ($ sudo reboot).
Теперь мы можем находить и подключаться к Wi-Fi-сетям в графическом режиме.
Опять переходим в консоль (можно и до перезагрузки поставить все сразу, но я работал по принципу «изменил/добавил — перезагрузи/проверь») и устанавливаем менеджер пакетов Synaptic:
$ sudo aptitude install synapticПрограмму установки пакетов GDebi:
$ sudo apt-get install gdebiМенеджер архивов Engrampa:
$ sudo apt-get install engrampaПо желанию можно добавить стандартные для MATE, не не входящие в минимальное ядро, текстовый редактор Pluma:
$ sudo apt-get plumaи просмотровщик документов Atril:
$ sudo apt-get install atrilВыходим из консоли в графический режим комбинацией Ctrl+Alt+F7 и наблюдаем появление новых программ во вкладках верхней панели (лучше перезагрузиться). Для полного счастья осталось установить интернет-браузер.
Еще немного, еще чуть-чуть…
Установка веб-браузера
Для полноценной жизни нетбука осталось доустановить веб-браузер, отсутствующий в нашей минимальной версии. Чуть ранее мы установили менеджер пакетов Synaptic. Зачем — вопрос сложный. Настоящие линуксоиды все делают в терминале (сам за собой замечаю растущую привязанность к нему), но начинающим пользователям вначале удобно все ставить из под графического интерфейса. Если мы попытаемся поискать веб-браузер в Synaptic то увидим стандартный Firefox и его «конкурента» Chromium. Все это хорошо работающие программы, но весят они… В попытке найти что-либо полегче обратил внимание на Midori. Информация в сети обещает «легкий и быстрый браузер». Посещение официального сайта описывает простую установку из стандартного репозитория для Debian. Свежо предание, но (теперь) верится с трудом. При попытке следовать инструкциям с официального сайта видим сообщение, что ПО в стадии тестирования и ждет включения в репозиторий. (Debian позиционируется как «самый стабильный» дистрибутив. В репозиториях только проверенные временем пакеты. Все работает без сбоев. Достигается это тем, что в репозиториях нет самых новых версий. Может не быть и предыдущих. А вот пред-предыдущие есть. Помните об этом. Все новое ПО приходится ставить ручками.) Поэтому скачиваем установочный *.deb файл и устанавливаем все «ручками». Переходим в консоль (Ctrl+Alt+F1), логинимся в вводим команду:
$ wget http//midori-browser.org/downloads/midori_0.5.11-0_i386_.debПосле скачивания файла выходим в наш графический интерфейс (Ctrl+Alt+F7) и переходим в домашнюю папку пользователя. Там мы с радостью видим наш скачанный файл. Кликаем на нем правой кнопкой мыши и выбираем пункт меню «Открыть в Программа установки пакетов GDebi» (люди уверенные в себе могут произвести установку и в терминале, как настоящие линуксоиды, в интернете можно про это много прочитать).
Финиш!!!
После всех наших махинаций, танцев с бубном и ритуальных жертвоприношений (нервное поедание печенюшек и бутербродов) мы получили в свое распоряжение подопытный нетбук с Debian и даже около 1 Гб свободного места на нашем SSD-диске. И даже с работающими функциональными кнопками (все не проверял, но громкость и яркость регулируются). Для каких дальнейших целей вы будете его использовать — дело ваше. Лично я теперь сижу в укромном уголке в обнимку с нетбуком и изучаю Linux…
P.S. Arduino IDE (инициатор всей эпопеи) ставиться, запускается и работает (особенности настройки порта можно найти в интернете), но… После установки на диске остается менее 500 Мб свободного места, поэтому теперь активно изучается возможность запуска программ с SD-карты (форматирование в файловую систему ext, монтирование и т.д.). Исследования продолжаются, жизнь не стоит на месте.
P.S. Интернет-радио
Просто сидеть в уголке скучно, поэтому решил поставить на нетбук интернет-радио. Ставим интернет-радио RadioTray. Для удобства воспользуемся менеджером пакетов Synaptic. Процесс установки прост и описывать его нет необходимости. Основной вопрос возникающий у пользователей — где взять список радиостанций? В сети есть масса статей, как найти ссылку путем анализа трафика посредством спец.программ. Я предлагаю два способа, для первого нужен сторонний ПК, но он был нам нужен и в процессе установки:
1. Ставим VLC. Выбираем «Вид»-«Плейлист» и открываем в разделе «Интернет» пункт Icecast Radio Directory. Загрузиться список интернет-радиостанций. Выбираем понравившуюся и кликаем на ней правой кнопкой. Выбираем «Свойства». В нижней части окна видим искомый URL.
2. Идем на сайт «Радио Водник» (ссылка в списке источников) и скачиваем плейлист для Winamp. Открываем файл текстовым редактором и видим список радиостанций и URL.
Ссылки
ru.wikipedia.org/wiki/Список_дистрибутивов_Linux
ru.wikipedia.org/wiki/Midnight_Commander
www.debian.org
wiki.debian.org/ru/FrontPage?action=show&redirect=ГлавнаяСтраница
mate-desktop.org
wiki.mate-desktop.org/download
midori-browser.org
radio.vodnik.xyz
Автор: VL-endo






