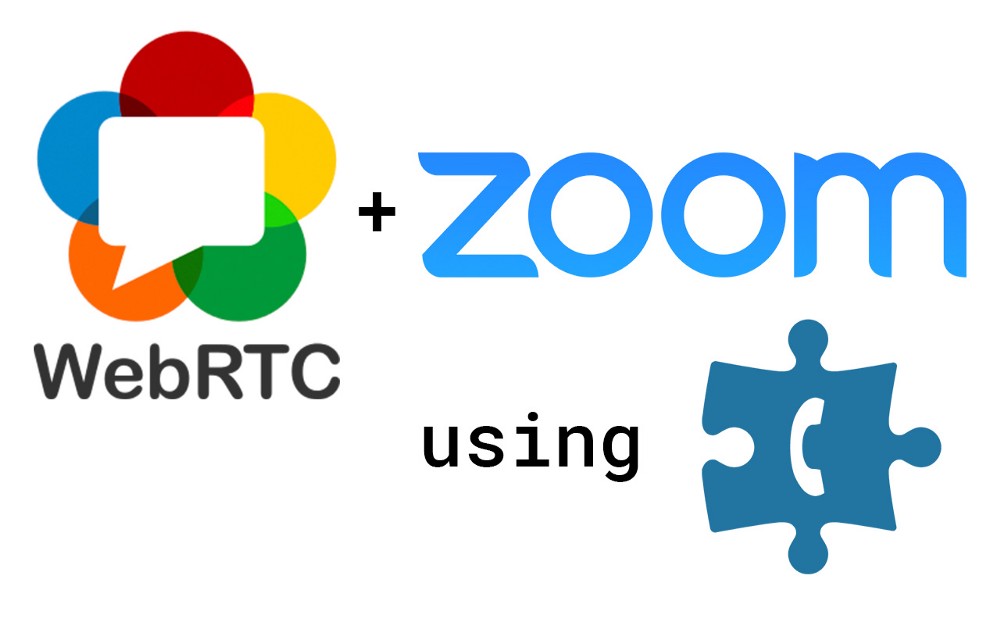
Сервис Zoom штурмом взял индустрию видеоконференций — просто потому, что ребята смогли предложить хорошее качество видео и «всегда работает». У конкурентов и первое, и второе как-то не клеилось. Кто пробовал сделать в Skype или аналоге видеоконференцию на пять и более человек, меня поймет. Авторы сервиса адекватно оценивают его популярность и «премиум» возможности предлагают недешево: возможность подключать к конференциям участников с обычными телефонами стоит от 100 долларов в месяц. Зато SIP-подключение стоит в два раза дешевле. И под катом я хочу показать, как подключать к подобным сервисам Voximplant, чтобы в несколько строк JavaScript-кода получать недорогие звонки по всему миру и нашу голосовую автоматику.
Настройка Zoom
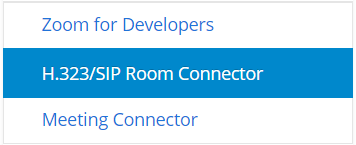 Всё, что нужно сделать со стороны Zoom, это купить интеграцию с SIP, которая называется H.323/SIP Room Connector и покупается по этой ссылке. Нам понадобится всего один порт, так как вся «телефонная магия» будет осуществляться с помощью JavaScript на стороне Voximplant.
Всё, что нужно сделать со стороны Zoom, это купить интеграцию с SIP, которая называется H.323/SIP Room Connector и покупается по этой ссылке. Нам понадобится всего один порт, так как вся «телефонная магия» будет осуществляться с помощью JavaScript на стороне Voximplant.
Настройка Voximplant
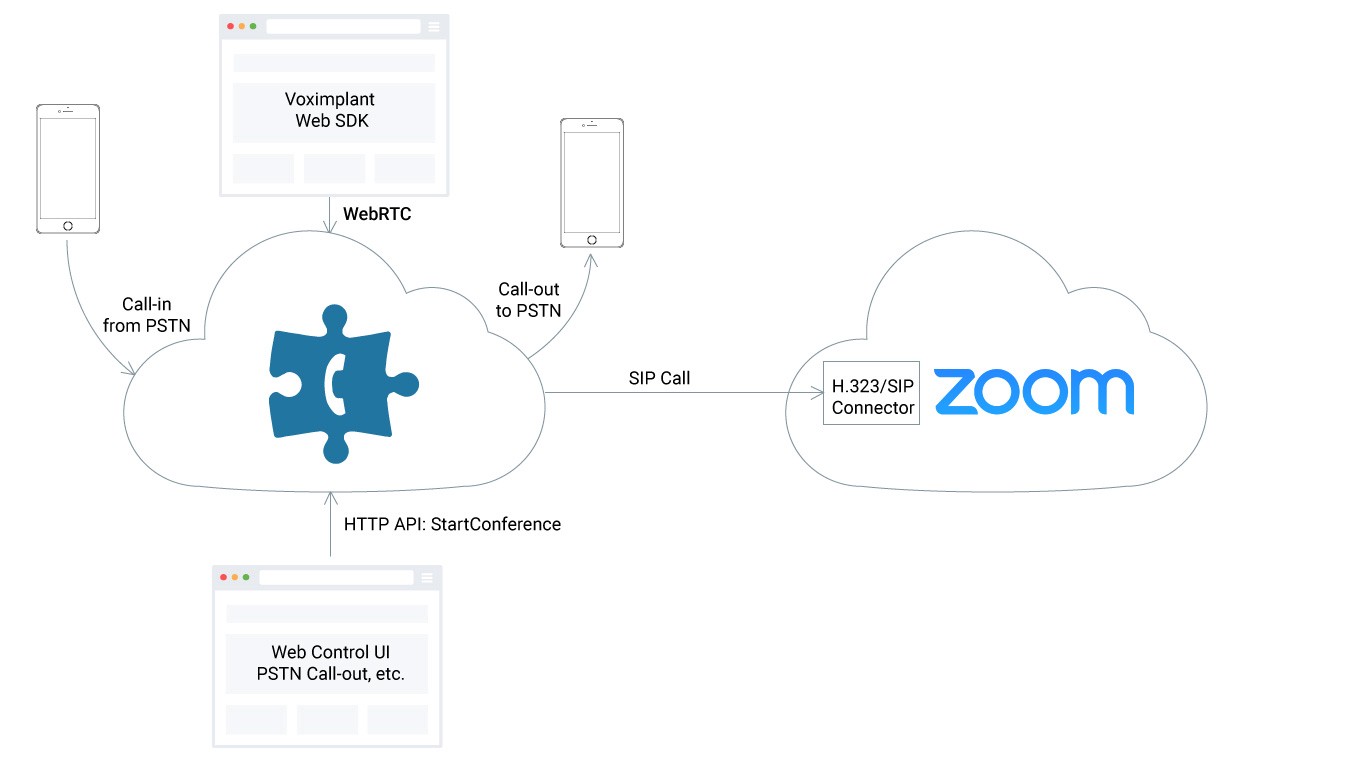
Идея заключается в создании веб-интерфейса, который через HTTP API будет инструктировать облако Voximplant подключиться к нужной конференции Zoom. А затем облако сможет подключить к этой конференции участников с телефонов: как позвонив само, так и предоставив номер для звонка. Чтобы сделать решение еще дешевле, мы будем использовать номера в «песочнице» Готэм Сити, которые почти как настоящие, но работают через добавочные.
Зарегистрироваться разработчиком Voximplant можно здесь, после чего в вашем полном распоряжении оказывается панель управления manage.voximplant.com, в которой и будут осуществляться дальнейшие шаги по настройке.
С помощью раздела «приложения» верхнего меню создайте новое приложение и назовите его zoomconnector. Затем с помощью раздела «сценарии» создайте сценарии ZoomBridge и ZoomCall-In вот с таким исходным кодом:
Чтобы участники конференции могли позвонить в Готэм, перейдите в раздел «номера», щелкните по переключателю «настоящие»/«отладочные» и купите себе за один цент номер в несуществующем городе. Для этого примера мы будем использовать 699100266 в Готэм Сити. Это добавочный номер. Чтобы позвонить по нему, нужно вначале позвонить по единому номеру доступа виртуальных номеров (указаны в разделе «мои номера») и после голосового приветствия набрать этот номер. Также в разделе «мои номера» нужно связать номер и приложение:
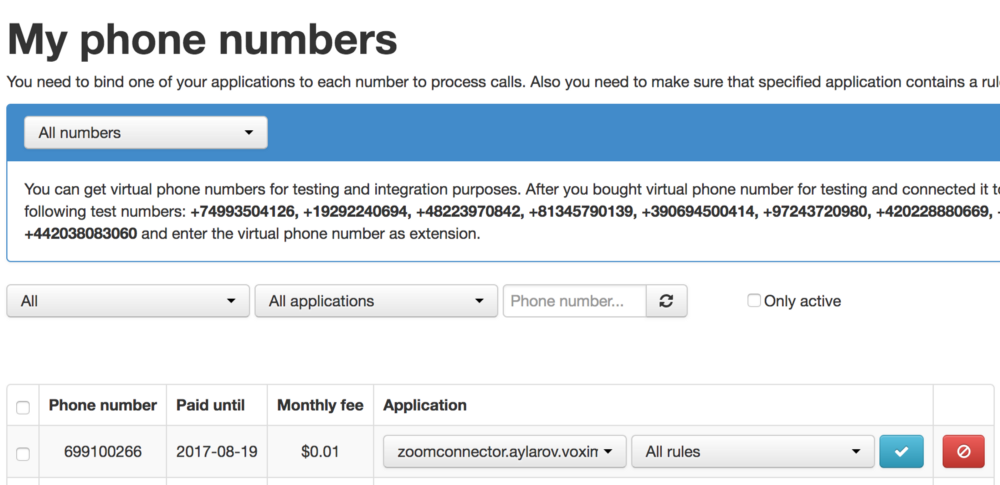
Последнее, что нужно сделать, это указать, какие JavaScript-сценарии в каких ситуациях нужно выполнять. Для этого перейдите в раздел «приложения», выберите приложение zoomconnector и нажмите на «правила». Нужно создать два правила. Первое будет выполнять сценарий ZoomCall-In по входящему звонку на виртуальный номер, а второе выполнять сценарий ZoomBridge для организации конференции и взаимодействия с Zoom. Обратите внимание, что порядок указания сценариев имеет значение. Более специфичные (для одного номера) нужно располагать выше, чем менее специфичные (для всех звонков).
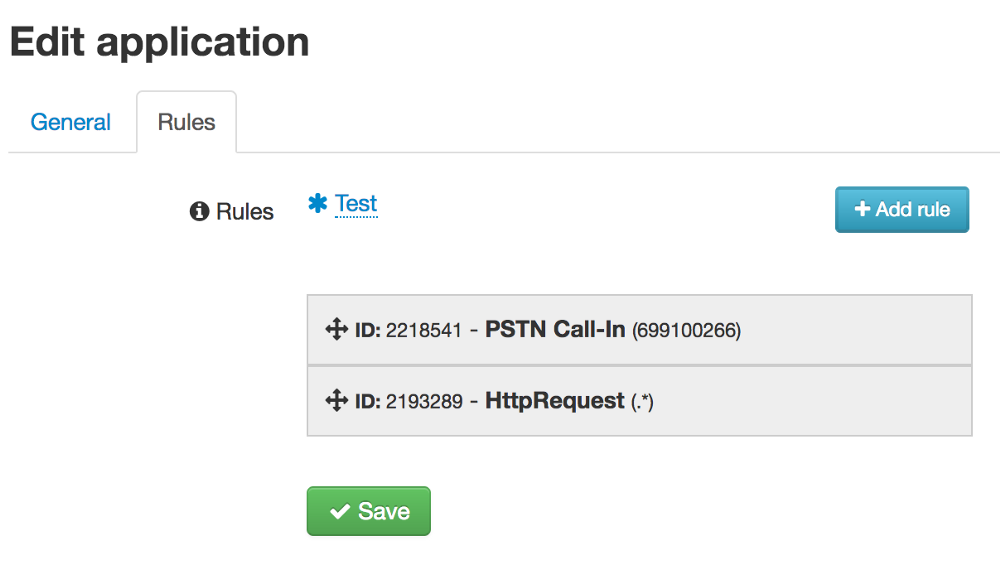
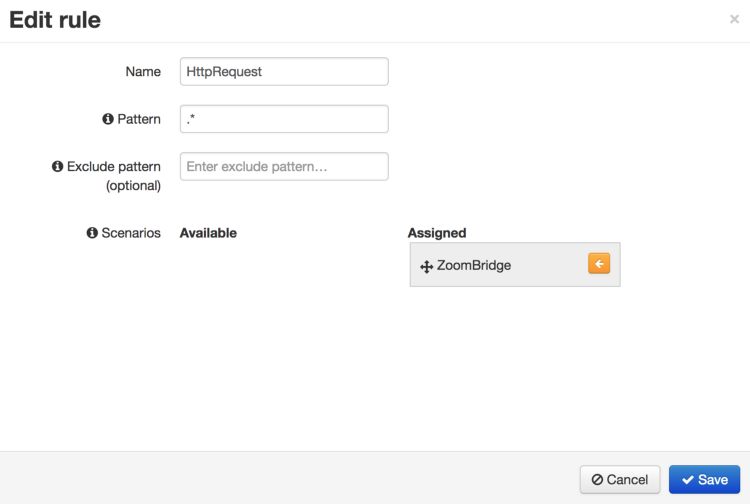
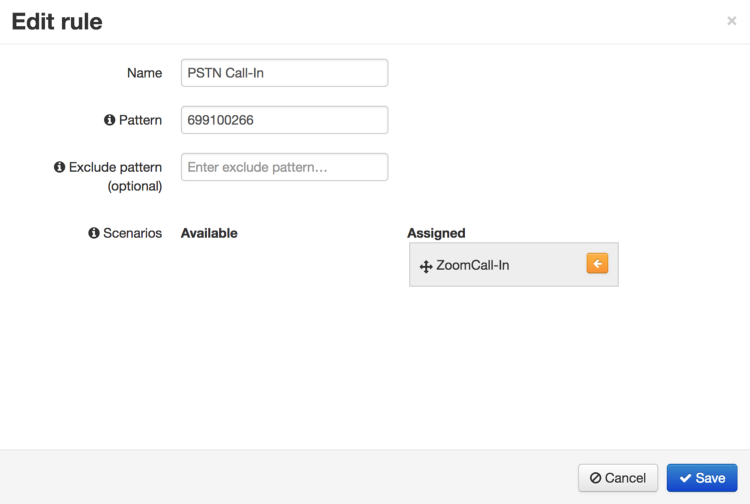
Можно звонить!
Запускаем приложение Zoom и открываем Zoom Meeting:
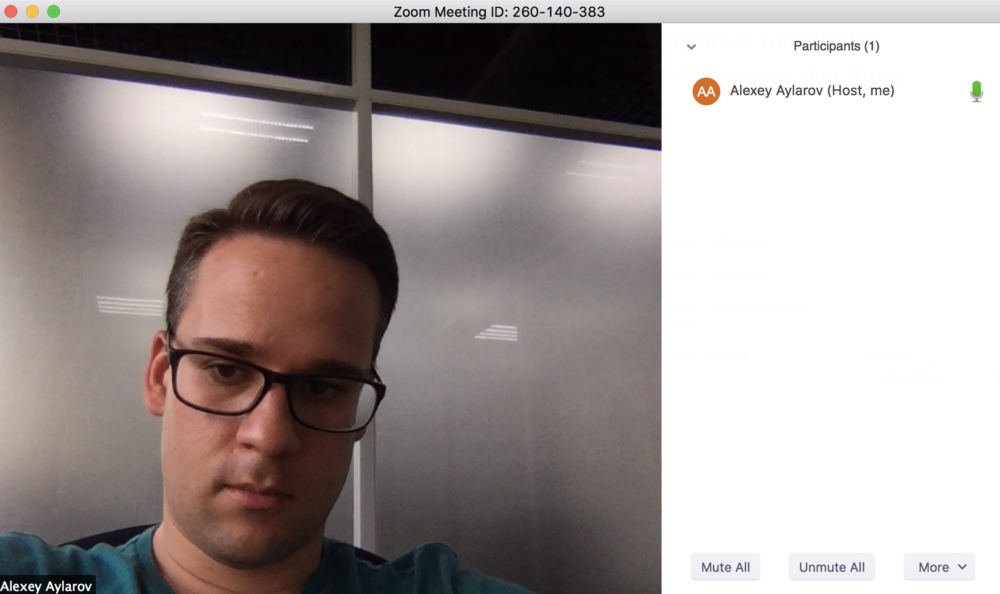
У запущенного Meeting есть Meeting ID, который используется при подключении. Скопированные выше демонстрационные JavaScript-сценарии позволяют подключиться к Zoom двумя способами:
- Пользователь звонит на номер доступа в Готэм Сити, набирает добавочный и попадает в сценарий ZoomCall-In, который уже синтезирует «введите номер Meeting». Пользователь вводит номер так же, как вводил добавочный. После чего сценарий делает внутренний звонок на сценарий конференции ZoomBridge, который при первом входящем звонке соединяется с Zoom и затем начинает микшировать голоса участников «с телефона» и передавать все это в Zoom и обратно. Этот же сценарий отвечает за то, чтобы облако Voximplant само позвонило на указанный номер и добавило звонок к конференции. Таким образом можно добавить к конференции до 100 (!!!) участников с телефонов.
- Облако Voximplant может создать конференцию и без входящего звонка. Для этого нужно сделать HTTP-запрос startconference, передав в качестве параметра номер Meeting в Zoom и информацию о приложении. Получившаяся JavaScript-сессия со сценарием ZoomBridge установит подключение к Zoom и будет ждать входящих звонков или команды на исходящий звонок.
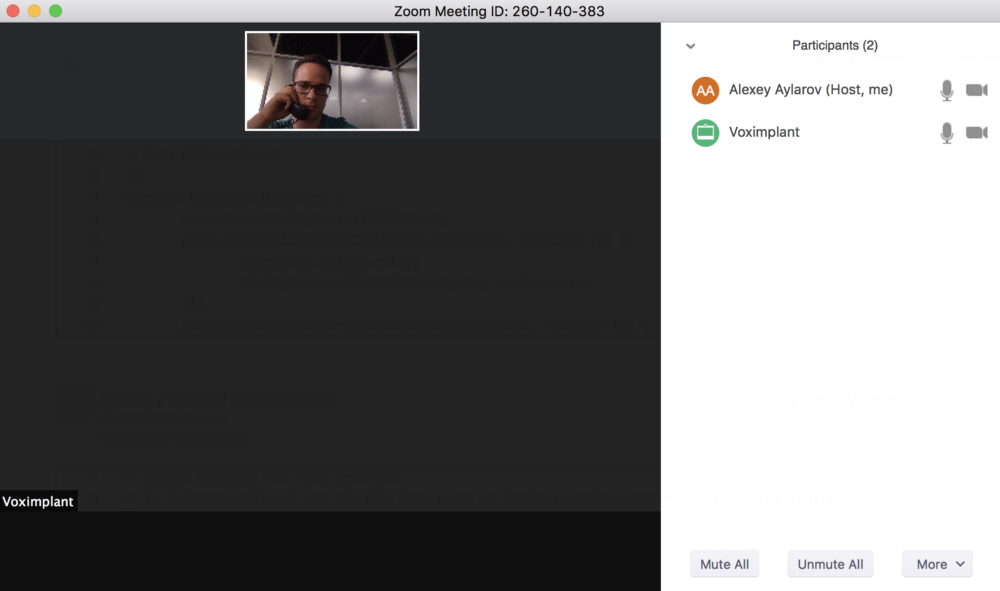
Добавление участников обратным звонком
Обратите внимание на этот фрагмент кода в сценарии ZoomBridge:
После того как облако Voximplant запустило JavaScript-сессию по входящему звонку или по команде от HTTP API, вы можете взаимодействовать с этой сессией, делая HTTP-запросы к специальному access url (сама сессия, кстати, тоже может общаться с окружающим миром, делая HTTP-запросы). В нашем примере мы используем эту возможность чтобы проинструктировать JavaScript-сессию конференции позвонить по указанному номеру и добавить его к общению с Zoom Meeting:
«Access URL» для общения с сессией мы получаем либо запустив сессию через HTTP API (способ номер 2 выше), либо подписавшись на событие Started сессии и передав его себе HTTP-вызовом из сессии на свой backend. В нашем примере команда на запуск обратного звонка будет выглядеть как-то вот так:
Автор: aylarov






