
Наблюдая за со своими знакомыми, которые недавно начали изучать программирование или перешли на Eclipse c другой IDE, я часто замечаю что они почти не используют вспомогательные инструменты среды разработки. Они либо не знают о них вообще, либо не понимают какую практическую пользу они могут принести.
Данная статья предназначена в основном для начинающих в работе с Eclipse. Но в процессе подготовки статьи я сам узнал о нескольких простых и удобных инструментах, которые за два года активной разработки ни разу не использовал.
В данной статье речь пойдет о навигации и редактировании.
Внутри скриншоты.
Так как, основная польза данных инструментов проявляется при использовании горячих клавиш, я составил следующие таблицы:
Навигация
  |
 |
Описание |
| Ctrl+F | ⌘+F | Простой поиск/замена |
| Ctrl+H | Ctrl+H | Продвинутый поиск/замена |
| Ctrl+Shift+R | ⌘+⇧+R | Открыть ресурс |
| Ctrl+Shift+T | ⌘+⇧+T | Открыть логическую структуру(Класс) |
| Ctrl+Shift+G | ⌘+⇧+G | Найти вхождения переменной, метода, класса |
| Ctrl+LeftClick | ⌘+LeftClick | Перейти к реализации или определению класса, функции, переменной |
| Ctrl+L | ⌘+L | Перейти к линии с определенным номером |
| Alt+( left right ) | ⌘+( [ ] ) | Перемещение в предыдущее/следующее место просмотра в редакторе |
| Ctrl+Q | ⌘+Q | Перейти к последнему месту редактирования |
| Ctrl+E | ⌘+E | Показать список открытых в редакторе файлов |
| Ctrl+O | ⌘+O | Показать поля и методы класса |
| Ctrl+T | ⌘+T | Показать иерархию класса |
Редактирование
  |
 |
Описание |
| Ctrl+Space | Ctrl+Space | Автодополнение |
| Ctrl+1 | ⌘+1 | Возможные действия |
| Ctrl+Shift+O | ⌘+⇧+O | Организация импорта пакетов |
| Ctrl+Shift+F | ⌘+⇧+F | Автоформатирование кода |
| Ctrl+Shift+S | ⌘+⇧+S | Меню генерации кода |
| Shift+Alt+R | ⇧+⌥+R | Переименование переменной, метода, класса |
| Shift+Alt+M | ⌘+⌥+M | Выделение части кода в отдельный метод |
| Ctrl+Alt+(up|down) | ⌘+⌥+(up|down) | Дублирование строки |
| Alt+(up|down) | ⌥+(up|down) | Перемещение строки |
| Ctrl+/ | ⌘+/ | Однострочный комментарий |
| Ctrl+Shift+/ | ⌘+⇧+/ | Многострочный комментарий |
Рассмотрим каждый инструмент более подробно:
Простой поиск/замена

 Ctrl+F
Ctrl+F ⌘+F
⌘+F
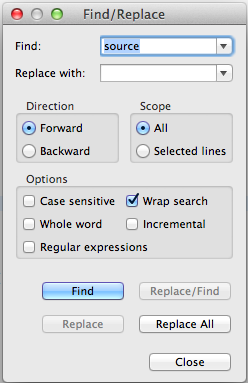
Данный инструмент присутствует в многих текстовых редакторах. Предоставляет возможность находить нужные вхождения текста в текущем документе. И при необходимости быстро заменить на другой текст.
Существует возможность поиска при помощи регулярных выражений, с помощью которой можно составить сложный поиск, однако используется крайне редко для поиска по одному классу.
Если выделить текст и применить данный инструмент — выделенный текст сразу подставится в поле поиска.
Применение:
— Быстрый переход к нужной части кода;
— Замена одного слова на другое. При необходимости написать две функции, которые идентичные по логической структуре, но работают с разными коллекциями, быстрее написать одну функцию, скопировать и сделать замену.
Продвинутый поиск/замена

 Ctrl+H
Ctrl+H Ctrl+H
Ctrl+H
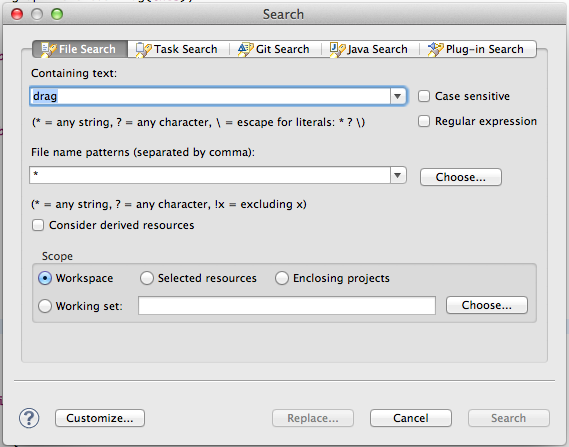
Данный инструмент имеет расширяет возможности, который был рассмотрен ранее.
Основные особенности:
— поиск по всем проектам, а не по одному;
— возможен как полнотекстовый поиск так и типизированный;
— при большом количестве файлов полнотекстовый поиск занимает большое количество времени.
Применение:
— Найти вхождения элемента или текста во всех проектах.
Открыть ресурс

 Ctrl+Shift+R
Ctrl+Shift+R ⌘+⇧+R
⌘+⇧+R
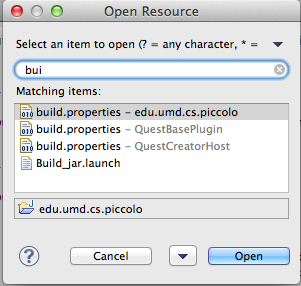
Применение:
Быстрое открытий файла с данными или классом.
Открыть логическую структуру(Класс)

 Ctrl+Shift+T
Ctrl+Shift+T ⌘+⇧+T
⌘+⇧+T
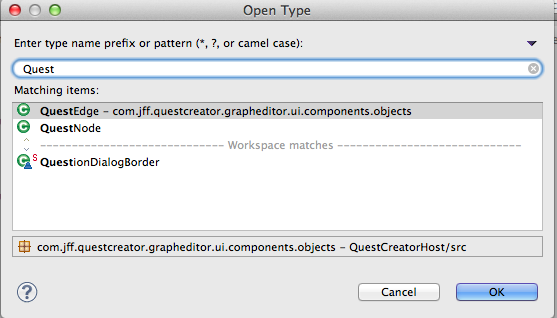
Применение:
Быстрое открытие файла с классом. Другие файлы игнорируются.
Найти вхождения переменной, метода, класса

 Ctrl+Shift+G
Ctrl+Shift+G ⌘+⇧+G
⌘+⇧+G
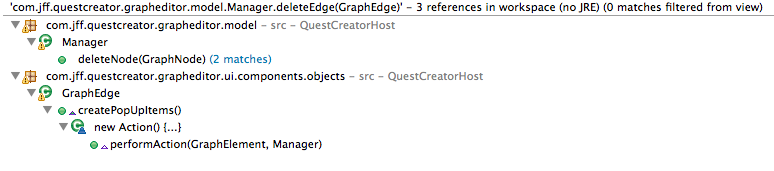
Для выделенного элемента ищет его использование по всем проектам.
Применение:
Намного быстрее чем обычный поиск. Достаточно выделить элемент, применить инструмент и на экране список мест, где этот элемент используется.
Перейти к реализации или определению класса, функции, переменной

 Ctrl+LeftClick
Ctrl+LeftClick ⌘+LeftClick
⌘+LeftClick
При зажатой клавише Ctrl левый клик мышкой по элементу производит переходит к его определению или реализации.
Применение:
— легко обнаружить где объявлялась переменная;
— быстрый переход в реализацию класса или метода.
Перейти к линии с определенным номером

 Ctrl+L
Ctrl+L ⌘+L
⌘+L
Переход к строке с заданным номером.
Применение:
При взаимодействии программисты для того чтобы указать место в коде — называют файл и строку.
Перемещение в предыдущее/следующее место просмотра в редакторе

 Alt+( left right )
Alt+( left right ) ⌘+( [ ] )
⌘+( [ ] )
Возвращается на предыдущее/следующее место где просматривался исходный код.
Применение:
При углублении в реализацию одной из функций или класса, и возвращение назад.
Перейти к последнему месту редактирования

 Ctrl+Q
Ctrl+Q ⌘+Q
⌘+Q
Возвращается на предыдущее место где редактировался исходный код.
Применение:
Быстрый возврат на место работы.
Показать список открытых в редакторе файлов

 Ctrl+E
Ctrl+E ⌘+E
⌘+E
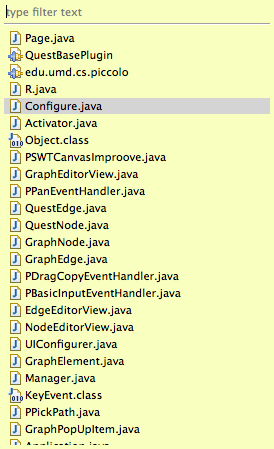
Применение:
Быстрый переход между файлами.
Показать поля и методы класса

 Ctrl+O
Ctrl+O ⌘+O
⌘+O
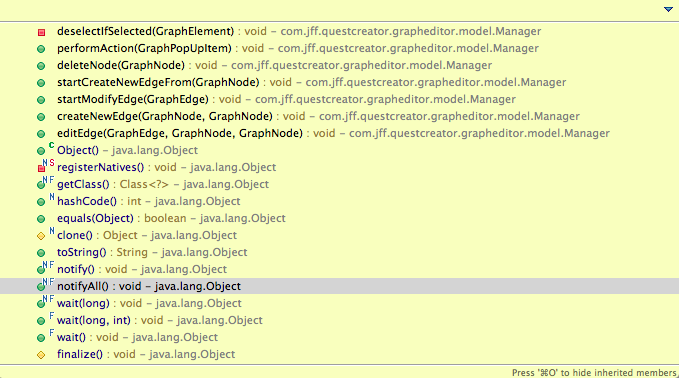
При повторном нажатии горячих клавиш в список добавляются методы из классов — родителей
Применение:
— быстрая оценка структуры класса;
— быстрый переход в нужный метод.
Показать иерархию класса

 Ctrl+T
Ctrl+T ⌘+T
⌘+T
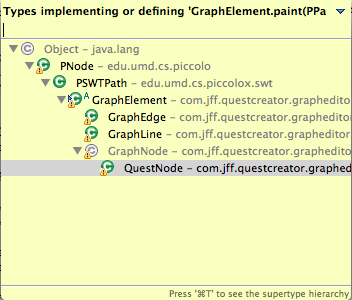
Применение:
Быстрый переход в родительские классы.
Автодополнение

 Ctrl+Space
Ctrl+Space Ctrl+Space (конфликтует с Spotlight)
Ctrl+Space (конфликтует с Spotlight)
Инструмент дает возможность не писать полные имена функций, классов и переменный, а только их часть, программист выбирает завершение из предложенных.
Однако многие не знают некоторых особенностей автодополнения в eclipse:
— автодополнения работает для всех классов, даже для тех, для которых еще не сделан import. Если вы автодополните такой класс — импорт добавится автоматически.
— автодополнение работает для новых переменных:
если вы написали
Point2D
и вызовите автодополнение, то получите
Point2D point2d
— в eclipse присутствуют шаблоны для быстрого написания:
syso
получим
System.out.println();
Наиболее популярные шаблоны:
— syso
— for
— while
— switch
— catch
Посмотреть все шаблоны, а так же добавить свои можно в настройках, в вкладке «Templates».
Возможные действия

 Ctrl+1
Ctrl+1 ⌘+1
⌘+1
На мой взгляд самый полезный инструмент в процессе написания кода.
На основе того, на какой строке стоит курсор и есть ли выделение текста, eclipse предлагает возможные варианты изменений и дополнений.
Примеры работы инструмента:
— создание загрушек для реализации методов интерфейса или абстрактного класса
public class Run implements Runnable {
}
действия на строчке с названием класса
public class Run implements Runnable {
@Override
public void run() {
// TODO Auto-generated method stub
}
}
— создание новых методов
Если в текущей части кода необходим метод, а он еще не существует.
boolean success = isSuccess();
создается метод
private boolean isSuccess() {
// TODO Auto-generated method stub
return false;
}
— объявление переменных
Если необходимо использовать результат работы функции
isSuccess();
объявляется переменная с правильным именем
boolean success = isSuccess();
— выделение константы
Если внутри кода есть цифра или текст, который необходимо вынести в константу, выделем его и применим инструмент:
String success = "success";
private static final String SUCCESS = "success";
Организация импорта пакетов

 Ctrl+Shift+O
Ctrl+Shift+O ⌘+⇧+O
⌘+⇧+O
Удаление импортов не используемых пакетов и добавление недостающих.
Автоформатирование кода

 Ctrl+Shift+F
Ctrl+Shift+F ⌘+⇧+F
⌘+⇧+F
Приведение кода в читабельный вид:
— делает правильные табуляции;
— добавляет/убирает пробелы;
— убирает лишние отступы;
— ограничивает длину строки — переносит текст на следующую другую строку.
Работает для всего выделенного участка кода, или для всего класса.
Применение:
Иногда быстрее написать плохо отформатированную функцию и нажать горячие клавиши, чем писать сразу красиво.
Меню генерации кода

 Ctrl+Shift+S
Ctrl+Shift+S ⌘+⇧+S
⌘+⇧+S
Автоматическая генерация — - get и set методов;
— заготовок переопределенных и реализуемых функций;
— hashcode и equals;
— toString;
— конструкторы.
Применение:
Не стоит тратить время на стандартные методы, если их реализации не является специфической.
Переименование переменной, метода, класса

 Shift+Alt+R
Shift+Alt+R ⇧+⌥+R
⇧+⌥+R
Переименование выделенного метода. Благодаря рефакторингу метод будет переименован по всему проекту.
Выделение части кода в отдельный метод

 Shift+Alt+M
Shift+Alt+M ⇧+⌥+M
⇧+⌥+M
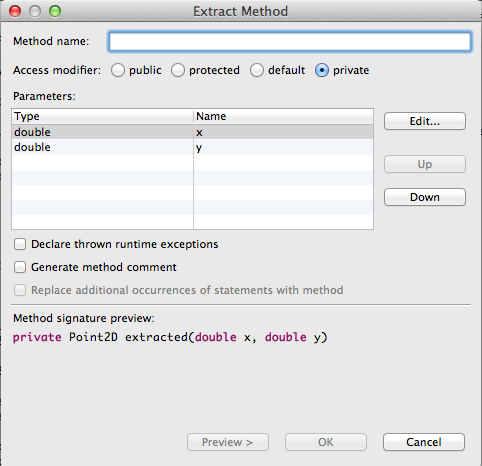
Выделение выделенной части в новый метод. Все возможные дубликаты этой части кода в данном классе автоматически заменятся на вызов нового метода.
Дублирование строки

 Ctrl+Alt+(up|down)
Ctrl+Alt+(up|down) ⌘+⌥+(up|down)
⌘+⌥+(up|down)
Применение:
Если следующая строка будет похожа на текущую — быстрее скопировать текущую и изменить ее, чем писать еще раз.
Перемещение строки

 Alt+(up|down)
Alt+(up|down) ⌥+(up|down)
⌥+(up|down)
Применение:
Быстрый перенос части кода, без необходимости копировать и вставлять.
Однострочный комментарий

 Ctrl+/
Ctrl+/ ⌘+/
⌘+/
Многострочный комментарий

 Ctrl+Shift+/
Ctrl+Shift+/ ⌘+⇧+/
⌘+⇧+/
При использование на закомментированном коде — комментарии убираются.
Автор: jff




