Некоторое время назад я приобрёл для домашнего использования ноутбук FUJITSU LIFEBOOK E746, который позиционируется как рабочая лошадка для бизнеса. В основном, они продаются с предустановленным Windows 10; с трудом, но возможно найти экземпляры без предустановленной системы. Производитель поддерживает официально только Windows, в сети я находил информацию, что на нём заводится Ubuntu, но с оговорками. Так как переплачивать за операционную систему, которую я давно не использую и не планирую использовать (Windows 10), не особо хотелось, то я заказал его без системы и установил на нём Linux (Fedora 25). В этом небольшом обзоре я хочу поделиться с общественностью этим опытом. Целевая аудитория этой статьи — люди, которые интересуются недорогими, средними по производительность ноутбуками под Linux. Для остальных, скорее всего, особого интереса эта заметка предоставлять не будет.
Сразу отмечу, что это герой данной статьи — не самая актуальная машинка. Представленный в 2016 году, оснащённый процессором Intel Core 6-го поколения — это не писк моды. Зато соотношение цена/качество не может не радовать.

Немного об аппаратной составляющей
Характеристики приведены на официальном сайте, копировать эту информацию сюда особого смысла нет. В сети также есть обзоры этого ноутбука, например, тут.
Заказывал я его в Германии, в официальном магазине Фуджитсу. Мне достался экземпляр с английской (Великобритания) клавиатурой, базовой станций (т.н. порт-репликатор) в комплекте, двумя сетевыми адаптерами (один для самого ноутбука, второй для базовой станции). Процессор i5 (Intel Core i5-6200U @ 2.80 GHz), 8Гб памяти, DVD привод.

Так как клавиатура английская, русские буквы пришлось клеить самостоятельно
Единственное, что я хочу добавить к имеющимся обзорам и спецификациям — это большой набор стандартных портов (не говоря уже о базовой станции с 4 USB Type-A, 1 eSATA, 2 DisplayPort, LAN, 1 VGA, 1 DVI, Audio: line-in/out), а также возможность расширения памяти, и горячей замене DVD привода на дополнительный диск или второй аккумулятор:



Установка и настройка операционной системы (Fedora 25)
Теперь о программном обеспечении. У меня нет какого-либо неприятия того или иного дистрибутива линукса. Исторически сложилось, что в основном я использую Red Hat или Centos как для разработки, так и как платформу для установки клиентам. Поэтому выбор пал на Fedora 25: не такой консервативный, как Centos, более-менее стабильный в отличие от новейшей Fedora 26.
Дистрибутив в виде ISO, оптимизированный для сетевой установки, можно взять отсюда. Для того, чтобы было понятно конечное состояние ноутбука, расскажу про установку и настройку немного подробней.
Для начала, образ ISO нужно закинуть на флешку. Например, используя любой другой компьютер под линукс:
- вставляем пустую флешку объёма большего, чем файл ISO. Тип файловой системы на ней не важен, главное, она не должна быть разбита на тома.
- смотрим, как она смонтирована и какому устройству соответствует:
cat /proc/mounts - размонтируем это устройство, иначе в требуемом нам режиме оно будет недоступно:
umount /dev/NNN - переходим в режим root и переходим в каталог, где сохранен файл ISO.
- используем стандартную утилиту блочного копирования данных:
dd bs=4M if=Fedora-Workstation-netinst-x86_64-25-1.3.iso of=/dev/NNN
В BIOS выбираем опцию загрузки по USB и загружаем инсталлятор. В сети есть красочная инструкция по установке (формально, для версии 26, но я не вижу в ней каких-либо отличий от версии 25). Следуя этой инструкции, необходимо:
- Задать все параметры сетевой карты, к которой подключён кабель, чтобы работал доступ в интернет: ip, шлюз, dns, активировать адаптер, задать имя компьютера.
- В окне настроек времени выбрать правильный часовой пояс и настроить время. Я лично всегда использую синхронизацию времени по сети.
- Разбить диск на разделы. Обычно я использую схему разбивки по умолчанию, но значительно уменьшаю размер папки /home, так как все рабочие данные предпочитаю сохранять в папке /work
- Выбрать ближайшее зеркало, откуда будут вытягиваться пакеты в процессе инсталляции.
После этого нажимаем на «Начать установку». Пока идёт скачивание и установка пакетов, имеется возможность задать пароль рута, а также добавить пользователей в систему. После завершения установки перезагрузка, после чего шаг второй — настройка окружения и ПО. Основной инструмент этого этапа — консоль. Естественно, все дальнейшие операции делаются из под рута:
- Первое, что необходимо сделать на свежеустановленной системе — обновить её. В системе уже присутствует пакетный менеджер dnf. Также еще пока остался старый добрый yum, который вызывает соответствующие команды dnf. Я по привычке использую yum. Пакетные репозитории уже настроены по умолчанию, поэтому для обновления всей системы достаточно команды:
yum update -
Добавляем полезные репозитории с ПО, которое не входит в дистрибутив. Установка ПО не напрямую, а из репозиторя имеет то преимущество, что потом, при появлении новых версий, оно будет автоматически обновляться (по команде yum update).
- rpmfusion — для медиаплейера VLC, кодеков, Steam. Достаточно установить два небольших пакета, и репозиторий будет активирован
rpm -ivh http://download1.rpmfusion.org/free/fedora/rpmfusion-free-release-25.noarch.rpm rpm -ivh http://download1.rpmfusion.org/nonfree/fedora/rpmfusion-nonfree-release-25.noarch.rpm - Репозиторий Google Chrome: готового пакета нет, нужно вручную добавить файл google-chrome.repo в папку /etc/yum.repos.d со следующим содержанием:
[google-chrome] name=google-chrome baseurl=http://dl.google.com/linux/chrome/rpm/stable/x86_64 enabled=1 gpgcheck=1 gpgkey=https://dl.google.com/linux/linux_signing_key.pub - Если в качестве системной оболочки используется GNOME3, то для установки его расширений из Google Chrome нужна библиотека chrome-gnome-shell из репозитория region51-chrome-gnome-shell. Этот репозиторий также устанавливается вручную — находясь в папке /etc/yum.repos.d, необходимо его загрузить:
wget https://copr.fedorainfracloud.org/coprs/region51/chrome-gnome-shell/repo/fedora-25/region51-chrome-gnome-shell-fedora-25.repo
- rpmfusion — для медиаплейера VLC, кодеков, Steam. Достаточно установить два небольших пакета, и репозиторий будет активирован
-
После чего одной командой можно установить всё прикладное ПО общего назначения (естественно, этот список — только пример того, что может понадобится в начале, я ни в коем случае его никому не навязываю):
yum install mc gnome-commander menulibre gnome-tweak-tool dconf-editor vlc gimp inkscape gthumb steam lshw lshw-gui brasero audacity thunderbird unzip unrar google-chrome-stable javaгде:
mc — терминальный файловый менеджер
gnome-commander — графический файловый менеджер
menulibre — утилита настройки системного меню
gnome-tweak-tool и dconf-editor — утилиты для тонкой настройки оболочки GNOME3
vlc — медиаплейер. Функциональный музыкальный плейер, Rhythmbox, уже установлен по-умолчанию
gimp — растровый графический редактор
inkscape — векторный графический редактор
gthumb — менеджер изображений, в чём-то похожий на старый добрый ACDSee
steam — да-да, тот самый Steam
lshw lshw-gui — утилита для просмотра детализированной информации о начинке ноутбука
brasero — запить CD, DVD дисков
audacity — аудио-редактор
thunderbird — почтовый клиент от Mozilla
unzip unrar google-chrome-stable java — ну тут все очевидно -
Если vlc будет основным видеоплейером, то имеет смысл установить для него кодеки:
yum install gstreamer-plugins-bad gstreamer-plugins-bad-free-extras gstreamer-plugins-bad-nonfree gstreamer-plugins-ugly gstreamer-ffmpeg gstreamer1-libav gstreamer1-plugins-bad-free-extras gstreamer1-plugins-bad-freeworld gstreamer1-plugins-base-tools gstreamer1-plugins-good-extras gstreamer1-plugins-ugly gstreamer1-plugins-bad-free gstreamer1-plugins-good gstreamer1-plugins-base gstreamer1К сожалению, DVD кодек в этот комплект не входит, так как является проприетарным. Для его установки нужно погуглить libdvdcss
-
В стандартных репозиториях есть несколько полезных расширений для рабочего стола
yum install gnome-shell-extension-apps-menu gnome-shell-extension-places-menu gnome-shell-extension-user-theme gnome-shell-extension-freon gnome-shell-extension-drive-menu gnome-shell-extension-openweather gnome-shell-extension-window-listПосле установки расширений необходимо перелогироваться, после чего их можно активировать из утилиты Tweek Tools
- Другие расширения устанавливаются из броузера. Библиотека расширений тут. Если используется Google Chrome, то для него нужно установить дополнительную библиотеку:
yum install chrome-gnome-shell
После всех этих и нескольких дополнительных настроек, у меня на рабочем столе стильный ноутбук с широким набором открытого прикладного ПО и стильным рабочим столом:
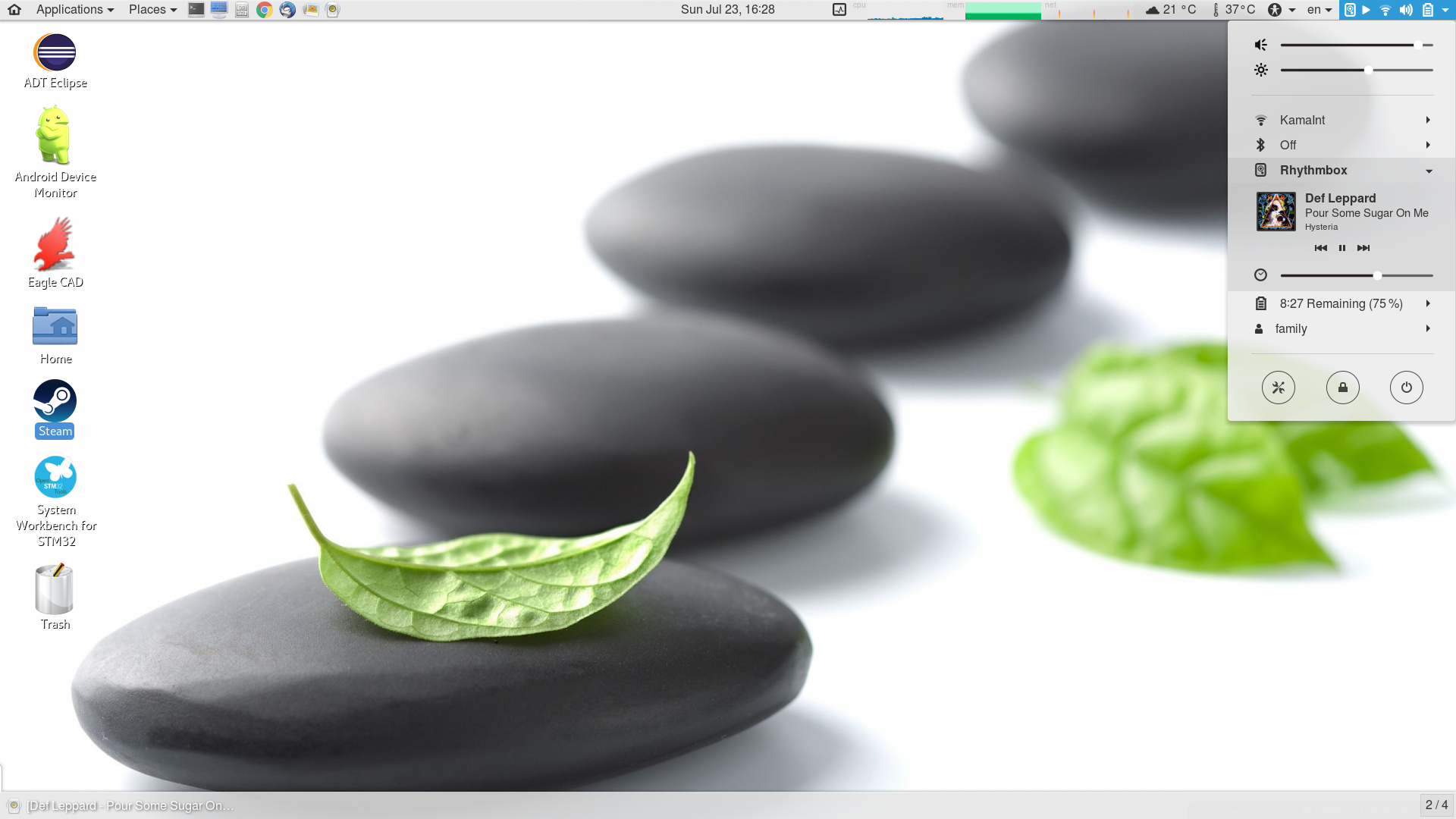
Производительность
Для измерения производительности я воспользовался программой Geekbench 4.1. В бесплатном варианте эта программа сгружает результаты замеров на сервер Geekbench (если не платить, то сам будешь товаром). После этого там можно посмотреть как результаты своего теста, так и сравнить с другими системами.
Для моего ноутбука, результаты такие:
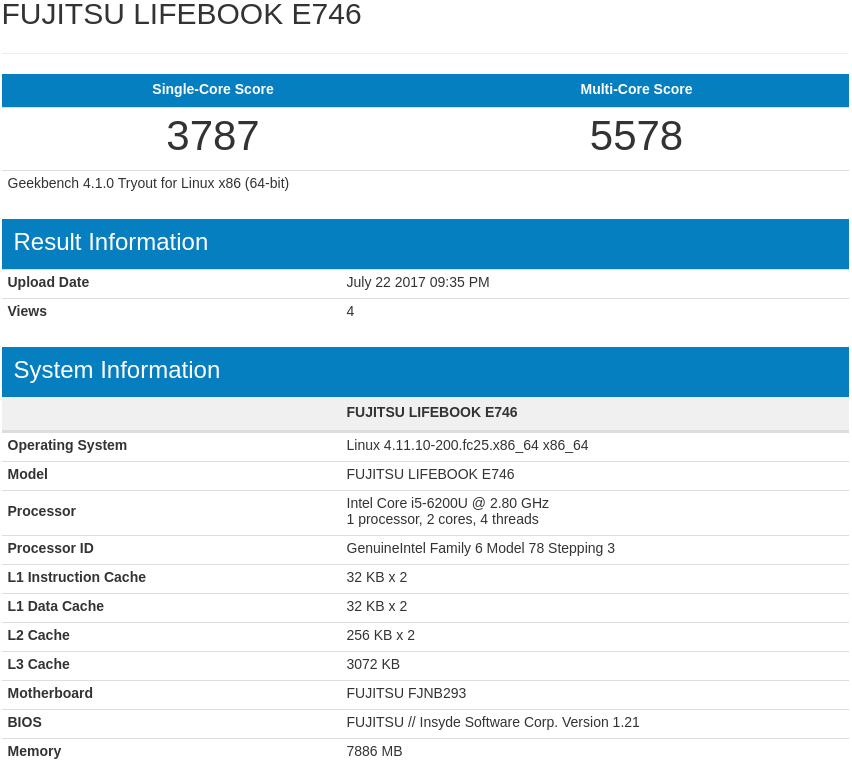
Интересно, что такой же ноутбук, но под Windows, показывает иную производительность.
Если посмотреть на модели с тем же процессором (i5-6200U), то видно, что в многопоточном тесте E746 проигрывает достаточно многим моделям, также работающим под Linux (напр. Dell Latitude E5470, MacBook9,1, HP EliteBook 820). Несмотря на тот же самый процессор, что-то у E746 подтормаживает. С другой стороны, в однопоточном режиме от находостся наверху списка.
Также можно взглянуть на всю серию FUJITSU LIFEBOOK. В принципе, E746 не так уж и сильно уступает в этом тесте как старшим моделям серии, так и моделям с процессором i7. Опять же из этой выборки видно, что, за редким исключением, эти ноутбуки работают под управлением Windows, хотя, как показывает мой личный опыт, Fedora ведёт себя очень достойно на этом железе. Но об этом в следующем разделе.
Стабильность работы
Вот список оборудования, которое заработало сразу же после установки Fedora 25 без всяких дополнительных настроек: всё (за исключением дополнительной клавиши ECO).
То есть оба сетевых адаптера, камера, звук, изменение яркости экрана, дополнительная клавиша вкл./выкл. беспроводного адаптера, уход в спящий режим при закрытии крышки и пробуждение из него при открытии, прокрутка с тачпада заработали из коробки (на версии ядра линукс 4.11.10).
Температурный режим: вентилятор включается, но редко. Например, в момент подготовки этого документа (в фоне работает Rhythmbox), сенсоры показывают следующее:
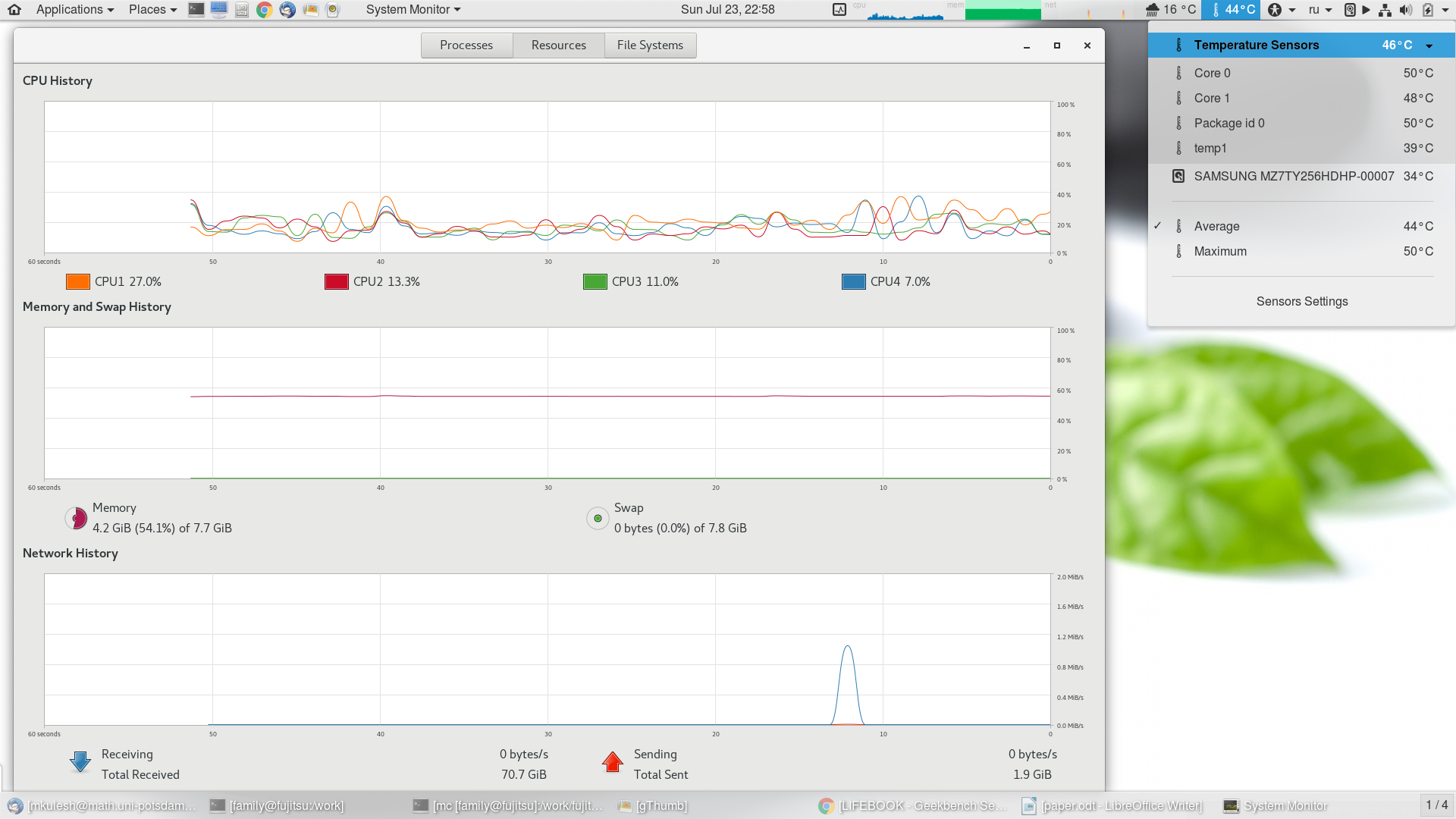
Устойчивость: на данный момент 5 дней с момента последней перезагрузки, при этом многократная активация спящего режима, установка/съём с базовой станции (хотя это, по идее, чисто аппаратная процедура, прозрачная для операционки), переключение сети с проводного на беспроводной адаптер. Никаких помех и проблем не выявлено.
Как отмечается во всех обзорах, которые я читал, E746 — это не игровой ноутбук. Да и игр, кроме HalfLife 2, у меня нет. Но ради теста я таки запустил HL2. На максимальных настройках графики игра прекрасно себя чувствует, видеоряд совершенно плавный, без задержек. Хотя я и сам понимаю, что игра почти 15-летней давности так и должна вести себя на современном железе:
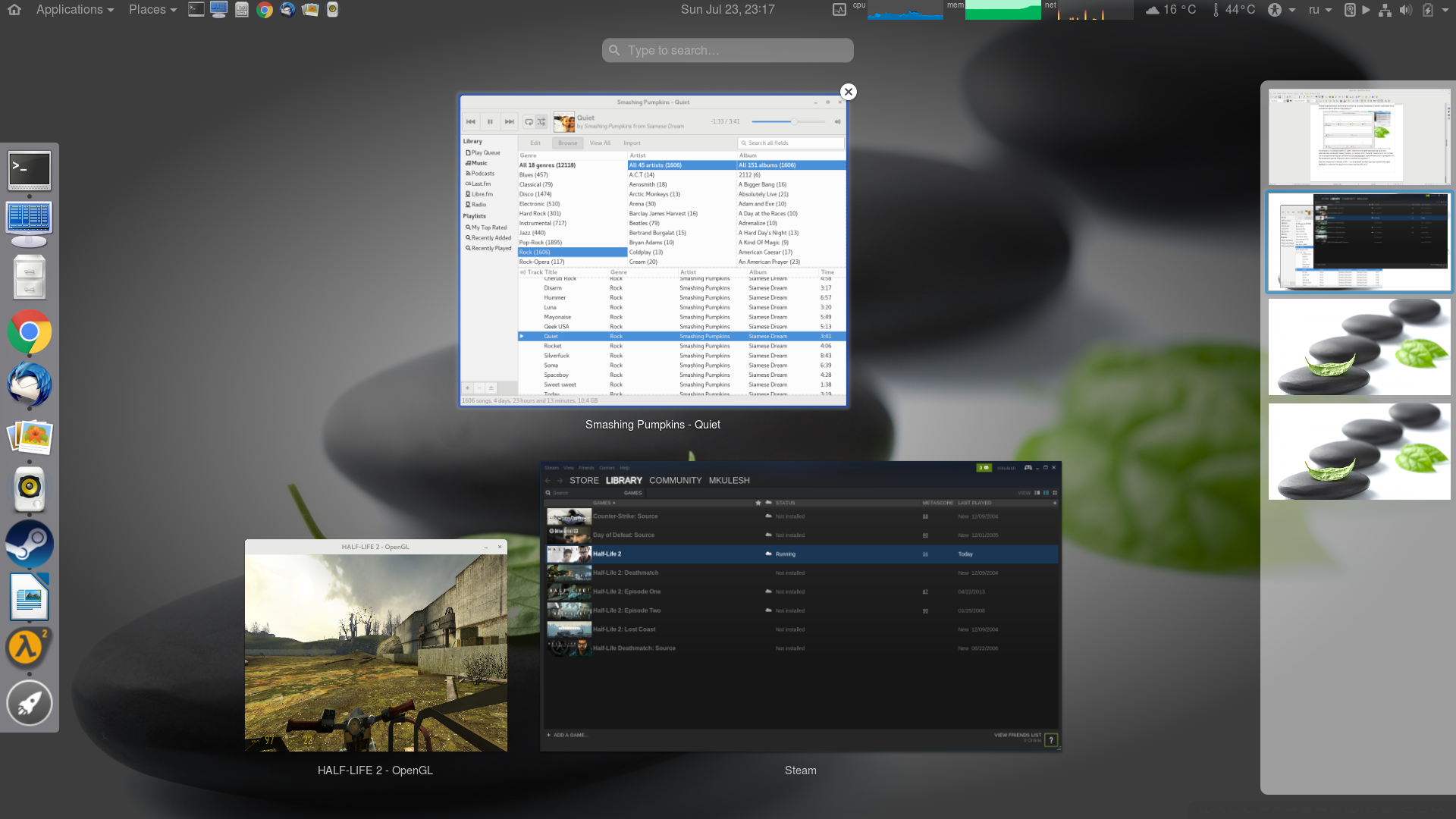
Немного истории
Некоторое (продолжительное) время я использовал LIFEBOOK E8110, выпущенный в 2006. Пара фотографий этого дедушки, предшественника E746 у меня сохранилась. Не могу удержаться и прикреплю одну:

На этом завершусь. Спасибо всем, кто дочитал до конца.
Автор: mkulesh






