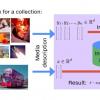Если Вы только начинаете свой путь знакомства с возможностями Python, ваши познания еще имеют начальный уровень — этот материал для Вас. В статье мы опишем, как можно извлекать информацию из данных, представленных в Excel файлах, работать с ними используя базовый функционал библиотек. В первой части статьи мы расскажем про установку необходимых библиотек и настройку среды. Во второй части — предоставим обзор библиотек, которые могут быть использованы для загрузки и записи таблиц в файлы с помощью Python и расскажем как работать с такими библиотеками как pandas, openpyxl, xlrd, xlutils, pyexcel.
В какой-то момент вы неизбежно столкнетесь с необходимостью работы с данными Excel, и нет гарантии, что работа с таким форматами хранения данных доставит вам удовольствие. Поэтому разработчики Python реализовали удобный способ читать, редактировать и производить иные манипуляции не только с файлами Excel, но и с файлами других типов.
Отправная точка — наличие данных
Когда вы начинаете проект по анализу данных, вы часто сталкиваетесь со статистикой собранной, возможно, при помощи счетчиков, возможно, при помощи выгрузок данных из систем типа Kaggle, Quandl и т. д. Но большая часть данных все-таки находится в Google или репозиториях, которыми поделились другие пользователи. Эти данные могут быть в формате Excel или в файле с .csv расширением.
Данные есть, данных много. Анализируй — не хочу. С чего начать? Первый шаг в анализе данных — их верификация. Иными словами — необходимо убедиться в качестве входящих данных.
В случае, если данные хранятся в таблице, необходимо не только подтвердить качество данных (нужно быть уверенным, что данные таблицы ответят на поставленный для исследования вопрос), но и оценить, можно ли доверять этим данным.
Проверка качества таблицы
Чтобы проверить качество таблицы, обычно используют простой чек-лист. Отвечают ли данные в таблице следующим условиям:
- данные являются статистикой;
- различные типы данных: время, вычисления, результат;
- данные полные и консистентные: структура данных в таблице — систематическая, а присутствующие формулы — работающие.
Ответы на эти простые вопросы позволят понять, не противоречит ли ваша таблица стандарту. Конечно, приведенный чек-лист не является исчерпывающим: существует много правил, на соответствие которым вы можете проверять данные в таблице, чтобы убедиться, что таблица не является “гадким утенком”. Однако, приведенный выше чек-лист наиболее актуален, если вы хотите убедиться, что таблица содержит качественные данные.
Бест-практикс табличных данных
Читать данные таблицы при помощи Python — это хорошо. Но данные хочется еще и редактировать. Причем редактирование данных в таблице, должно соответствовать следующим условиям:
- первая строка таблицы зарезервирована для заголовка, а первый столбец используется для идентификации единицы выборки;
- избегайте имен, значений или полей с пробелами. В противном случае, каждое слово будет интерпретироваться как отдельная переменная, что приведет к ошибкам, связанным с количеством элементов в строке в наборе данных. Лучше использовать подчеркивания, регистр (первая буква каждого раздела текста — заглавная) или соединительные слова;
- отдавайте предпочтение коротким названиям;
- старайтесь избегать использования названий, которые содержат символы ?, $,%, ^, &, *, (,),-,#, ?,,,<,>, /, |, , [ ,] ,{, и };
- удаляйте любые комментарии, которые вы сделали в файле, чтобы избежать дополнительных столбцов или полей со значением NA;
- убедитесь, что любые недостающие значения в наборе данных отображаются как NA.
После внесения необходимых изменений (или когда вы внимательно просмотрите свои данные), убедитесь, что внесенные изменения сохранены. Это важно, потому что позволит еще раз взглянуть на данные, при необходимости отредактировать, дополнить или внести изменения, сохраняя формулы, которые, возможно, использовались для расчета.
Если вы работаете с Microsoft Excel, вы наверняка знаете, что есть большое количество вариантов сохранения файла помимо используемых по умолчанию расширения: .xls или .xlsx (переходим на вкладку “файл”, “сохранить как” и выбираем другое расширение (наиболее часто используемые расширения для сохранения данных с целью анализа — .CSV и.ТХТ)). В зависимости от варианта сохранения поля данных будут разделены знаками табуляции или запятыми, которые составляют поле “разделитель”. Итак, данные проверены и сохранены. Начинаем готовить рабочее пространство.
Подготовка рабочего пространства
Подготовка рабочего пространства — одна из первых вещей, которую надо сделать, чтобы быть уверенным в качественном результате анализа.
Первый шаг — проверка рабочей директории.
Когда вы работаете в терминале, вы можете сначала перейти к директории, в которой находится ваш файл, а затем запустить Python. В таком случае необходимо убедиться, что файл находится в директории, из которой вы хотите работать.
Для проверки дайте следующие команды:
# Import `os`
import os
# Retrieve current working directory (`cwd`)
cwd = os.getcwd()
cwd
# Change directory
os.chdir("/path/to/your/folder")
# List all files and directories in current directory
os.listdir('.')Эти команды важны не только для загрузки данных, но и для дальнейшего анализа. Итак, вы прошли все проверки, вы сохранили данные и подготовили рабочее пространство. Уже можно начать чтение данных в Python? :) К сожалению пока нет. Нужно сделать еще одну последнюю вещь.
Установка пакетов для чтения и записи Excel файлов
Несмотря на то, что вы еще не знаете, какие библиотеки будут нужны для импорта данных, нужно убедиться, что у все готово для установки этих библиотек. Если у вас установлен Python 2> = 2.7.9 или Python 3> = 3.4, нет повода для беспокойства — обычно, в этих версиях уже все подготовлено. Поэтому просто убедитесь, что вы обновились до последней версии :)
Для этого запустите в своем компьютере следующую команду:
# For Linux/OS X
pip install -U pip setuptools
# For Windows
python -m pip install -U pip setuptoolsВ случае, если вы еще не установили pip, запустите скрипт python get-pip.py, который вы можете найти здесь (там же есть инструкции по установке и help).
Установка Anaconda
Установка дистрибутива Anaconda Python — альтернативный вариант, если вы используете Python для анализа данных. Это простой и быстрый способ начать работу с анализом данных — ведь отдельно устанавливать пакеты, необходимые для data science не придется.
Это особенно удобно для новичков, однако даже опытные разработчики часто идут этим путем, ведь Anakonda — удобный способ быстро протестировать некоторые вещи без необходимости устанавливать каждый пакет отдельно.
Anaconda включает в себя 100 наиболее популярных библиотек Python, R и Scala для анализа данных в нескольких средах разработки с открытым исходным кодом, таких как Jupyter и Spyder. Если вы хотите начать работу с Jupyter Notebook, то вам сюда.
Чтобы установить Anaconda — вам сюда.
Загрузка файлов Excel как Pandas DataFrame
Ну что ж, мы сделали все, чтобы настроить среду! Теперь самое время начать импорт файлов.
Один из способов, которым вы будете часто пользоваться для импорта файлов с целью анализа данных — импорт с помощью библиотеки Pandas (Pandas — программная библиотека на языке Python для обработки и анализа данных). Работа Pandas с данными происходит поверх библиотеки NumPy, являющейся инструментом более низкого уровня. Pandas — мощная и гибкая библиотека и она очень часто используется для структуризации данных в целях облегчения анализа.
Если у вас уже есть Pandas в Anaconda, вы можете просто загрузить файлы в Pandas DataFrames с помощью pd.Excelfile ():
# Import pandas
import pandas as pd
# Assign spreadsheet filename to `file`
file = 'example.xlsx'
# Load spreadsheet
xl = pd.ExcelFile(file)
# Print the sheet names
print(xl.sheet_names)
# Load a sheet into a DataFrame by name: df1
df1 = xl.parse('Sheet1')Если вы не установили Anaconda, просто запустите pip install pandas, чтобы установить пакет Pandas в вашей среде, а затем выполните команды, приведенные выше.
Для чтения .csv-файлов есть аналогичная функция загрузки данных в DataFrame: read_csv (). Вот пример того, как вы можете использовать эту функцию:
# Import pandas
import pandas as pd
# Load csv
df = pd.read_csv("example.csv") Разделителем, который эта функция будет учитывать, является по умолчанию запятая, но вы можете, если хотите, указать альтернативный разделитель. Перейдите к документации, если хотите узнать, какие другие аргументы можно указать, чтобы произвести импорт.
Как записывать Pandas DataFrame в Excel файл
Предположим, после анализа данных вы хотите записать данные в новый файл. Существует способ записать данные Pandas DataFrames (с помощью функции to_excel ). Но, прежде чем использовать эту функцию, убедитесь, что у вас установлен XlsxWriter, если вы хотите записать свои данные на несколько листов в файле .xlsx:
# Install `XlsxWriter`
pip install XlsxWriter
# Specify a writer
writer = pd.ExcelWriter('example.xlsx', engine='xlsxwriter')
# Write your DataFrame to a file
yourData.to_excel(writer, 'Sheet1')
# Save the result
writer.save()
Обратите внимание, что в фрагменте кода используется объект ExcelWriter для вывода DataFrame. Иными словами, вы передаете переменную writer в функцию to_excel (), и указываете имя листа. Таким образом, вы добавляете лист с данными в существующую книгу. Также можно использовать ExcelWriter для сохранения нескольких разных DataFrames в одной книге.
То есть если вы просто хотите сохранить один файл DataFrame в файл, вы можете обойтись без установки библиотеки XlsxWriter. Просто не указываете аргумент, который передается функции pd.ExcelWriter (), остальные шаги остаются неизменными.
Подобно функциям, которые используются для чтения в .csv-файлах, есть также функция to_csv () для записи результатов обратно в файл с разделителями-запятыми. Он работает так же, как когда мы использовали ее для чтения в файле:
# Write the DataFrame to csv
df.to_csv("example.csv")Если вы хотите иметь отдельный файл с вкладкой, вы можете передать a t аргументу sep. Обратите внимание, что существуют различные другие функции, которые можно использовать для вывода файлов. Их можно найти здесь.
Использование виртуальной среды
Общий совет по установке библиотек — делать установку в виртуальной среде Python без системных библиотек. Вы можете использовать virtualenv для создания изолированных сред Python: он создает папку, содержащую все необходимое для использования библиотек, которые потребуются для Python.
Чтобы начать работу с virtualenv, сначала нужно его установить. Потом перейти в директорию, где будет находится проект. Создать virtualenv в этой папке и загрузить, если нужно, в определенную версию Python. После этого активируете виртуальную среду. Теперь можно начинать загрузку других библиотек и начинать работать с ними.
Не забудьте отключить среду, когда вы закончите!
# Install virtualenv
$ pip install virtualenv
# Go to the folder of your project
$ cd my_folder
# Create a virtual environment `venv`
$ virtualenv venv
# Indicate the Python interpreter to use for `venv`
$ virtualenv -p /usr/bin/python2.7 venv
# Activate `venv`
$ source venv/bin/activate
# Deactivate `venv`
$ deactivate
Обратите внимание, что виртуальная среда может показаться сначала проблематичной, если вы делаете первые шаги в области анализа данных с помощью Python. И особенно, если у вас только один проект, вы можете не понимать, зачем вообще нужна виртуальная среда.
Но что делать, если у вас несколько проектов, работающих одновременно, и вы не хотите, чтобы они использовали одну и ту же установку Python? Или если у ваших проектов есть противоречивые требования. В таких случаях виртуальная среда — идеальное решение.
Во второй части статьи мы расскажем об основных библиотеках для анализа данных.
Продолжение следует…
Автор: Dmitry21