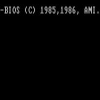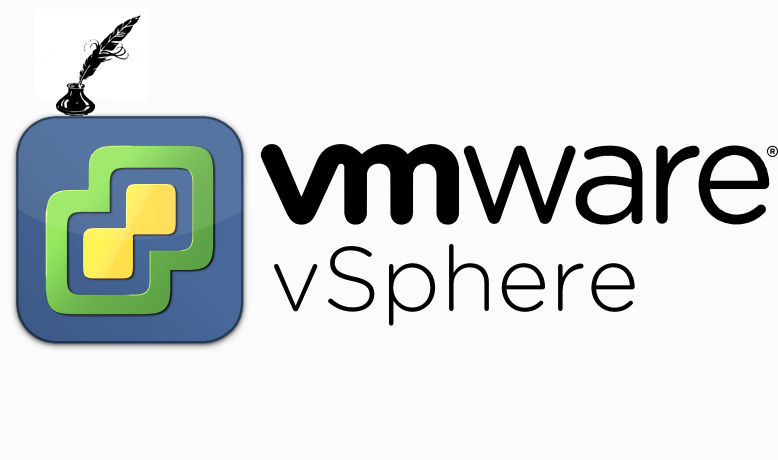
Статья повествует о том, как организовать работу техническим писателям и коммуникаторам, если объектом для создания документов выступают виртуальные среды, построенные на базе платформы VMware vSphere, а также программное обеспечение, функционирующее в таких средах. Статья также будет полезна широкому кругу технических специалистов, которым по роду деятельности приходится сталкиваться с подобными объектами.
Увертюра
Зачем это нужно?
К задумке этой публикации меня сподвигло всеобщее развитие виртуализации и облачных вычислений. Использование этих технологий, с одной стороны, позволяет предприятиям более эффективно использовать имеющиеся аппаратные ресурсы, с другой стороны – даёт возможность более удобно организовать доступ к приложениям, в том числе для удалённых и мобильных пользователей. Всё больше предприятий предоставляют своим клиентам облачные сервисы.
Понятное дело, что софтверная отрасль тоже стремится занять эту относительно новую нишу. А документаторы и другие специалисты должны как минимум понимать устройство соответствующих платформ и уметь работать с ними, если хотят идти в ногу со временем. А вот тут возникает проблема. Как самостоятельно установить продукт для виртуальной среды? Как сделать скриншоты? Как «пощупать» продукт, когда стоимость лицензии на использование самой платформы и описываемого программного обеспечения может составлять десятки тысяч долларов?
В данной статье я решил рассказать о собственном пути, который снял большинство из данных вопросов и позволил провести не один час (и даже не одну неделю) приятного общения с интересными программами, новыми технологиями, умными алгоритмами и написать, надеюсь, полезные обзоры. В ходе работы набивались шишки, возникали проблемы, приятные секунды обнаружения решения, постоянные повторы одних и тех же действий по созданию тестовых стендов, в результате чего у меня возникли некоторые правила оптимизации работы.
В данной статье не объясняются основы сетей передачи данных. Для изучения этого вопроса существует множество отдельных курсов, в т.ч. бесплатных. Не будет также основ администрирования и стандартных вопросов, касающихся установки программного обеспечения. Мы не будем также рассматривать вопросы использования средства десктопной виртуализации VMware Workstation — об этом продукте можно многое узнать на сайте производителя.
Мы сосредоточимся на особенностях развёртывания тестового стенда с установленной платформой VMware vSphere, по сути, на обычном пользовательском компьютере, правда, с некоторыми ограничениями снизу по аппаратным и программным требованиям. Мы пройдём этапы планирования, подготовки, установки и использования тестового стенда, по пути акцентируя внимание на важных и не всегда очевидных моментах.
Данная серия публикаций не претендует на полноту сведений по теме. Поэтому все желающие могут обмениваться своими мнениями и задавать вопросы как в комментариях к этим статьям, так и отправлять письма непосредственно на мою электронную почту.
Что ж, после предварительных слов можно перейти к делу. Начнём с двух обязательных принципов, которые необходимо всегда держать в голове.
Скупой платит дважды
Да, многим специалистам для описываемого здесь «фокуса» придётся слегка раскошелиться. Итак, что необходимо вашему компьютеру для организации на нём тестового стенда с VMware vSphere 6?
Самый критичный параметр — оперативная память. Рекомендуется иметь «на борту» не менее 16 ГБ ОЗУ. Идеально – 32 ГБ и больше. Мне достаточно моих 24 ГБ. При развёртывании vSphere придётся одновременно запускать несколько виртуальных машин, причём некоторые из них будут использовать технологию двойной виртуализации (одной из виртуальных машин будет гипервизор VMware ESXi, под управлением которого, в свою очередь, будут запускаться другие виртуальные системы). Не скупитесь на установку дополнительной памяти, т.к. если все запускаемые вами виртуальные машины не будут в неё помещаться, и включится активное использование файла подкачки, работать нормально вы не сможете.
Из предыдущего требования вытекает необходимость использования 64-битной системы в качестве основной на вашем рабочем компьютере, ибо адресное пространство 32-битных систем ограничено 4 ГБ. Также актуальная версия VMware Workstation 12 не поддерживает 32-битные системы для собственной установки. В настоящий момент я использую ОС Windows 10 (64 бита).
Для двойной виртуализации также потребуется процессор, поддерживающий одну из технологий аппаратной виртуализации. Мой довольно старенький процессор Intel Core i7-920 эту технологию поддерживает, т.е. сейчас это тоже не проблема.
Из железа Вам также понадобится не обязательно быстрый, но желательно объёмный жёсткий диск. Свободного терабайта хватит за глаза, и на сегодняшний день это можно обеспечить с лёгкостью.
Другими словами, необходим хороший игровой компьютер. И это тот случай, когда вы можете его обосновать для работы.
При постоянной работе с платформой VMware vSphere рекомендуется приобрести VMware Workstation, т.к. вы просто не заметите, как закончится 30-дневный срок пробной лицензии.
Для всего остального, что понадобится для работы, есть триалки.
Бритва Оккама
Данный принцип гласит: «Не следует множить сущее без необходимости».
В применении к нашей теме это означает в первую очередь следующие вещи:
- запускайте одновременно минимально необходимое количество виртуальных машин;
- давайте виртуальным машинам минимально достаточное для нормального функционирования количество ресурсов вашего компьютера;
- не устанавливайте лишние компоненты без необходимости (например, DNS-сервера, сервер управления VMware vCenter Server, не создавайте кластер из гипервизоров ESXi, лишние сетевые интерфейсы);
- там, где можно, используйте бесплатные пробные версии программного обеспечения.
Если просто — идите по пути наименьшего сопротивления.
Где взять бесплатные дистрибутивы:
- дистрибутивы, относящиеся к платформе VMware vSphere, можно получить на сайте компании VMware, зарегистрировавшись в разделе My WMware;
- актуальные дистрибутивы Windows и Windows Server можно скачать с сайта Microsoft (нам для дальнейшей работы они тоже понадобятся).
Болеро
Моральный настрой
е одну неделю проведя с виртуалками, я пришёл к выводу, что работу с описываемыми здесь объектами необходимо начинать с психологической подготовки. Настраиваться на достаточно длительную предварительную работу. Результат, кажется, ускользает всё дальше, делается всё более призрачным. Вы просто погрязаете во множестве мелких технических проблем, а клавиатура грозит подраться с монитором.
Советую изначально выделить в 3 раза больше времени, чем вы думаете. Например, на подготовку первого стенда возьмите не меньше двух недель, если никогда этого не делали ранее.
Процесс подготовки стенда с виртуальной инфраструктурой VMware vSphere чем-то напоминает «Болеро» Равеля. Поэтому я вынес его в заголовок данной части публикации. Можете включить это произведение в качестве саундтрека при чтении данной части статьи.
Семижды отмеряя
Не жалейте времени на то, чтобы тщательно спланировать именно тот тестовый стенд, который вам действительно необходим. С каждой последующей стадией вам будет всё сложнее вносить коррективы.
Во-первых, нарисуйте схему виртуальных машин, которые собираетесь установить. Затем заранее назначьте каждой виртуальной машине IP-адреса из частного диапазона. Я обычно использую адреса из диапазона 10.0.0.x.
Обязательно посмотрите аппаратные и программные требования ко всем используемым компонентам. Что касается компонентов VMware – это можно сделать на специальной странице VMware Compatibility Guide. При этом часто при работе с виртуальными средами приходится применять принцип пересечения требований. Т.е. если описываемое Вами ПО поддерживает версии Windows для гостевых систем вплоть до 7, а ESXi-хост версии 6 поддерживает это семейство ОС вплоть до Windows 10 Technical Preview, то для работы придётся ограничиться Windows 7. Если VMware vSphere Client можно установить на клиентские версии Windows, то если вы планируете в ту же виртуальную систему установить VMware vCenter Server, то список ОС сократится только для серверных вариантов начиная с Windows Server 2008 R2.
Выделите папку на диске, на котором собираетесь устанавливать все виртуальные машины, и создайте внутри подкаталоги, в которые будут устанавливаться все виртуальные системы. Так потом будет проще организовать установку и сложнее запутаться. В интерфейсе VMware Workstation также рекомендуется для стенда сделать отдельную папку.
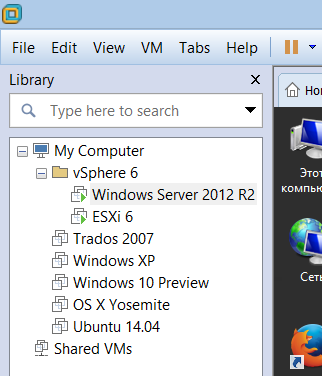
Ещё один важный момент. Во время установки вам нужно будет придумать множество логинов и паролей для различных компонентов виртуальной инфраструктуры, используемых ОС и описываемого программного обеспечения. Т.к. требования к логинам и паролям везде разные, записывайте их, чтобы не тратить время на бессмысленные переустановки и восстановление паролей, причём во многих случаях восстановление просто невозможно.
Установка ESXi-хоста
Собственно, установка происходит без проблем с помощью технологии Easy Install, интегрированной в VMware Workstation.
При установке укажите как можно больше дискового пространства для этой машины, ибо нет ничего «интереснее», чем расширять дисковое пространство виртуальной машины, в которой установлен ESXi-хост, а затем создавать новое хранилище данных в добавившемся месте. Это возможно, но приводит к дополнительным «приятным» квестам.
После несложной процедуры инсталляции ESXi установите статический сетевой IPv4-интерфейс и присвойте ему, например, адрес 10.0.0.1. Интерфейс IPv6 можно и вовсе отключить, если он не нужен. При установке или после неё рекомендую установить размер оперативной памяти для этой виртуальной машины на значение 8 ГБ. Объясняется это тем, что под управлением ESXi-хоста мы также будем запускать виртуальные машины второго уровня, а им тоже требуются ресурсы. Думаю, использование файла подкачки второго уровня вам ощутить вряд ли захочется.
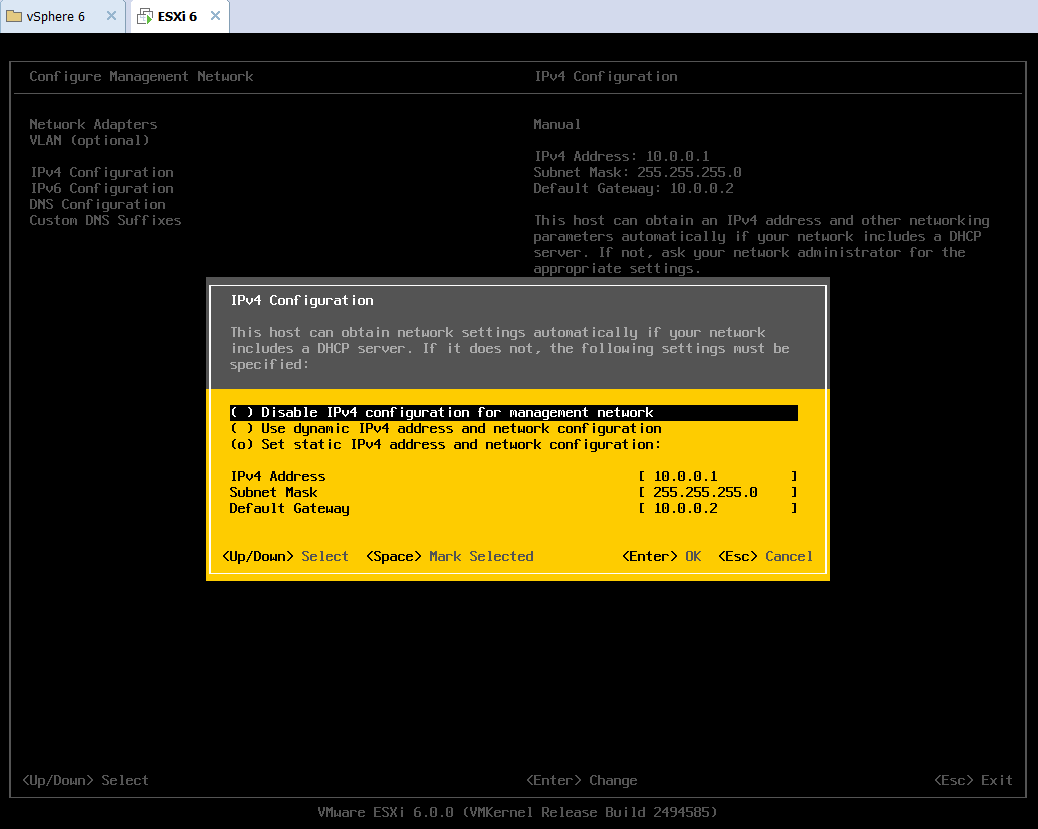
Установка сервера управления
Платформа VMware vSphere построена так, что управление ESXi-хостами и структурами более высокого порядка, создаваемых из них, осуществляется удалённо. Поэтому нам необходимо установить ещё одну виртуальную машину, в которую будет установлен соответствующий VMware vSphere Client. Я для этой роли выбрал Windows Server 2012 R2.
Подробно останавливаться на достаточно стандартной задаче инсталляции этой системы не буду, остановлюсь лишь на нескольких важных моментах.
При установке русской пробной версии Windows Server 2012 R2 в WMware Workstation с помощью технологии Easy Install может отображаться ошибка о том, что не найден файл с лицензионным соглашением, и установка будет прекращаться. Из этой ситуации можно выйти с помощью установки данной системы вручную с последующей установкой инструментов VMware Tools.
Если вы используете русский вариант Windows Server 2012 R2, то после установки системы добавьте новую учётную запись, имя которой будет состоять из английский букв (например, Admin). Это связано с тем, что некоторые компоненты виртуальной инфраструктуры могут не поддерживать русскоязычные имена пользователей. Избавьте себя от дальнейших проблем с переустановкой многих компонентов под новым пользователем. Заведите его сразу и выдайте права администратора.
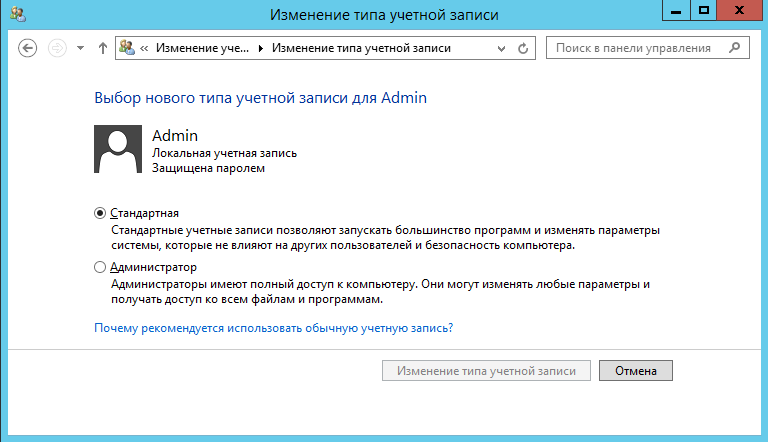
После установки Windows Server проведите её обновление до актуального состояния. Кроме того, что так вы лишитесь сомнительного удовольствия нарваться на какую-нибудь несовместимость или проблему со стабильностью работы нашей виртуальной инфраструктуры (мы всё-таки не в «Сапёр» играем), это также и требование VMware. Не пожалейте этого времени.
Для того, чобы подключить виртуальную систему и к локальной сети, и к Интернету, проще всего в свойствах этой виртуалки добавить вторую сетевую карту. Одна будет «смотреть» в Интернет, другая – в локальную сеть.
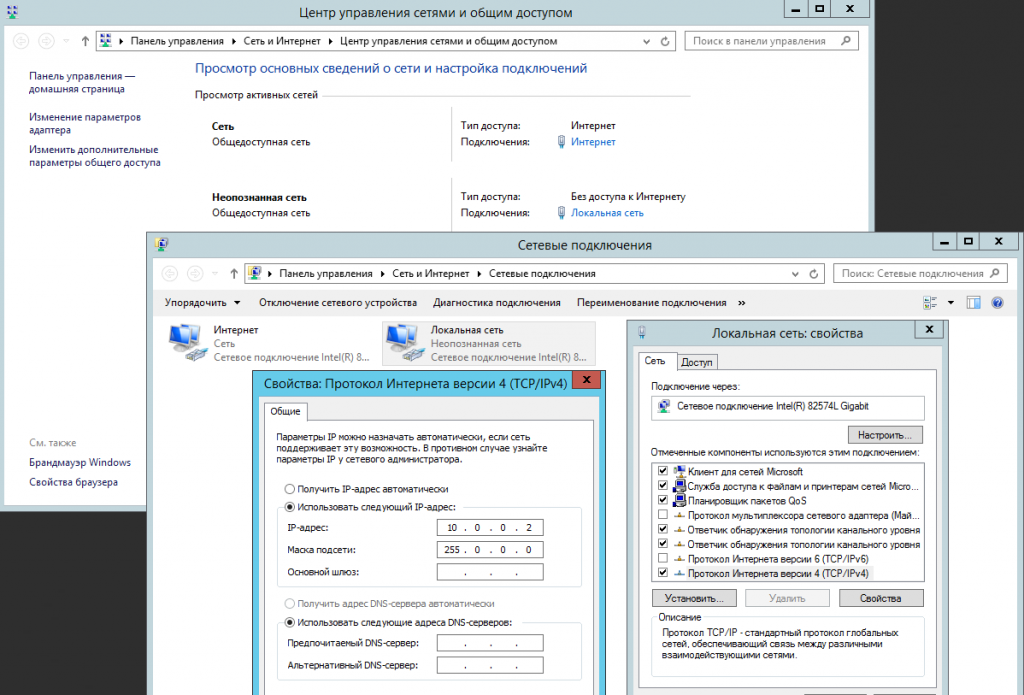
Рекомендуется установить интернет-браузер, отличный от Internet Explorer, слишком уж он параноидальный в серверных вариантах Windows. Я, например, использую Mizolla Firefox. Не забудьте также установить Adobe Flash Player.
Установка клиента vSphere
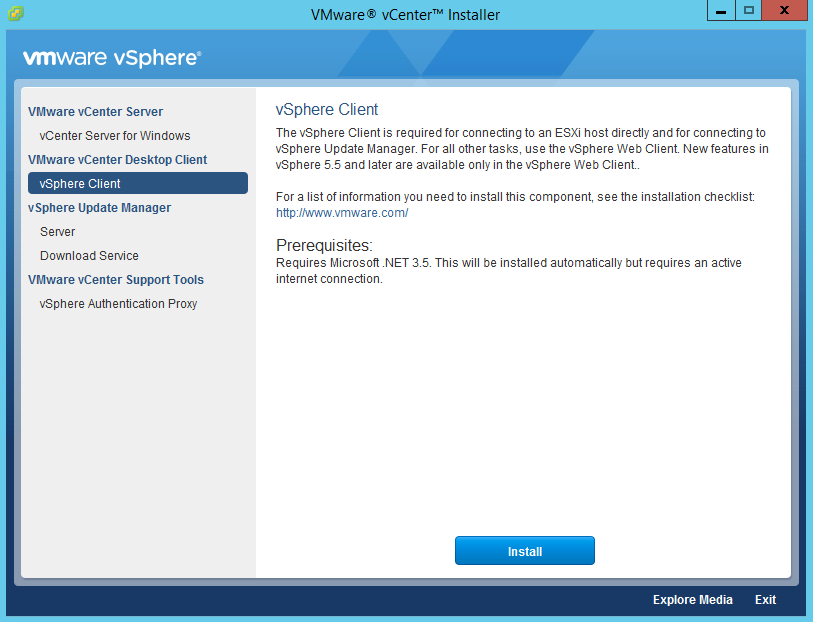
Выбираем меню vSphere Client, и его установка происходит вполне стандартным образом. По пути устанавливается всё необходимое дополнительное ПО, включая Microsoft .NET 3.5.
После завершения процесса нам остаётся лишь залогиниться под учётной записью ESXi-сервера и приступить к установке на гипервизор тестовой гостевой системы, в качестве которой я выбрал Windows 8.1.
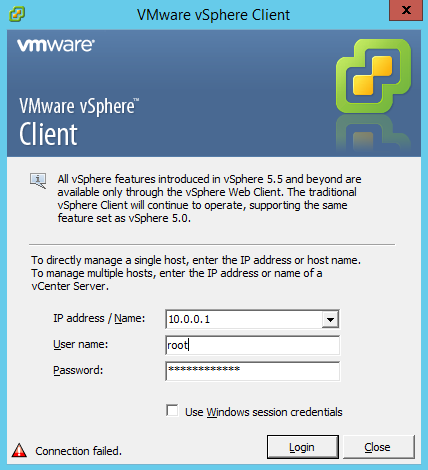
Установка гостевой системы
Самый быстрый способ установки – это скопировать ISO-файл с дистрибутивом Windows 8.1 в файловое хранилище ESXi-хоста. Для этого в свойствах виртуальной машины Windows Server расшарьте папку с этим ISO-файлом на вашем рабочем компьютере. А затем в VMware vSphere Client откройте браузер файлового хранилища и загрузите на него образ требуемой ОС.
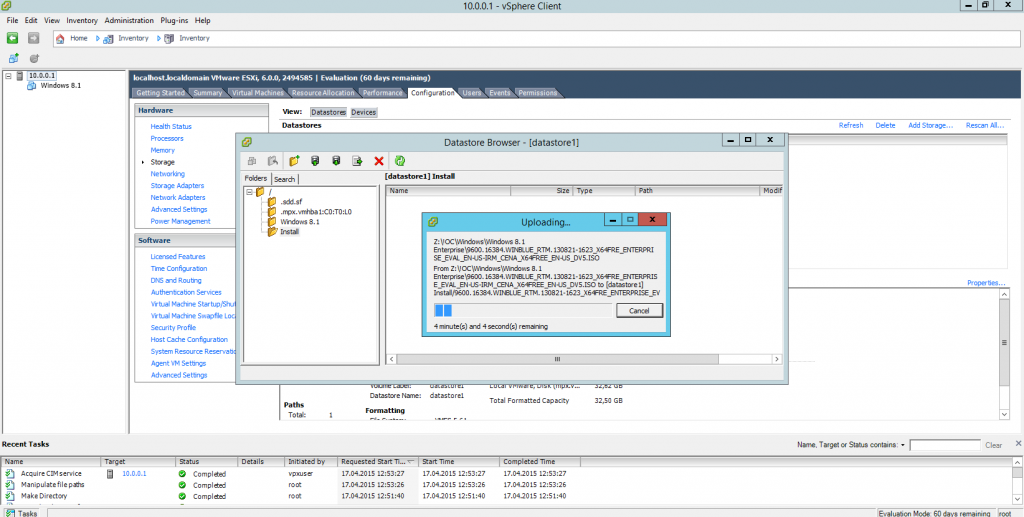
После этого необходимо создать в клиенте vSphere новую виртуальную машину на хосте ESXi и указать в качестве виртуального диска для дисковода этой машины наш загруженный только что ISO-файл, при этом установить флажки о том, что данный виртуальный диск будет подключён и должен быть активен при запуске виртуальной системы. Далее запускаем созданную виртуальную машину и производим стандартную установку Windows 8.1.
Не забудьте этой виртуальной системе указать очередной статический IP-адрес, например, 10.0.0.3.
Вуаля! Наш стенд готов.
Мы установили простейший тестовый стенд для экспериментов с платформой VMware vSphere 6. В следующей, заключительной части данной серии публикаций, мы обратим внимание на некоторые дополнительные компоненты инфраструктуры, которые могут понадобиться в работе. Хотя наш квазизвездолёт уже вполне взлетел.
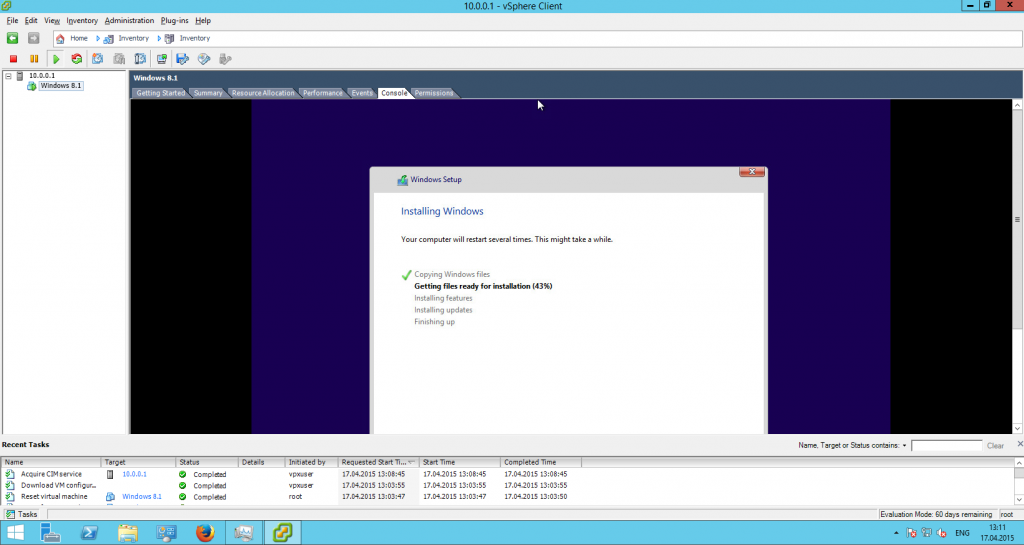
Кода
Сервер управления виртуальной инфраструктурой VMware vCenter Server
Достаточно часто программное обеспечение, работающее в виртуальных средах VMware vSphere, интегрируется на уровне сервера VMware vCenter Server, и поэтому технические писатели вынуждены устанавливать этот компонент. Установить его можно на ту же виртуальную систему Windows Server 2012 R2, куда мы устанавливали клиент VMware.
При этом Вам придётся добавить данной виртуальной машине виртуальной памяти — минимальная планка 8 ГБ. Это может показаться завышенным требованием, но даже при минимальном окружении после установки данного компонента Диспетчер задач показывает о том, что занято более 5 ГБ оперативки.
VMware vCenter Server на данный момент состоит из двух компонентов — Platform Services Controller и, собственно, vCenter Server. Данные компоненты можно разнести по разным хостам (или виртуальным машинам), но для тестового стенда рекомендуется выбрать вариант, когда всё устанавливается в одну систему.
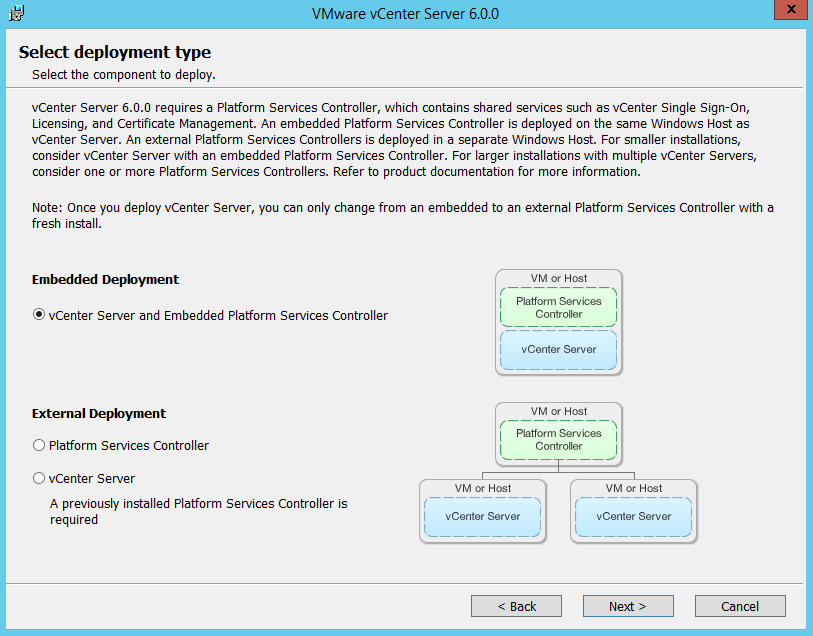
В комплекте с vCenter Server идёт веб-клиент VMware vSphere Web Client, с помощью которого можно управлять виртуальной инфраструктурой. В версии 6.0 данный клиент по первым впечатлениям стал ещё удобнее в использовании, и по функциональности он не уступает, а во многом даже превосходит vCenter Client.
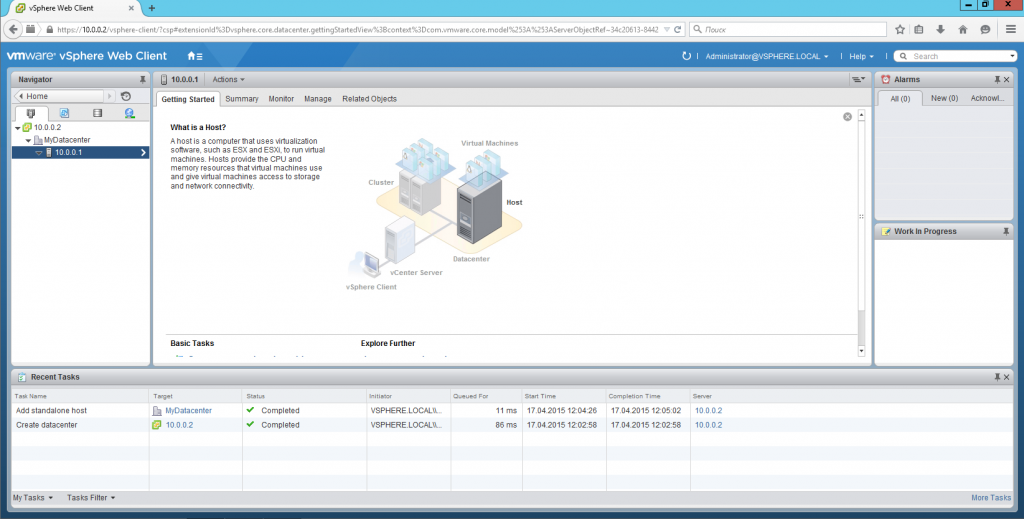
Дополнительные компоненты
Некоторые продукты требуют наличия в виртуальной инфраструктуре хотя бы одного кластера из ESXi-хостов. Создать его несложно в веб-клиенте VMware с помощью контекстного меню в дереве элементов созданной виртуальной инфраструктуры. Методом перетаскивания можно перенести наш ESXi-хост на строчку нового кластера, и, таким образом, кластер будет состоять из нашего ESXi-хоста, чего для большинства рабочих ситуаций вполне достаточно.
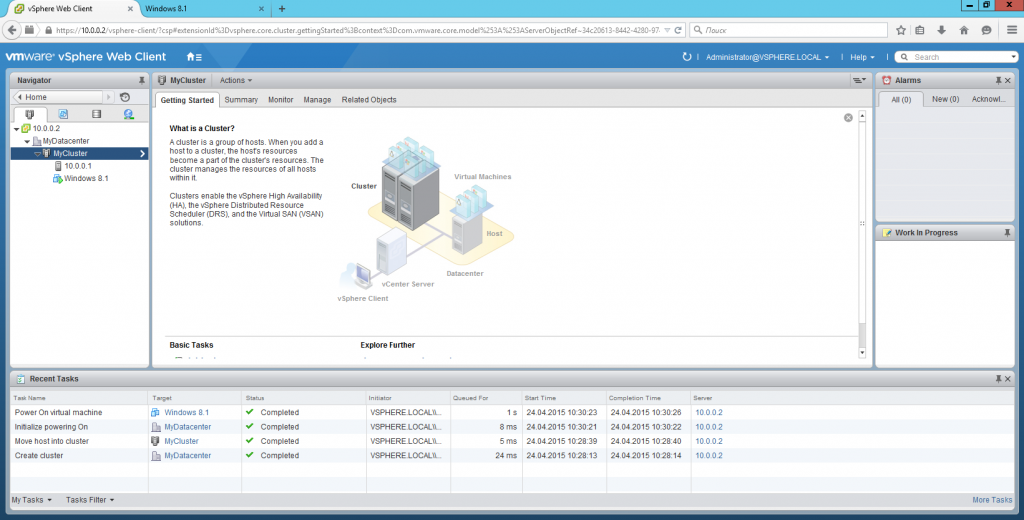
Не лишена смысла установка компонента vSphere Update Manager, отвечающего за получение обновлений с серверов VMware и их установку в вашей виртуальной среде на все используемые компоненты. Также с помощью него можно апгрейдить компоненты с одной мажорной версии на другую.
При этом для тестового стенда достаточно использовать СУБД Microsoft SQL Server 2012 Express, идущую в комплекте.
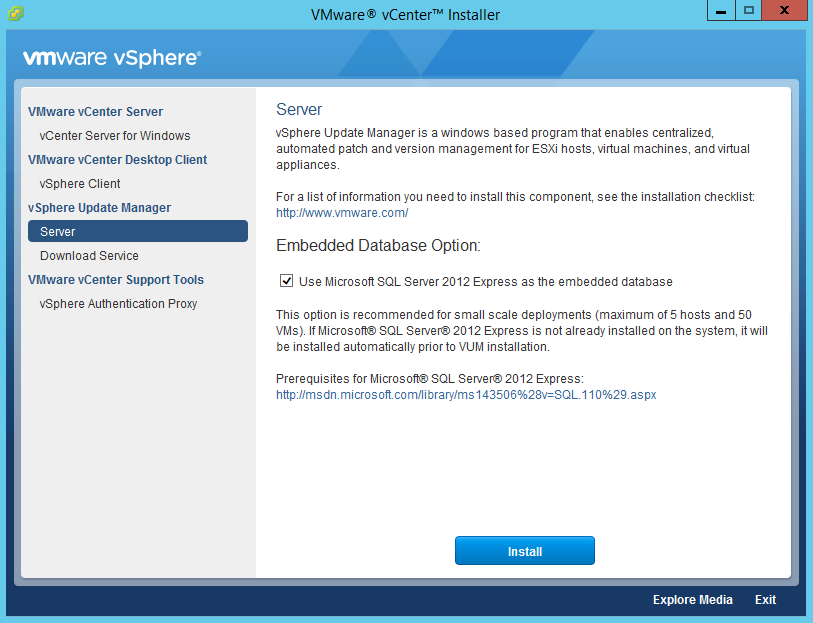
Управлять обновлениями можно через веб-клиент VMware. После установки менеджера обновлений соответствующие настройки будут располагаться на вкладке Update Manager пункта меню Monitor в контексте каждого из элементов виртуальной инфраструктуры, выбранном в дереве её элементов.
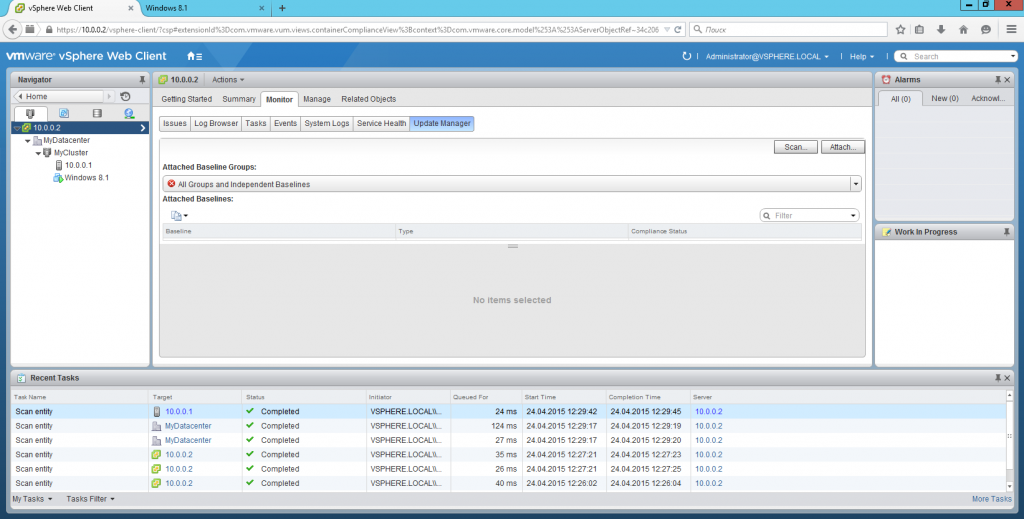
Для описания антивирусов мне часто приходилось устанавливать на тестовом стенде также компонент VMware vShield Endpoint. Этот компонент устанавливался на ESXi-хост и являлся связующим звеном, интерфейсом между безагентными антивирусами (антивирусами, работающими на уровне гипервизора без необходимости установки полноценного антивирусного агента на каждую защищаемую виртуальную машину) и защищаемыми виртуалками. Данный компонент сейчас стал частью продукта VMware NSX, пробная версия которого доступна лишь для привелегированных пользователей VMware, поэтому в данном случае я ограничусь лишь ссылкой на описание установки этого компонента в документации NSX. Если ваш заказчик или работодатель попросит вас описать программы, требующие vShield, попросите предоставить дистрибутив NSX. В большинстве случаев лицензия вам не потребуется, как и для других компонентов виртуальной инфраструктуры VMware vSphere, — vShield также может работать некоторое время в тестовом режиме. Единственное что — не забудьте предварительно посмотреть на аппаратные требования к NSX – они достаточно высоки.
Поехали!
Приятно посмотреть на завершённую работу. Тем более, визуально она выглядит достаточно эффектно. Основная рабочая система — Windows 8.1. В ней установлен персональный менеджер виртуальных машин VMware Workstation 11. Были установлены 2 виртуальные машины с ОС ESXi 6 и Windows Server 2012 R2. На ESXi-хосте была установлена виртуальная машина второго порядка с Windows 8.1. В виртуалке с Windows Server был установлен VMware vCenter Server с веб-клиентом и менеджер обновлений виртуальной инфраструктуры. А в браузере Mozilla Firefox мы открыли консоль запущенной виртуальной машины Windows 8.1. И теперь это выглядит внешне как матрёшка из 3 операционных систем Windows, вложенных друг в друга, хотя нам с вами уже известно, что логически всё устроено чуточку сложнее. Но вполне доступно для того, чтобы разобраться на необходимом для документирования уровне.
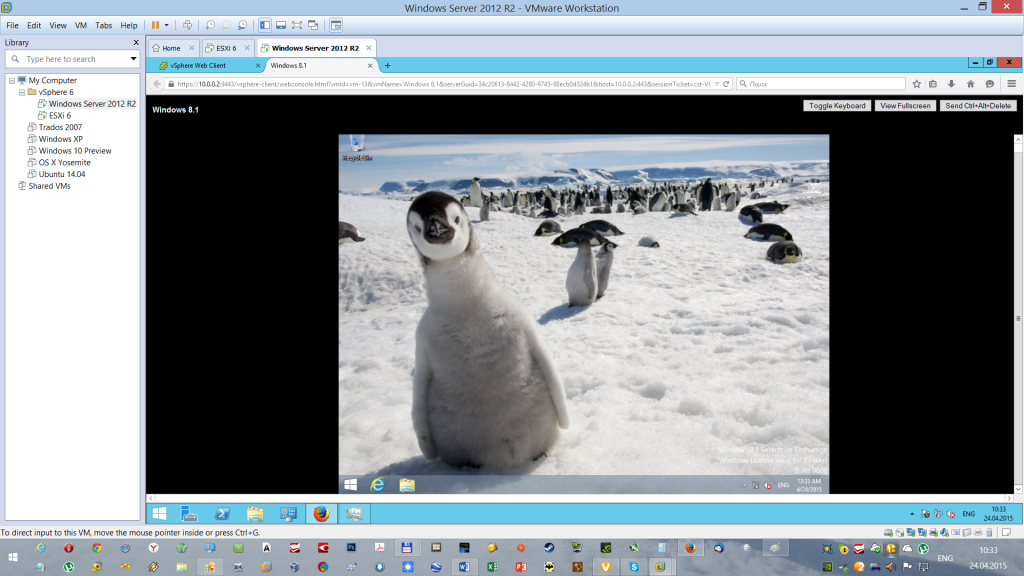
Примеры применения
Вернёмся ещё раз к вопросу о том, зачем вся эта информация нужна техническим писателям. Лучший ответ на этот вопрос – уже написанные документы по соответствующим продуктам. Приведу несколько примеров написанных мною обзоров с использованием описанных тестовых стендов:
— Обзор Security Code vGate R2 (для данного обзора было необходимо развернуть две дополнительные виртуальные машины первого уровня для установки сервера и агента администрирования описываемого продукта, т.к. это требование этого продукта);
— Обзор Kaspersky Security для виртуальных сред (для данного обзора было необходимо развернуть дополнительно к основному стенду Windows-домен с DNS-сервером);
— Обзор Trend Micro Deep Security 9.0 (стандартный тестовый стенд + VMware vShield);
— Обзор Wallix AdminBastion 3.1 (упрощённый вариант стенда в виде ESXi-хоста без дополнительных виртуальных машин и доступ к веб-интерфейсу через интернет-браузер из рабочей системы).
Автор: Goudron