После института я пришел работать в проектную компанию инженером-электриком. Все расчеты велись в программе Excel, после чего необходимо было чертить схемы по расчетным данным, что занимало много времени. Кроме того, при переносе данных из Excel в Autocad накапливались ошибки. При изменении исходных данных приходилось исправлять расчеты, а затем и схемы. В общем, куча бесполезной работы, которая отнимала много времени.
Хорошо, что AutoCAD предоставляет широкие возможности для разработчиков в области автоматизации процесса проектирования и помогает экономить сотни и тысячи часов работы.
Был разработан специальный плагин на базе .NET, который экспортировал данные из Excel и создавал электрические схемы в AutoCAD.
Принцип работы плагина довольно прост. Рабочий файл DWG содержит блоки-элементы схем с атрибутами, которые содержат информацию об установленной мощности, расчетном токе и т.п. Плагин считывает данные из расчетной таблицы Excel и строит схему из блоков, заполняя при этом атрибуты числами из расчетной таблицы.
В последнее время мне стали задавать вопросы с просьбами что-то дописать, добавить, поменять. Но к сожалению времени на доработку не хватает, да и у каждого инженера свои пожелания. В связи с этим выкладываю исходники:
→ https://github.com/NabiyevTR/SingleDiagram
Надеюсь, что плагин поможет сэкономить время инженерам-проектировщикам и улучшить качество документации.
Инструкция по работе с плагином
Системные требования
- Autodesk AutoCAD 2015
- Microsoft Office Excel 2010 и старше
Состав архива
- В папке Program Files находится файлы плагина. Здесь Вам понадобится файл-библиотека OneLine3.dll. Остальные файлы вспомогательные, нужны для работы плагина.
- Файл ЩИТ.xslm содержит расчетную таблицу, на основании которой строится однолинейная схема
- Файл СХЕМА.dwg — это файл, в котором содержатся необходимые элементы для создания однолинейной схемы. Именно в него мы будем загружать плагин.
- Файл SLD_Buttons.cuix — это файл адаптации. Чтобы не прописывать команды в командной строке, его можно загрузить в AutoCAD и пользоваться кнопками.
Работа с плагином
- Распакуйте архив на локальном диске. Если плагин будет размещен на сервере, AutoCAD не позволит его запустить.
- Запустите AutoCAD и откройте файл СХЕМА.dwg.
- Теперь необходимо загрузить плагин в AutoCAD. В командной строке введите _NETLOAD.
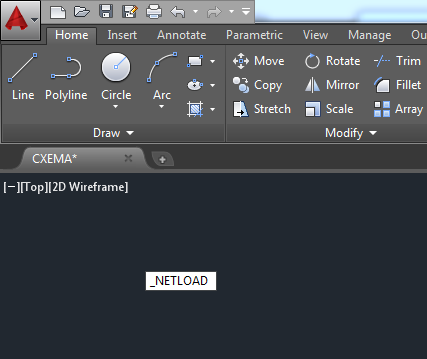
- В открывшемся окне укажите путь к файлу OneLine3.dll.
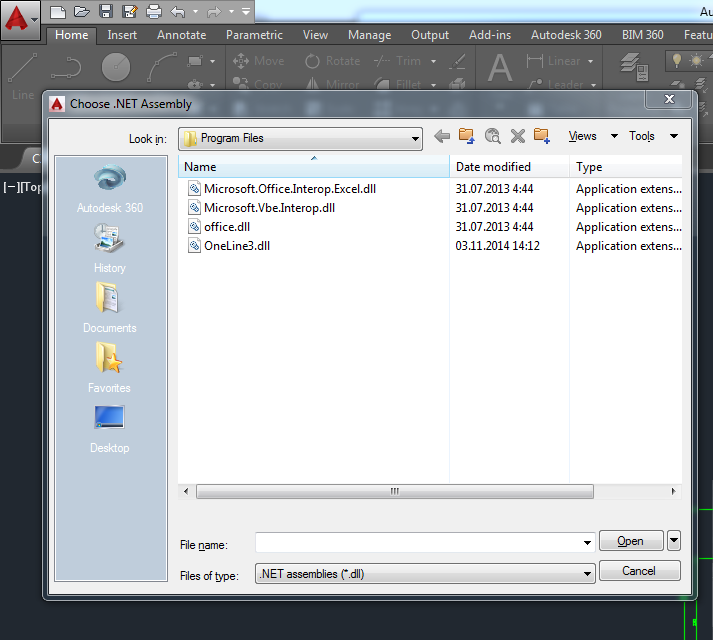
- AutoCAD покажет предупреждение о том, что загружаемый файл находится вне папки надежного расположения. Нажимаем кнопку Загрузить.
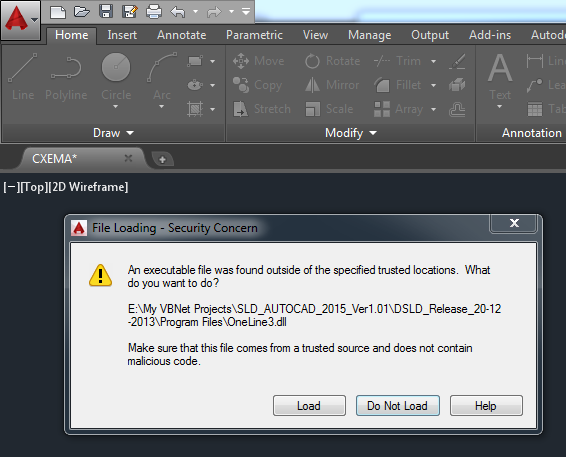
- Теперь, когда плагин загружен, необходимо его запусить. Введите в коммандной строке _DSLD.
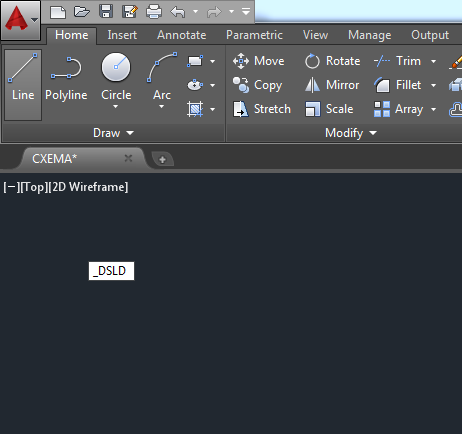
- Отобразилось окно. Теперь нужно нажать кнопку Открыть.
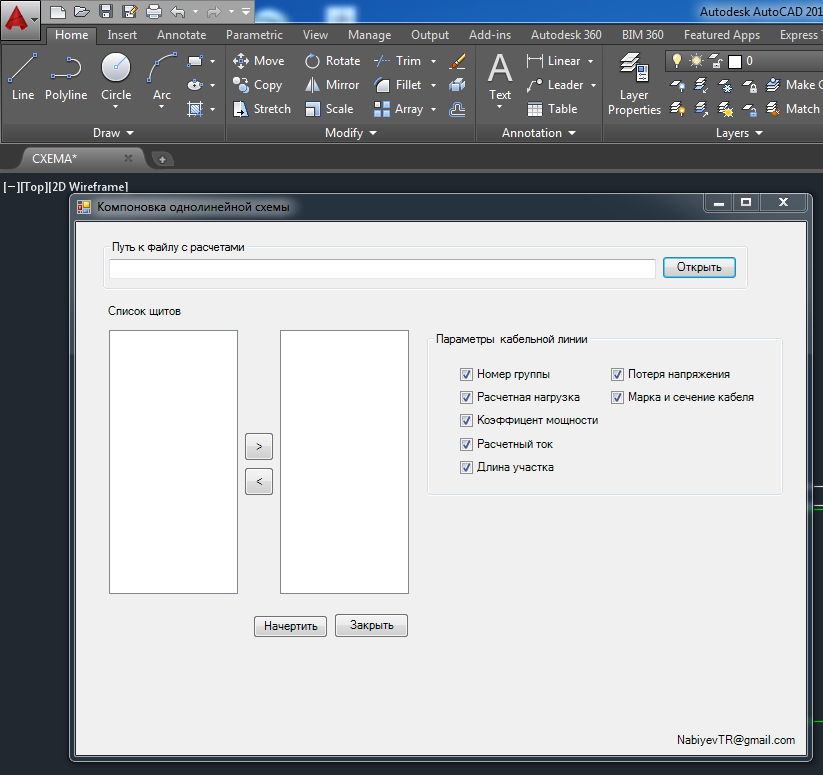
- В открывшемся окне укажите путь к файлу с расчетами ЩИТ.xslm.
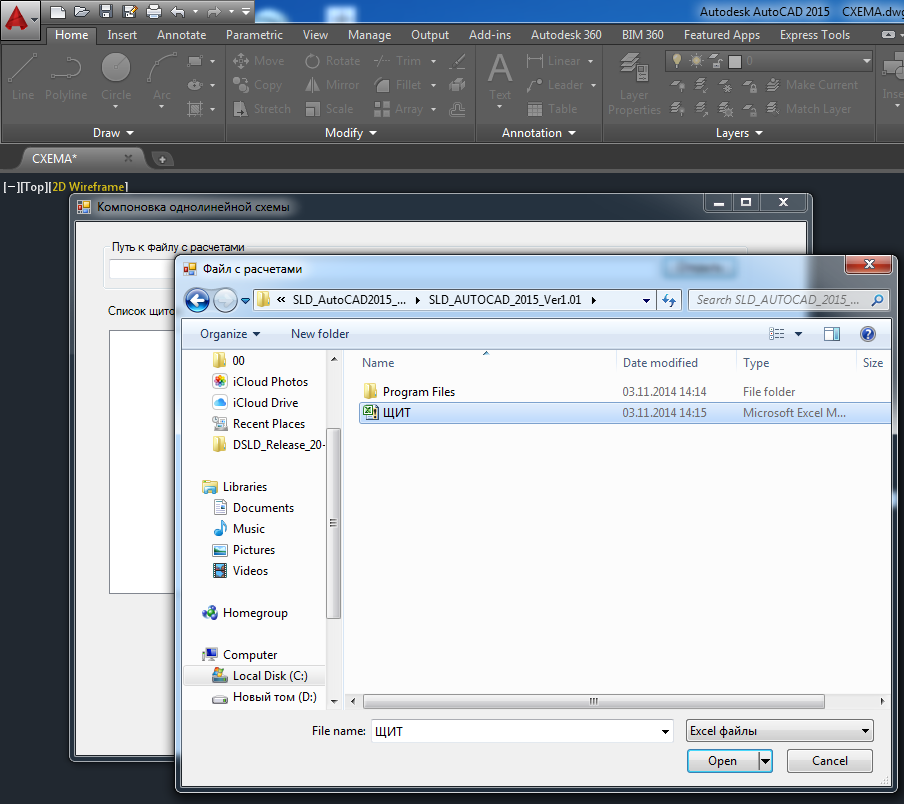
- Загрузились данные из таблицы. В левом столбце указаны листы из файла ЩИТ.xslm. Выбираем щит (щиты) и переносим их во второй столбец нажатием кнопки 1. Затем нажимаем кнопку Начертить.
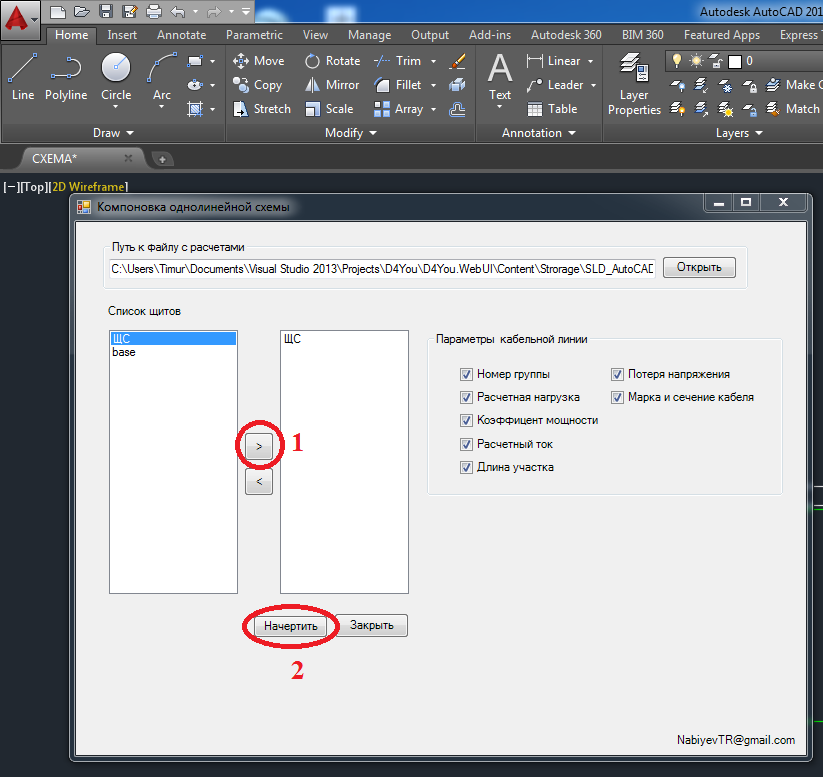
- А вот результат нашей работы.
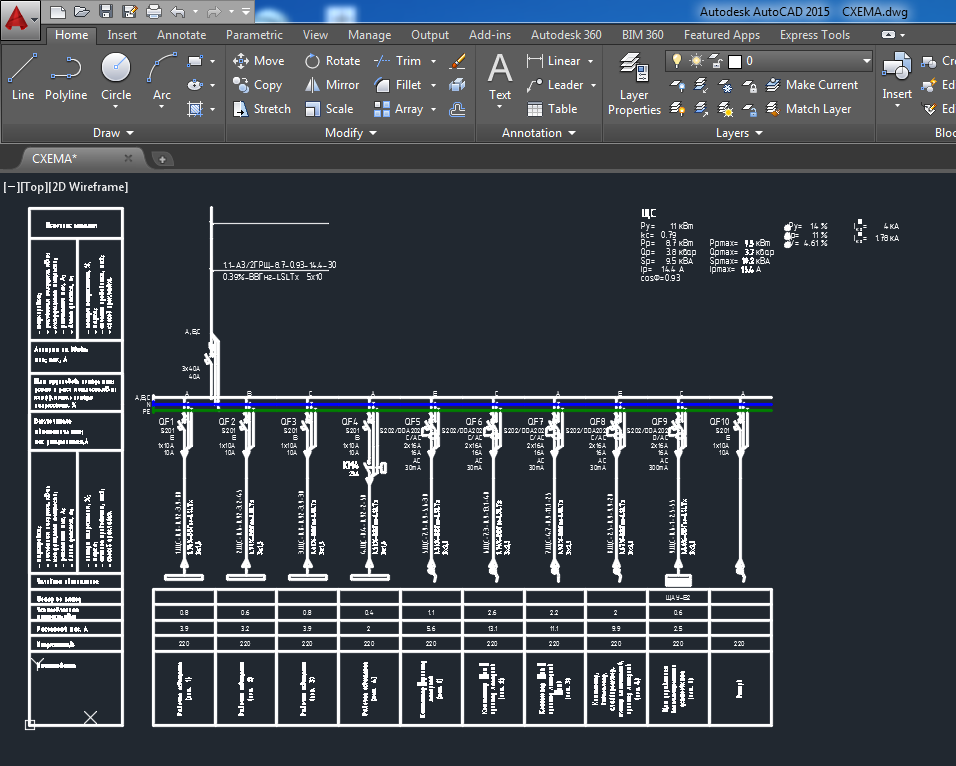
Вопросы, которые могут возникнуть при работе с программой
Конечно, данный плагин не сможет решить все возникающие проблемы. К сожалению универсальных решений не бывает. В этом разделе я попытаюсь ответить на вопросы, которые могут у Вас возникнуть при работе с этой программой.
Второй способ заключается во внесении изменений в самом чертеже. Это можно сделать через Свойства, выделив необходимый элемент.
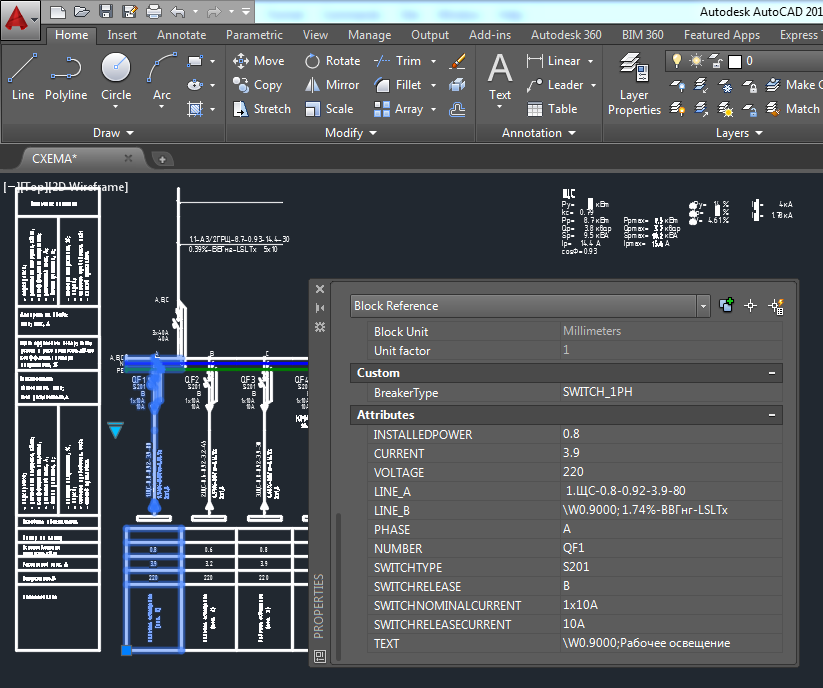
Поменять данные можно через Редактор атрибутов, дважды щелкнув левой клавишей мыши по редактируемому блоку.
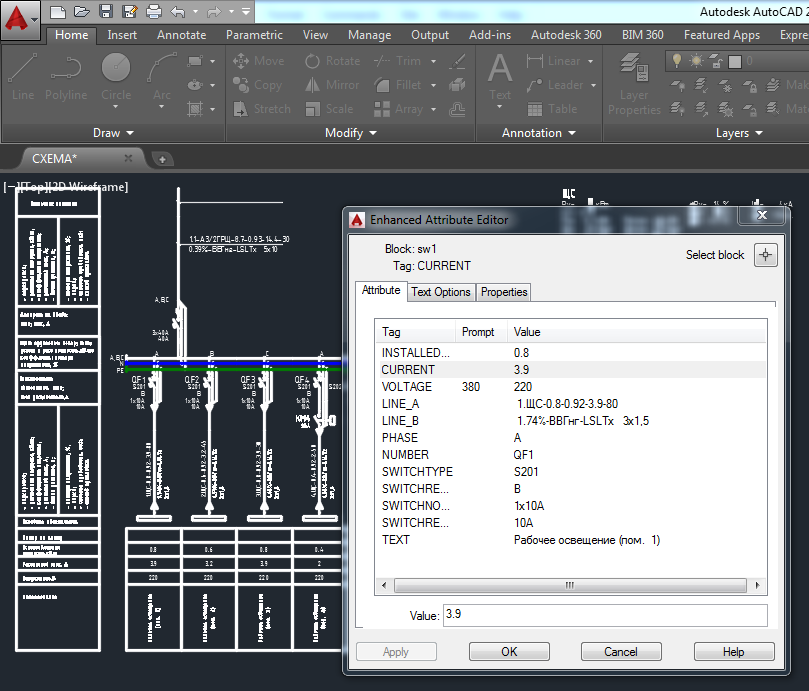
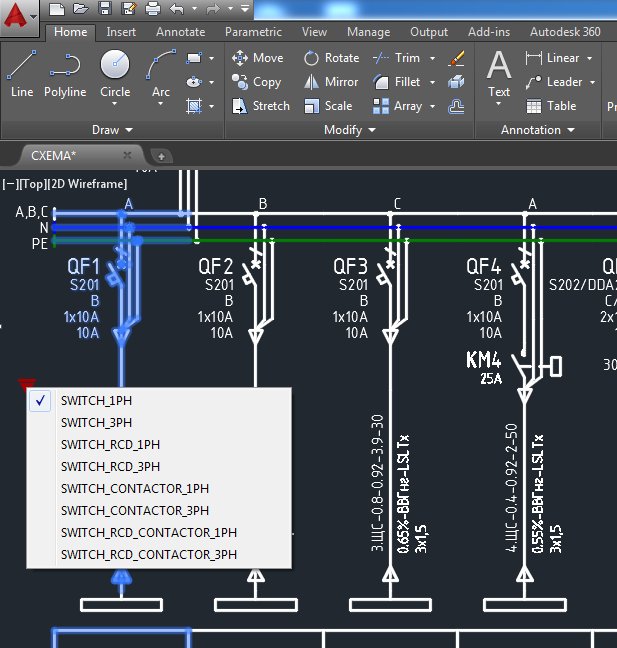
Удалите ненужный атрибут.
Закройте редактор блоков, сохранив изменения.
Ведите команду _ATTSYNC и выберите, редактируемый блок. После синхронизации удаленный атрибут должен исчезнуть.
Аналогичным образом можно удалять и перемещать остальные атрибуты.
Автор: Nabiyev







Добрый день, при вводе команды в коммандной строке _DSLD, неизвестная команда _DSLD, делал все как у вас написано стоит автокад 2015, операционная система виндоус 10. С уважением Александр.
А почему в линии на схеме берется минимальная потеря в линии? И как можно редактировать марку кабельной линии?
С уважением Александр.