Продолжаем серию публикаций о возможностях бэкапирования с помощью Bareos. В этой статье пойдет речь о резервном копировании VM ESXi средствами Bareos.
Предыдущие посты: «Бэкап с помощью Open Source решения — Bareos»
Для резервного копирования виртуальных машин VMware ESXi зачастую применяют такие средства как Veeam или же скрипт ghettovcb. В этой статье мы рассмотрим способ резервного копирования виртуальной машины средствами Bareos 16.2, а именно будем использовать один из плагинов позволяющего расширить функционал Bareos — vmware-plugin. В 16-й версии изменено расположение конфигурационных файлов, теперь каждый ресурс (pool, client, job и т.д.) распределены по своим директориям, добавлена мультиязычность для web UI, улучшена работа плагина MySQL, более подробную документацию можно просмотреть тут.
Для данного примера у нас есть ESXi 6.0 (для работы плагина достаточно лицензии Evaluation) и сервер под CentOS 7, на который будет установлен Bareos.
Добавим репозиторий:
wget http://download.bareos.org/bareos/release/16.2/CentOS_7/bareos.repo -O /etc/yum.repos.d/bareos.repoУстановим необходимые компоненты:
yum install -y bareos-client bareos-database-tools bareos-filedaemon bareos-database-postgresql bareos bareos-bconsole bareos-database-common bareos-storage bareos-director bareos-commonУстановим базу данных:
yum install -y postgresql-server postgresql-contribПосле установки выполним:
# postgresql-setup initdbВыполняем скрипты подготовки базы данных, установленные вместе с Bareos:
su postgres -c /usr/lib/bareos/scripts/create_bareos_database
su postgres -c /usr/lib/bareos/scripts/make_bareos_tables
su postgres -c /usr/lib/bareos/scripts/grant_bareos_privilegesПодробнее о установке и описание компонентов, а также описание основных директив можно просмотреть тут
/bareos-dir-export
/bareos-dir.d
/catalog
/client
/console
/counter
/director
/fileset
/job
/jobdefs
/messages
/pool
/profile
/schedule
/storage
/bareos-fd.d
/client
/director
/messages
/bareos-sd.d
/autochanger
/device
/director
/messages
/ndmp
/storage
/tray-monitor.d
/client
/director
/storage
bconsole.conf
В каждой поддиректории свой конфигурационный файл, отвечающий за ресурс, соответствующий названию директории.
Перед внесением каких-либо настроек, необходимо убедиться, что выполнены все требования для работы плагина VMware. Официальный список требований можно просмотреть тут.
Нужно установить все зависимости перед установкой плагина
Добавим один из репозиториев EPEL, т.к. нам понадобятся некоторые пакеты для дальнейшей установки:
rpm -ivh
yum install python
yum install python-pip
yum install python-wheel
pip install --upgrade pip
pip install pyvmomi
yum install python-pyvmomi
После можем установить сам плагин:
yum install bareos-vmware-pluginОбязательным требованием является, чтобы VM на ESXi поддерживала и было разрешено CBT (Changed Block Tracking). На сайте VМware указано как данная опция включается, однако есть более простой способ — с помощью скрипта. Сам скрипт называется vmware_cbt_tool и его можно взять на GitHub.
Скачав на сервер BareOS, и перейдя в директорию скрипта, нужно выполнить следующее:
./vmware_cbt_tool.py -s 172.17.10.1 -u bakuser -p kJo@#!a -d ha-datacenter -f / -v ubuntu --infoПо опциям:
-s — адрес сервера
-u — пользователь на ESXi (специально завели пользователя bakuser)
-p — его пароль
-d — название нашего «datacenter» в ESXi, по-умолчанию «ha-datacenter»
-f — папка с нашими VM, корень по-умолчанию
-v — название самой VM
--info — отобразит нам текущие настройки CBT для VM
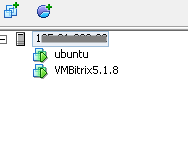
Выполнив команду, должны увидеть:
INFO: VM ubuntu CBT supported: True
INFO: VM ubuntu CBT enabled: FalseТо есть CBT поддерживается, но в данный момент не включено, поэтому включим все тем же скриптом добавив в конце команды опцию --enablecbt
./vmware_cbt_tool.py -s 172.17.10.1 -u bakuser -p kJo@#!a -d ha-datacenter -f / -v ubuntu --enablecbtВ результате увидим следующее:
INFO: VM ubuntu CBT supported: True
INFO: VM ubuntu CBT enabled: False
INFO: VM ubuntu trying to enable CBT now
INFO: VM ubuntu trying to create and remove a snapshot to activate CBT
INFO: VM ubuntu successfully created and removed snapshotCBT успешно включено.
Теперь необходимо перейти к настройкам самого BareOS, также можно руководствоваться официальной документацией.
Приводим содержимое конфигов:
/etc/bareos/bareos-dir.d/client/bareos-fd.conf
Client {
Name = vmware
#Адрес клиента оставляем именно localhost
Address = localhost
Password = "wai2Aux0"
}
/etc/bareos/bareos-dir.d/director/bareos-dir.conf
Director {
Name = "bareos-dir"
QueryFile = "/usr/lib/bareos/scripts/query.sql"
Maximum Concurrent Jobs = 10
Password = "wai2Aux0"
Messages = Standard
Auditing = yes
}
Следующий файл в данном примере один из самых важных, т.к. в нем выполняется указание опций для плагина
/etc/bareos/bareos-dir.d/fileset/SelfTest.conf
FileSet {
Name = "vm-ubuntu"
Include {
Options {
signature = MD5
Compression = GZIP
}
Plugin = "python:module_path=/usr/lib64/bareos/plugins/vmware_plugin:module_name=bareos-fd-vmware:dc=ha-datacenter:folder=/:vmname=ubuntu:vcserver=172.17.10.1:vcuser=bakuser:vcpass=kJo@#!a"
}
}
python:module_path=/usr/lib64/bareos/plugins/vmware_plugin — указываем где расположен плагин
module_name=bareos-fd-vmware — указываем его имя
dc — название datacenter в ESXi
folder — папка с VM, по-умолчанию корень
vmname — имя виртуальной машины
vcserver — адрес сервера
vcuser — логин юзера специально заведенного для работ с бэкапом
vcpass — его пароль
/etc/bareos/bareos-dir.d/job/backup-bareos-fd.conf
Job {
Name = "vm-ubuntu-backup-job"
JobDefs = "DefaultJob"
Client = "vmware"
}
/etc/bareos/bareos-dir.d/jobdefs/DefaultJob.conf
JobDefs {
Name = "DefaultJob"
Type = Backup
Level = Incremental
FileSet = "vm-ubuntu"
Schedule = "WeeklyCycle"
Storage = bareos-sd
Messages = Standard
Pool = Incremental
Priority = 10
Write Bootstrap = "/var/lib/bareos/%c.bsr"
Full Backup Pool = Full
Differential Backup Pool = Differential
Incremental Backup Pool = Incremental
}
Описание Job для восстановления:
/etc/bareos/bareos-dir.d/job/RestoreFiles.conf
Job {
Name = "RestoreFiles"
Type = Restore
Client = vmware
FileSet = "vm-ubuntu"
Storage = bareos-sd
Pool = Incremental
Messages = Standard
Where = /tmp/
}
Настройка оповещений:
/etc/bareos/bareos-dir.d/messages/Standard.conf
Messages {
Name = Standard
# Описание команды для отправки email
mailcommand = "/usr/bin/bsmtp -h localhost -f "(Bareos) <%r>" -s "Bareos: Intervention needed for %j" %r"
operator = root@localhost = mount
#Отправляем уведомление о всех основных событиях
mail = admin@testdomain.com = alert,error,fatal,terminate, !skipped
# В консоль отображаем все основные события
console = all, !skipped, !saved
# Указываем, что будет записываться в лог, т.е. все
append = "/var/log/bareos/bareos.log" = all, !skipped
# Отправлять сообщения в каталог БД
catalog = all
}
Вид письма, которое приходит будет для наглядности отображено позже.
Описание пулов:
/etc/bareos/bareos-dir.d/pool/Full.conf
Pool {
Name = Full
Pool Type = Backup
Recycle = yes
AutoPrune = yes
Volume Retention = 365 days
Maximum Volume Bytes = 50G
Maximum Volumes = 100
Label Format = "Full-"
}
/etc/bareos/bareos-dir.d/pool/Incremental.conf
Pool {
Name = Incremental
Pool Type = Backup
Recycle = yes
AutoPrune = yes
Volume Retention = 30 days
Maximum Volume Bytes = 1G
Maximum Volumes = 100
Label Format = "Incremental-"
}
Пример пула Differential приводить не будем, т.к. хоть он и указан в JobDefs, но использовать его не будем.
Настройка расписания:
/etc/bareos/bareos-dir.d/schedule/WeeklyCycle.conf
Schedule {
Name = "WeeklyCycle"
# Первого числа в 21:00 запускается полный бекап
Run = Full on 1 at 21:00
# С второго по 31 число в час ночи запускается также полный бэкап
Run = Full 2-31 at 01:00
# С 2 по 31 число в 10,15 и 19:00 запускается инкрементальный бэкап
Run = Incremental on 2-31 at 10:00
Run = Incremental on 2-31 at 15:00
Run = Incremental on 2-31 at 19:00
}
Описание подключения к стореджу:
/etc/bareos/bareos-dir.d/storage/File.conf
Storage {
Name = bareos-sd
Address = localhost
Password = "wai2Aux0"
Device = FileStorage
Media Type = File
}
Настройки самого стореджа:
/etc/bareos/bareos-sd.d/device/FileStorage.conf
Device {
Name = FileStorage
Media Type = File
Archive Device = /opt/backup
LabelMedia = yes;
Random Access = yes;
AutomaticMount = yes;
RemovableMedia = no;
AlwaysOpen = no;
}
Параметры подключения стореджа к директору:
/etc/bareos/bareos-sd.d/director/bareos-dir.conf
Director {
Name = bareos-dir
Password = "wai2Aux0"
}
Используемые параметры оповещения:
/etc/bareos/bareos-sd.d/messages/Standard.conf
Messages {
Name = Standard
Director = bareos-dir = all
}
/etc/bareos/bareos-sd.d/storage/bareos-sd.conf
Storage {
Name = bareos-sd
Maximum Concurrent Jobs = 20
}
Обязательно необходимо на стороне сервера выполнить подключение плагина, выполняется это в следующем конфиге:
/etc/bareos/bareos-fd.d/client/myself.conf
Client {
Name = vmware
Maximum Concurrent Jobs = 20
# Подключение плагинов
Plugin Directory = /usr/lib64/bareos/plugins
Plugin Names = "python"
}
Подключение к директору:
/etc/bareos/bareos-fd.d/director/bareos-dir.conf
Director {
Name = bareos-dir
Password = "wai2Aux0"
}
Тип оповещений, отправляемых на директор:
/etc/bareos/bareos-fd.d/messages/Standard.conf
Messages {
Name = Standard
Director = bareos-dir = all, !skipped, !restored
}
Принудительно в ручном режиме выполним резервное копирование, для этого войдем в bconsole
*run
Automatically selected Catalog: MyCatalog
Using Catalog "MyCatalog"
A job name must be specified.
The defined Job resources are:
1: RestoreFiles
2: vm-ubuntu-backup-job
Select Job resource (1-2): 2
Run Backup job
JobName: vm-ubuntu-backup-job
Level: Incremental
Client: vmware
Format: Native
FileSet: vm-ubuntu
Pool: Incremental (From Job IncPool override)
Storage: bareos-sd (From Job resource)
When: 2016-11-14 07:22:11
Priority: 10
OK to run? (yes/mod/no): yes
Командой message можем наблюдать, что происходит с заданием, видим, что процесс запустился успешно:
14-Nov 07:22 vmware JobId 66: python-fd: Starting backup of /VMS/ha-datacenter/ubuntu/[datastore1] ubuntu/ubuntu.vmdk_cbt.json
14-Nov 07:22 vmware JobId 66: python-fd: Starting backup of /VMS/ha-datacenter/ubuntu/[datastore1] ubuntu/ubuntu.vmdkВо время выполнения задания на стороне ESXi можно наблюдать, что в консоли вывода сообщений появятся соответствующие уведомления о том, что происходит обращение к диску виртуальной машины, а по окончании удаляется временный snapshot.

13-Nov 22:47 bareos-dir JobId 36: No prior Full backup Job record found.
13-Nov 22:47 bareos-dir JobId 36: No prior or suitable Full backup found in catalog. Doing FULL backup.
13-Nov 22:47 bareos-dir JobId 36: Start Backup JobId 36, Job=vm-ubuntu-backup-job.2016-11-13_22.47.47_04
13-Nov 22:47 bareos-dir JobId 36: Using Device "FileStorage" to write.
13-Nov 22:47 bareos-sd JobId 36: Volume "Full-0001" previously written, moving to end of data.
13-Nov 22:47 bareos-sd JobId 36: Ready to append to end of Volume "Full-0001" size=583849836
13-Nov 22:47 vmware JobId 36: python-fd: Starting backup of /VMS/ha-datacenter/ubuntu/[datastore1] ubuntu/ubuntu.vmdk_cbt.json
13-Nov 22:47 vmware JobId 36: python-fd: Starting backup of /VMS/ha-datacenter/ubuntu/[datastore1] ubuntu/ubuntu.vmdk
13-Nov 22:51 bareos-sd JobId 36: Elapsed time=00:04:01, Transfer rate=2.072 M Bytes/second
13-Nov 22:51 bareos-dir JobId 36: Bareos bareos-dir 16.2.4 (01Jul16):
Build OS: x86_64-redhat-linux-gnu redhat CentOS Linux release 7.0.1406 (Core)
JobId: 36
Job: vm-ubuntu-backup-job.2016-11-13_22.47.47_04
Backup Level: Full (upgraded from Incremental)
Client: "vmware" 16.2.4 (01Jul16) x86_64-redhat-linux-gnu,redhat,CentOS Linux release 7.0.1406 (Core) ,CentOS_7,x86_64
FileSet: "vm-ubuntu" 2016-11-13 22:47:47
Pool: "Full" (From Job FullPool override)
Catalog: "MyCatalog" (From Client resource)
Storage: "bareos-sd" (From Job resource)
Scheduled time: 13-Nov-2016 22:47:45
Start time: 13-Nov-2016 22:47:50
End time: 13-Nov-2016 22:51:51
Elapsed time: 4 mins 1 sec
Priority: 10
FD Files Written: 2
SD Files Written: 2
FD Bytes Written: 499,525,599 (499.5 MB)
SD Bytes Written: 499,527,168 (499.5 MB)
Rate: 2072.7 KB/s
Software Compression: 73.1 % (gzip)
VSS: no
Encryption: no
Accurate: no
Volume name(s): Full-0001
Volume Session Id: 9
Volume Session Time: 1479067525
Last Volume Bytes: 1,083,996,610 (1.083 GB)
Non-fatal FD errors: 0
SD Errors: 0
FD termination status: OK
SD termination status: OK
Termination: Backup OK
Как видим сообщение говорит об успешном бэкапе, тип бэкапа Full, записано 499,5 Mb (на стороне ESXi vmdk файл занимает 560 M). В настройках FileSet мы устанавливали тип сжатия gzip, что в данном сообщении также видно в строке Software Compression.
Сообщение об ошибке будет выглядеть следующим образом. В данном примере как видно ошибка была смоделирована, если не активировать режим CBT для VM, который мы включали на предыдущих шагах при помощи специального скрипта.
14-Nov 01:17 vmware JobId 39: Fatal error: python-fd: Error VM VMBitrix5.1.8 is not CBT enabled
14-Nov 01:17 vmware JobId 39: Fatal error: fd_plugins.c:654 Command plugin "python:module_path=/usr/lib64/bareos/plugins/vmware_plugin:module_name=bareos-fd-vmware:dc=ha-datacenter:folder=/:vmname=VMBitrix5.1.8:vcserver=172.17.10.1:vcuser=bakuser:vcpass=kJo@#!a" requested, but is not loaded.
14-Nov 01:17 bareos-dir JobId 39: Error: Bareos bareos-dir 16.2.4 (01Jul16):
Build OS: x86_64-redhat-linux-gnu redhat CentOS Linux release 7.0.1406 (Core)
JobId: 39
Job: vm-bitrix-backup-job.2016-11-14_01.17.51_04
Backup Level: Full (upgraded from Incremental)
Client: "vmware" 16.2.4 (01Jul16) x86_64-redhat-linux-gnu,redhat,CentOS Linux release 7.0.1406 (Core) ,CentOS_7,x86_64
FileSet: "vm-bitrix-fileset" 2016-11-14 01:17:51
Pool: "vm-bitrix-Full" (From Job FullPool override)
Catalog: "MyCatalog" (From Client resource)
Storage: "bareos-sd" (From Job resource)
Scheduled time: 14-Nov-2016 01:17:47
Start time: 14-Nov-2016 01:17:53
End time: 14-Nov-2016 01:17:54
Elapsed time: 1 sec
Priority: 10
FD Files Written: 0
SD Files Written: 0
FD Bytes Written: 0 (0 B)
SD Bytes Written: 0 (0 B)
Rate: 0.0 KB/s
Software Compression: None
VSS: no
Encryption: no
Accurate: no
Volume name(s):
Volume Session Id: 12
Volume Session Time: 1479067525
Last Volume Bytes: 0 (0 B)
Non-fatal FD errors: 1
SD Errors: 0
FD termination status: Fatal Error
SD termination status: Canceled
Termination: *** Backup Error ***
В соответствии с нашим расписанием в директиве Schedule{} настройки директора, в течение дня должно было выполниться 3 инкрементальных бэкапа (последний в списке Full бэкап выполнен в ручном режиме). В bconsole, командой «status dir» можно просмотреть насколько размер инкрементальных бэкапов отличается от полного бэкапа:
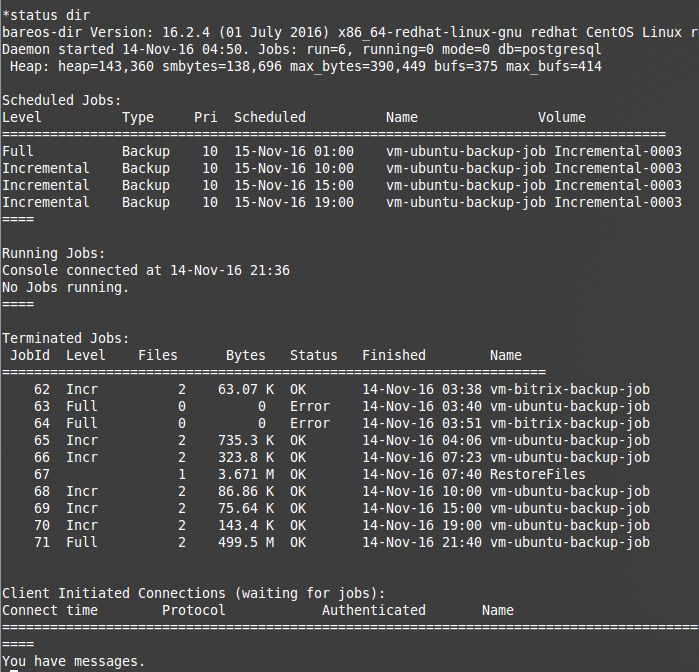
Что касается восстановления, то оно может быть произведено сразу на хост с ESXi, что выполняется по умолчанию, но для этого сама виртуальная машина должна быть выключена. Или же восстановление можно выполнить на сервер с BareOS. Рассмотрим оба варианта.
*restore
Automatically selected Catalog: MyCatalog
Using Catalog "MyCatalog"
First you select one or more JobIds that contain files
to be restored. You will be presented several methods
of specifying the JobIds. Then you will be allowed to
select which files from those JobIds are to be restored.
To select the JobIds, you have the following choices:
1: List last 20 Jobs run
2: List Jobs where a given File is saved
3: Enter list of comma separated JobIds to select
4: Enter SQL list command
5: Select the most recent backup for a client
6: Select backup for a client before a specified time
7: Enter a list of files to restore
8: Enter a list of files to restore before a specified time
9: Find the JobIds of the most recent backup for a client
10: Find the JobIds for a backup for a client before a specified time
11: Enter a list of directories to restore for found JobIds
12: Select full restore to a specified Job date
13: Cancel
Select item: (1-13): 3
Enter JobId(s), comma separated, to restore: 66
Building directory tree for JobId(s) 66 ...
1 files inserted into the tree.
You are now entering file selection mode where you add (mark) and
remove (unmark) files to be restored. No files are initially added, unless
you used the "all" keyword on the command line.
Enter "done" to leave this mode.
cwd is: /
$ ls
VMS/
$ mark *
1 file marked.
$ done
Defined Clients:
1: vmware
...
Select the Client (1-4): 1
Using Catalog "MyCatalog"
Client "bareos-fd" not found.
Automatically selected Client: vmware
Restore Client "bareos-fd" not found.
Automatically selected Client: vmware
Run Restore job
JobName: RestoreFiles
Bootstrap: /var/lib/bareos/bareos-dir.restore.1.bsr
Where: /tmp/
Replace: Always
FileSet: vm-ubuntu
Backup Client: bareos-fd
Restore Client: vmware
Format: Native
Storage: bareos-sd
When: 2016-11-14 07:37:57
Catalog: MyCatalog
Priority: 10
Plugin Options: *None*
OK to run? (yes/mod/no): mod
Parameters to modify:
1: Level
2: Storage
3: Job
4: FileSet
5: Restore Client
6: Backup Format
7: When
8: Priority
9: Bootstrap
10: Where
11: File Relocation
12: Replace
13: JobId
14: Plugin Options
Select parameter to modify (1-14): 14
Please enter Plugin Options string: python:localvmdk=yes
Run Restore job
JobName: RestoreFiles
Bootstrap: /var/lib/bareos/bareos-dir.restore.1.bsr
Where: /tmp/
Replace: Always
FileSet: vm-ubuntu
Backup Client: vmware
Restore Client: vmware
Format: Native
Storage: bareos-sd
When: 2016-11-14 07:37:57
Catalog: MyCatalog
Priority: 10
Plugin Options: python:localvmdk=yes
OK to run? (yes/mod/no): yes
После этого можно перейти в папку /tmp и увидеть восстановленный файл vmdk.
cd /tmp/" [datastore1] ubuntu"
ls
ubuntu.vmdk
Восстановление же сразу на ESXi не требует внесения каких-либо правок перед выполнением restore, но как и писалось ранее, необходимо перед этим выключать виртуальную машину иначе произойдет ошибка:
JobId 80: Fatal error: python-fd: Error VM VMBitrix5.1.8 must be poweredOff for restore, but is poweredOn
В качестве теста достаточно создать на виртуальной машине пару тестовых файлов, запустить Job на бэкап. Удалить эти файлы, выключить машину, и восстановить через команду restore без внесения правок как в предыдущем примере, как правило, удаленные файлы будут на прежнем месте.
Теперь рассмотрим возможность добавления резервного копирования для еще одной VM, ее имя «VMBitrix5.1.8»
Важно! Вначале необходимо в настройках директора в файле /etc/bareos/bareos-dir.d/director/bareos-dir.conf подключить плагины для работы с VMware иначе при подключении дополнительных заданий для бэкапа VM получим ошибку о не загруженном плагине:
Пример:
JobId 41: Fatal error: fd_plugins.c:654 Command plugin "python:module_path=/usr/lib64/bareos/plugins/vmware_plugin:module_name=bareos-fd-vmware:dc=ha-datacenter:folder=/:vmname=" requested, but is not loaded
Теперь файл /etc/bareos/bareos-dir.d/director/bareos-dir.conf должен выглядеть так:
Director { # define myself
Name = "bareos-dir"
QueryFile = "/usr/lib/bareos/scripts/query.sql"
Maximum Concurrent Jobs = 10
Password = "wai2Aux0" # Console password
Messages = Standard
Auditing = yes
Plugin Directory = /usr/lib64/bareos/plugins
Plugin Names = "python"
}
Как видим строки ниже и выполнили подключение плагина:
Plugin Directory = /usr/lib64/bareos/plugins
Plugin Names = "python"
Далее переходим к редактированию директивы FileSet{} для бэкапа второй виртуальной машины
/etc/bareos/bareos-dir.d/fileset/SelfTest.confFileSet {
Name = "vm-ubuntu"
Include {
Options {
signature = MD5
Compression = GZIP
}
Plugin = "python:module_path=/usr/lib64/bareos/plugins/vmware_plugin:module_name=bareos-fd-vmware:dc=ha-datacenter:folder=/:vmname=ubuntu:vcserver=172.17.10.1:vcuser=bakuser:vcpass=qLpE1QQv"
}
}
FileSet {
Name = "vm-bitrix"
Include {
Options {
signature = MD5
Compression = GZIP
}
Plugin = "python:module_path=/usr/lib64/bareos/plugins/vmware_plugin:module_name=bareos-fd-vmware:dc=ha-datacenter:folder=/:vmname=VMBitrix5.1.8:vcserver=172.17.10.1:vcuser=bakuser:vcpass=kJo@#!a"
}
}
Переходим к добавлению нового Job для бэкапа новой VM создадим файл backup-bareos-bitrix.conf в директории /etc/bareos/bareos-dir.d/job. В этом файле пропишем параметры для нового Job (группа и владелец всех создаваемых файлов должны быть «bareos»):
Job {
Name = "vm-bitrix-backup-job"
Client = "vmware"
Type = Backup
Level = Incremental
FileSet = "vm-bitrix"
Schedule = "WeeklyCycle"
Storage = bareos-sd
Messages = Standard
Pool = vm-bitrix-Incremental
Priority = 10
Write Bootstrap = "/var/lib/bareos/%c.bsr"
Full Backup Pool = vm-bitrix-Full
Incremental Backup Pool = vm-bitrix-Incremental
}
Также необходимо создать Job для восстановления в случае необходимости для второй виртуальной машины VMBitrix5.1.8. Создадим файл /etc/bareos/bareos-dir.d/job/restorefiles-vm-bitrix.conf.
Его содержимое:
Job {
Name = "restorefiles-vm-bitrix"
Type = Restore
Client = vmware
FileSet = "vm-bitrix"
Storage = bareos-sd
Pool = vm-bitrix-Incremental
Messages = Standard
Where = /tmp/
}
Обязательно соблюдение соответствий между FileSet и Pool.
Как видим, также необходимо создать новые пулы. Перейдем в директорию /etc/bareos/bareos-dir.d/pool
Создадим два файла Full-vm-bitrix.conf и Incremental-vm-bitrix.conf. Приводим содержимое каждого:
# cat /etc/bareos/bareos-dir.d/pool/Full-vm-bitrix.conf
Pool {
Name = vm-bitrix-Full
Pool Type = Backup
Recycle = yes
AutoPrune = yes
Volume Retention = 365 days
Maximum Volume Bytes = 50G
Maximum Volumes = 100
Label Format = "Full-vm-bitrix-"
}
# cat /etc/bareos/bareos-dir.d/pool/Incremental-vm-bitrix.conf
Pool {
Name = vm-bitrix-Incremental
Pool Type = Backup
Recycle = yes
AutoPrune = yes
Volume Retention = 30 days
Maximum Volume Bytes = 1G
Maximum Volumes = 100
Label Format = "Incremental-vm-bitrix-"
}
Опять же, как на предыдущих шагах нужно для второй VM активировать CBT через скрипт vmware_cbt_tool
После внесения каких-либо изменений в конфиге обязательно необходимо перезапустить службы:
systemctl restart bareos-fd
systemctl restart bareos-dir
Если не возникло никаких ошибок, то можно вновь перейти к консоли bconsole и увидеть добавленные Job для новой VM
Список новых Job:
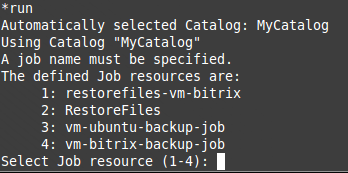
Запустим новую задачу:
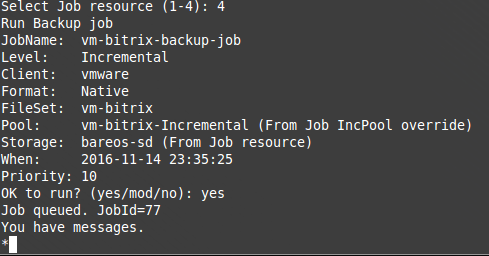
Частичный вывод команды «status dir» после успешного выполнения бэкапа:
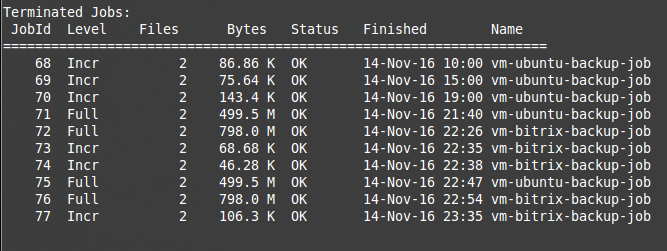
Что касается восстановления второй виртуальной машины, то оно ничем не отличается от примера восстановления первой. Добавление дополнительных задач по бэкапу дополнительных VM аналогично добавлению задачи по бэкапу второй VM.
SIM-Networks – отказоустойчивое облако в Германии, SSD хостинг и VPS.
Автор: SIM-Networks



