Введение
Недавно мне понадобилось быстро уменьшить время загрузки и ускорить работу своей Windows 7 машины простыми административными методами, не покупая нового железа, не используя патч Бармина, не влезая в дебри overclockingа и самого устройства системы. Просканировав кэш Google на эту тему я нашел десяток статей, но все они оказались неполными. Данная статья пытается решить эту проблему и обобщить их содержание в одном алгоритме. Проделать все что здесь изложено при должном умении и желании можно за один рабочий день. Результат же вполне соответствует издержкам и позволяет обеспечить быструю работу в течение следующих 3-6 месяцев. Сначала немного об оптимизации.
Оптимизация
Оптимизировать что-либо можно двумя путями. Первый православный путь заключается в том чтобы долго копаться в профилировщике, пытаясь найти бутылочное горлышко, после чего аккуратно вырезать его и наслаждаться результатом.
Второй темный, экстенсивный путь оптимизации заключается в том чтобы кромсать скальпелем все подряд, пытаясь максимизировать целевые критерии не взирая на все остальное. Так как первый путь достаточно хорошо описан в этой статье я решил пойти по второму пути.
Сначала определимся с критериями, оптимизировать будем по скорости загрузки и скорости работы всего остального. Второй критерий достаточно субъективный и трудно поддается измерению, но так как мы просто вырезаем все подряд нас не должно это волновать. Естественно измерять мы тоже ничего не будем, так как нужно сделать все быстрее. Поехали.
P.S. Я использую английскую версию, поэтому перед началом можно переключить язык оболочки на английский, что может слегка ускорить процесс.
Что нужно проделать
1. На всякий случай делаем полное антивирусное сканирование. Пока оно проходит скачиваем и устанавливаем свежий драйвер видеокарты. Также скачиваем NOD32. Дожидаемся конца сканирования, удаляем старый антивирус, ставим NOD. Это не реклама, так реально можно выиграть пару секунд на загрузке. Отказываться от безопасности мы не будем.
Заходим Control Panel — Programs and Features. Сначала вырезаем все ненужные программы, которые прямо или косвенно не используем в работе. Далее там же слева заходим Turn Windows Features on or off. Выключаем все. Игры, Internet Explorer, Windows Media, Гаджеты рабочего стола. Одним словом сплошной хлам, а не фичи.
2. Перезагружаемся. Заходим в BIOS. Отключаем GUI заставку при старте, тестирование оперативной памяти, убеждаемся что диск на котором установлена ОС имеет самый высокий приоритет, уменьшаем до минимума/отключаем время которое тратится на показ информации о системе. Также в современных BIOS есть возможность выбрать между энергосбережением и производительностью. Если такая настройка есть молча выбираем производительность. В результате частота памяти и процессора немного повышается. Мы договорились не влезать в дебри overclockingа, поэтому если такой настройки нет просто в ручную немного повышаем соответствующие частоты/коэфициент умножения, но не больше чем рекомендует производитель(можно перед этим немного полистать соответствующие сайты и форумы пока делается антивирусное сканирование)
3. Перезагружаемся. Жмем F8. Заходим в режим System Recovery, запускаем командную строку, заходим в каталог
WindowsSystem32
Набираем:
compact /c /a /i /s: С:
C: — диск на котором установлена система. Уходим обедать, пить чай, курить на полчаса пока диск сжимается.
4. В очередной раз загружаемся. Start. Набираем в появившимся текстовом окне msconfig. Вкладка Boot — No GUI boot ставим галочку. Выигрываем еще две секунды. Все остальные галки отключаем. В том же окне жмем кнопку «Advanced Options..». Ставим галку Number Of Processors выбираем максимальное количество ядер. Закрываем диалог. Далее идем на закладку Startup. Молча отключаем там все. Закрываем окно msconfig.
5. Идем в настройки драйвера видеокарты, везде включаем максимальную производительность. Отключаем значок в tray и автозагрузку из родного интерфейса.
6. Идем Control Panel — Power Options. Ставим галку High perfomance. Если ее не видно нажимаем Show additional plans и достаем ее оттуда.
7. Далее идем Control Panel — Sound — вкладка Sounds. В комбо боксе выбираем No Sounds. Отключаем надоедливый звук.
8. Далее правой кнопкой по рабочему столу — Personalize. Ставим классическую схему оформления, убираем обои, заставку.
9. Control Panel — System — Advanced System Settings — Advanced — Perfomance — Visual Effects. Выключаем вообще все или выбираем Adjust for best perfomance. Здесь еще можно попытаться немного поиграть с размером файла подкачки, но это сложная тема для отдельной статьи, поэтому пока забудем про него.
Можно на всякий случай включить его очистку при выключении компьютера. Для этого заходим Start — в окне пишем regedit
HKLMSYSTEMCurrentControlSetControlSession ManagerMemory Management,
Ключ ClearPageFileAtShutdown ставим 1.
10. Теперь заходим в настройки меню Start. Включаем Auto-Hide. Выключаем все лишние панели инструментов если они включены(вкладка Toolbars). Включаем маленькие значки Use small icons. Во вкладке Start Menu-Privacy отключаем все галки.
11. Нажимаем на две стрелочки слева от часов. Затем в появившимся окне Customize… Начинаем настраивать трей. Везде выставляем Only Show Notifications. Избавляемся от него.
12. Теперь отключаем кэширование Thumbnails. Заходим в проводник. Start — Computer — меню Tools — Folder Options — вкладка View. Ставим галку Always show icons, never Thumbnails. Еще немного играемся с настройками(Display full path in title bar). Качаем Total Commander и Fences забываем про стандартный проводник. Теперь к самому кэшированию.
Start — в окне вводим gpedit.msc. В дереве слева идем User Configuration — Administrative Templates — Windows Components — Windows Explorer. Ставим enabled первые 3 строчки в таблице справа. Здесь также открывается огромный простор для дальнейшего обрезания всего и вся еще часа на полтора. Внимательно читаем описание и отключаем все что посчитаем нужным отключить
13. Control Panel — Windows Defender — Tools — Options — Administrator — Use this program. Убираем галку. У нас уже есть антивирус.
14.Control Panel — Windows Firewall — Turn Windows Firewall on or off. Отключаем его.
15. Control Panel — Windows Update — Change Settings — Never check for updates. Скачиваем все обновления. Выключаем, качаем очередное обновление в том случае если оно реально полезно.
16. Отключаем папку синхронизации.
Control Panel — Sync Center — Sync Setup — Manage offline files — Disable offline files.
17. Отключаем автовыравнивание окон.
Control Panel — Ease of Access Center — Make it easier to focus on tasks — Make it easy to manage windows — Prevent windows from being… ставим галку.
19. Удаляем лишние шрифты. Start в окне пишем %windir%fonts. Удаляем все кроме пары десятков самых популярных.
20. Не забываем отключить вводу пароля при старте. Пустая трата времени.
Control Panel — User Accounts. В этом же окне отключаем UAC. Change User Account Control settings. Устанавливаем never notify. Вы действительно хотите запустить это программу? Да. А сейчас? Да. Может не надо? Надо. Избавляемся от этого.
21. Службы. Start — All Programms — Administrative tools — Services. Наконец добрались до них. Здесь нужно быть аккуратным. Переставляем все в manual/delayed start/disabled. Если мучают сомнения, читаем описание службы, сверяемся с Google и принимаем решение. Приведу на всякий случай скриншот того, что осталось после вырезания.
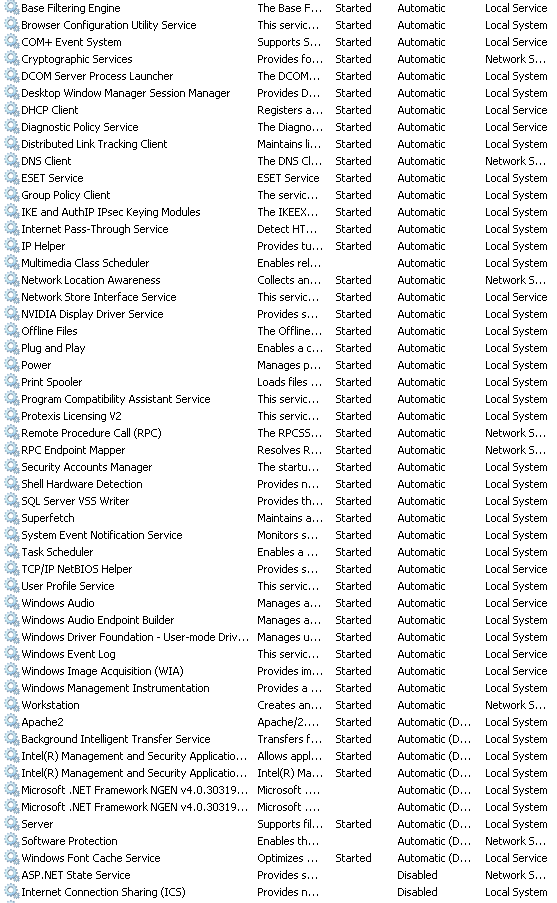
Здесь еще наверняка можно что-то удалить если еще немного подумать.
22. Теперь добираемся до реестра и зачистки ненужных файлов. Здесь ничего сами делать не будем, просто скачиваем кучу софта который сделает все это за нас.
Идем сюда качаем то что понравилось(или все) с первых двух страниц списка. Запускаем на максимально возможных настройках и удаляем то что только что установили, так как такой софт реально надоедливый.
После очистки реестра можно еще немного поиграться с другими ключами. Например уменьшить время микрозадержки при появлении меню.
HKEY_CURRENT_USERControl PanelDesktop ключ MenuShowDelay уменьшаем значение
HKEY_CURRENT_USERControl PanelMouse ключ MouseHoverTime уменьшаем значение
По этому адресу можно создать decimal ключ ThumbnailLivePreviewHoverTime со значением 200 что уменьшит задержку появления окна при работе с панелью задач
HKEY_CURRENT_USERSoftwareMicrosoftWindowsCurrentVersionExplorerAdvanced
Таймаут перед закрытием службы. Уменьшаем его.
HKEY_LOCAL_MACHINESYSTEMCurrentControlSetControl WaitToKillServiceTimeout уменьшаем значение.
В реестре существует еще множество ключей кроме этих. Можно потратить немного времени и поискать еще нечто полезное. Если знаете еще полезные ключи отправьте их в комментарии.
23. Похоже забыли отключить восстановление системы. Заходим Control Panel — System — System Protection, выбираем наш диск. Configure — Turn off system protection.
24. Заключительный этап, настало время дефрагментации. Start — All Programs — Accessories — System Tools — Disk Defragmenter. Отключаем дефрагментацию по расписанию. Выбираем диск на котором установлена система. Defragment disk. Ждем. Перезагружаемся.
25. И последний штрих. Start — в окне пишем ClearType, выбираем AdjustClearType text. Проходим мастер, настраиваем типографию. Не влияет напрямую на производительность, просто приятная фича.
Результат
Если к этому моменту все сработало нормально любуемся на синий рабочий стол, заметное уменьшение времени загрузки и общее ускорение происходящего. Потрачен рабочий день, ни копейки денег. Весь обрезанный функционал никак не помогает в работе. Стоит ли оно того каждый решает сам.
Также плюс подхода в том что все это можно тупо проделать по инструкции не имея никакого опыта в области системного администрирования/программирования. Хотя конечно чудес не бывает и результат от всех возможных манипуляций с общедоступными настройками системы пусть даже и с обрезкой возможностей навряд ли может сравнится с полноценным апгрейдом.
Что еще можно улучшить?
- Больше пунктов в групповой политике, больше ключей в реестре.
- Купить SSD диск и переставить систему туда.
- Использовать ReadyBoost.
- Наверняка существуют еще настройки не описанные в этой статье.
- Более жесткий overclocking.
P.S. Всем удачного дня. Надеюсь этот текст может оказаться полезным.
Автор: igumnovf






