После написания статьи Системные скрипты на php для linux, пишем скриншотер, у меня появилась идея «А почему бы, не написать расширение которое завязать на мой скрипт, с возможностью автоматической выгрузки на яндекс диск.»… Почитав документацию о разработке расширений я решил всё же начать писать.
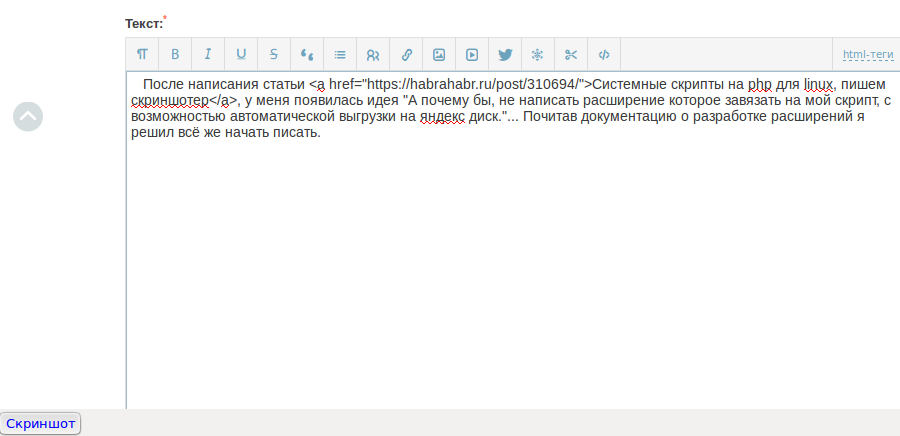
Вот это маленькая кнопочка и скриншот на яндекс диске, результат прототипа расширения, написаного за пару часов. О процессе его создание под катом…
Внимание: это первая версия приложения, в будущем в роли скриншотера будет выступать скрипт из предыдущей статьи…
Расширение которое я разработал имеет следующую файловую структуру:
-install.rdf
--content
----browserOverlay.js
----browserOverlay.xul
----options.xul
--skin
----browserOverlay.css
Сейчас нас интересуют файлы: chrome.manifest и install.rdf. chrome.manifest содержит в себе описание структуры проекта:
content xulphpsrc content/
skin xulphpsrc classic/1.0 skin/
overlay chrome://browser/content/browser.xul chrome://xulphpsrc/content/browserOverlay.xul
Первые две строки хром манифеста содержат: тип данных, название пакета, путь к файлам пакета.
Третья строка регистрирует, так называемый, overlay (поверхностный слой) т.е. этот слой ложиться как бы по верх уже существующего, и добавляет элементы управления в браузер.
Файл install.rdf это манифест установки, который содержит информацию об добавляемом расширение:
<?xml version="1.0"?>
<RDF xmlns="http://www.w3.org/1999/02/22-rdf-syntax-ns#"
xmlns:em="http://www.mozilla.org/2004/em-rdf#">
<Description about="urn:mozilla:install-manifest">
<em:id>phpsrc@phpsrc.ru</em:id>
<em:name>xulphpsrc</em:name>
<em:description>PHP screenshoter extensions!</em:description>
<em:version>0.1</em:version>
<em:optionsURL>chrome://xulphpsrc/content/options.xul</em:optionsURL>
<em:creator>Naumov</em:creator>
<em:type>2</em:type>
<!-- Mozilla Firefox -->
<em:targetApplication>
<Description>
<em:id>{ec8030f7-c20a-464f-9b0e-13a3a9e97384}</em:id>
<em:minVersion>4.0</em:minVersion>
<em:maxVersion>10.*</em:maxVersion>
</Description>
</em:targetApplication>
</Description>
</RDF>
Как вы видите. Он содержит в себе идентификатор, имя приложения, версию, создателя, тип приложения, URL панели настройки и д.р. информацию.
Я не думаю что стоит заострять внимание на этом файле, так как всё вполне очевидно. Мы можем только разобрать одну опцию optionsURL, это url который ведёт к настройкам расширения, настройки в свою очередь описываются файлом options.xul:
<?xml version="1.0"?>
<?xml-stylesheet href="chrome://global/skin/" type="text/css"?>
<prefwindow id="xulphpsrc-prefs"
title="phpsrc api yandex settings"
xmlns="http://www.mozilla.org/keymaster/gatekeeper/there.is.only.xul">
<prefpane id="phpsrc_api_set" label="PHPsrc setting api yandex">
<preferences>
<preference id="phpsrc_login" name="extensions.xulphpsrc.login" type="string"/>
</preferences>
<preferences>
<preference id="phpsrc_pass" name="extensions.xulphpsrc.pass" type="string"/>
</preferences>
<hbox align="center">
<label control="phpsrc_login_label" value="Яндекс логин: "/>
<textbox preference="phpsrc_login" id="phpsrc_login_label" maxlength="40"/>
<label control="phpsrc_pass_label" value="Яндекс пароль: "/>
<textbox preference="phpsrc_pass" id="phpsrc_pass_label" maxlength="40"/>
</hbox>
</prefpane>
</prefwindow>
В этом файле, мы описали всего 2-ва поля логин и пароль. Обратите внимание на имена «extensions.xulphpsrc.login» и «extensions.xulphpsrc.pass» они содержат как бы древовидную структуру, и их будет удобнее получать из общей массы записей, да и есть, некая гарантия уникальности ключей…
Далее рассмотрим фаил browserOverlay.xul:
<?xml version="1.0"?>
<?xml-stylesheet type="text/css" href="chrome://global/skin/" ?>
<?xml-stylesheet type="text/css"
href="chrome://xulphpsrc/skin/browserOverlay.css" ?>
<overlay id="xulphpsrc-browser-overlay"
xmlns="http://www.mozilla.org/keymaster/gatekeeper/there.is.only.xul">
<script type="application/x-javascript"
src="chrome://xulphpsrc/content/browserOverlay.js" />
<toolbar>
<hbox>
<toolbarbutton id="xulphpsrc-button" class="button-screen"
label="Скриншот" tooltiptext="Скриншот"
oncommand="XULPHPsrcChrome.BrowserOverlay.makeScreen(event);"/>
</hbox>
</toolbar>
</overlay>
Что он делает? он подключает два файла browserOverlay.css, browserOverlay.js и создаёт toolbar и единственную кнопку на нём «Скриншот»:
![]()
Вся логика приложения заложена в browserOverlay.js
/**
* XULPHPsrcChrome namespace.
*/
if ("undefined" == typeof(XULPHPsrcChrome)) {
var XULPHPsrcChrome = {};
}
/**
* Controls the browser overlay.
*/
XULPHPsrcChrome.BrowserOverlay = {
/**
* craete screen shot by rect
* @param aEvent
*/
makeScreen: function (aEvent) {
var date = new Date();
var fileScreen = date.getTime().toString() + '_screen.png';
var args = ["-s", "/tmp/" + fileScreen];
this.systemRequest(
'/usr/bin/scrot',
args
);
this.uploadToYandex(fileScreen);
},
/**
* analog php system
* @param shell
* @param args
*/
systemRequest: function (shell, args) {
var file = Components.classes["@mozilla.org/file/local;1"]
.createInstance(Components.interfaces.nsIFile);
file.initWithPath(shell);
var process = Components.classes["@mozilla.org/process/util;1"]
.createInstance(Components.interfaces.nsIProcess);
process.init(file);
process.run(true, args, args.length);
},
/**
* upload screen to yandex
* @param name
*/
uploadToYandex: function (name) {
var xml = '<propertyupdate xmlns="DAV:"><set><prop><public_url xmlns="urn:yandex:disk:meta">true</public_url></prop></set></propertyupdate>';
var auth = this.getPreference().login + ':' + this.getPreference().pass;
this.systemRequest('/usr/bin/curl', [
'-s',
'--user', auth,
'-T', '/tmp/' + name,
'-X', 'PUT',
'https://webdav.yandex.ru'
]);
this.systemRequest('/usr/bin/curl', [
'-s',
'--user', auth,
'-d', xml,
'-X', 'PROPPATCH',
'https://webdav.yandex.ru/' + name
]);
alert("Скриншот сохранён");
},
/**
* get system configuration
* @returns {{login: *, pass: *}}
*/
getPreference: function () {
var prefs = Components.classes["@mozilla.org/preferences-service;1"]
.getService(Components.interfaces.nsIPrefService);
var myPrefs = prefs.getBranch("extensions.xulphpsrc.");
return {
login: myPrefs.getCharPref('login'),
pass: myPrefs.getCharPref('pass')
}
}
};
Данный фаил мы разберём чуть подробнее хотя он тривиален и выполняет всего 2-ва действия: делает скриншот, и загружает его на yandex disk. Скриншот он делает с помощью вызова системной утилиты crot, и згружает результат с помощью curl. Обработчик «клика» на кнопку «скриншот» мы поставили метод makeScreen:
/**
* craete screen shot by rect
* @param aEvent
*/
makeScreen: function (aEvent) {
var date = new Date();
var fileScreen = date.getTime().toString() + '_screen.png';
var args = ["-s", "/tmp/" + fileScreen];
this.systemRequest(
'/usr/bin/scrot',
args
);
this.uploadToYandex(fileScreen);
},
Это точка входа в приложение, здесь формируется имя будущего скриншота и происходит вызов, linux программы, scrot. Мы выбираем мышкой область экрана и делаем снимок, после этого программа переходит в следующий метод uploadToYandex, и передаёт имя файла для загрузки.
/**
* upload screen to yandex
* @param name
*/
uploadToYandex: function (name) {
var xml = '<propertyupdate xmlns="DAV:"><set><prop><public_url xmlns="urn:yandex:disk:meta">true</public_url></prop></set></propertyupdate>';
var auth = this.getPreference().login + ':' + this.getPreference().pass;
this.systemRequest('/usr/bin/curl', [
'-s',
'--user', auth,
'-T', '/tmp/' + name,
'-X', 'PUT',
'https://webdav.yandex.ru'
]);
this.systemRequest('/usr/bin/curl', [
'-s',
'--user', auth,
'-d', xml,
'-X', 'PROPPATCH',
'https://webdav.yandex.ru/' + name
]);
alert("Скриншот сохранён");
},
В этом методе, как вы видите нет ни чего экстраординарного, он делает 2-ва запроса с помощью curl в yandex.disk, один загружает созданный файл, другой его публикуют. Спасибо lexore за коментарий. В конце концов, мы получаем уведомление что скриншот сохранён.
Ну вот теперь у нас есть расширение как его установить? Для разработки мы можем, просто, создать файл под именем приложения в папке:
~/.mozilla/firefox/[id].[user]/extensions/
Где id — идентификатор, [user] — пользователь firefox к примеру у меня получилось так:
~/.mozilla/firefox/pta4nm6g.default/extensions/phpsrc@phpsrc.ru
И содержащий путь до директории с файлами расширения:~/extensions/phpsrc/ (к примеру у меня такой ).
Последним штрихом, нам необходимо отключить проверку подписи расширений в firefox. Для этого необходимо перейти по адресу about:config найти опцию xpinstall.signatures.required и выставить значение false.
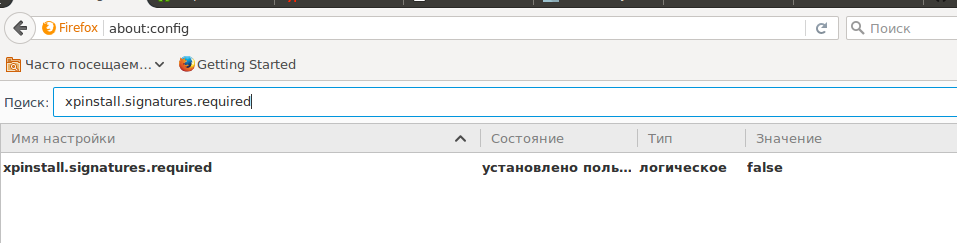
Перезагружаем firefox и всё готово… Настройка расширения, заходим в дополнения и ищем своё расширение, нажимаем на кнопочку настроить, вводим логин и пароль от yandex'a и готово, теперь можно нажать кнопочку и сделать скриншот…
Выводы: Я в первый раз писал расширение для firefox, и времени у меня больше на написание статьи ушло. Это первая версия приложения в дальнейшем есть планы развиваться в направление, использования php в этой сфере. Все скриншоты сделаны разработанным расширением. Всем спасибо за внимание, всего хорошего…
upd: Репозитарий на github
Автор: lnroma






