Все ближе релиз Windows Server 2016 Microsoft, вместе с которым будет представлена новая операционная система: Windows Nano Server, суперлегкая версия Windows Server, созданная специально для облака. Когда мы впервые услышали о ней, нам сразу стало жутко любопытно, поскольку она напоминает во многом VMware ESXi: это такая же встроенная система, занимающая мало места и управляемая исключительно дистанционно. Она ограничена в применении, но может выступать в качестве полнофункционального хоста виртуализации Hyper-V и как хост для контейнера.
Мы нашли несколько инструкций по развертыванию Nano Server на vSphere, но они относились к более старым версиям Server 2016 Tech Preview (TP) (ведь многое могло измениться в текущем 5 превью), поэтому мы решили представить другой вариант инструкции. Nano Server нельзя установить с загрузочного CD, как другие версии Windows Server, но он выходит со своими параметрами развертывания, основанными на Powershell.
Файл Windows WIM или виртуальный диск Hyper-V будет выводиться в старом формате vhd или в более новом формате vhdx. Образ должен быть сконвертирован в файл VMware vmdk, который затем необходимо загрузить на хост ESXi и соединить с новой созданной виртуальной машиной.
Все последующие шаги тестировались на рабочей станции Windows 10 и на хосте ESXi 6.0 U2. Все должно работать аналогично с Windows 8.1 и ESXi 5.5.
Построение образа
1. Загружаем Windows Server 2016 TP5 ISO
если вы еще этого не сделали, загрузите файл Windows Server 2016 Technical Preview 5 ISO с Microsoft Technet Evaluation Center. Это потребует аккаунта Microsoft и быстрой и бесплатной регистрации.
2. Убедитесь, что у вас есть самые новые драйверы VMware vmxnet3 и pvscsi
Загрузите последнюю версию VMware Tools for Windows (x64) в формате exe (в данный момент это версия10.0.9). Выполните административную установку пакета с помощью /a, например:

Это еще не установит Tools на вашу локальную систему, но распакует все файлы в директорию, которую вы укажете в появившемся диалоговом окне:
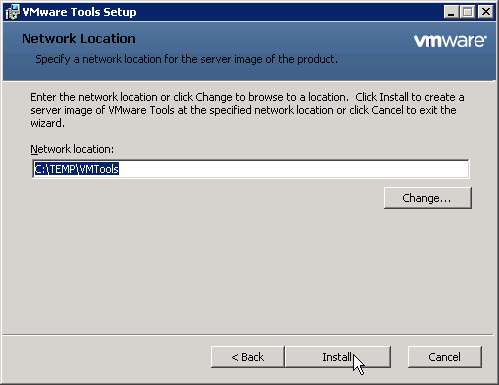
В этом примере мы используем директорию C:TEMPVMTools. Убедитесь, что папка C:TEMP существует, или используйте другую родительскую директорию.
Тперь создаем новую директорию C:TEMPDrivers и копируем в нее все извлеченные драйверы pvscsi и vmxnet3. В командной строке выполняем:

Теперь можно удалить C:TEMPVMTools, эта директория больше не нужна.
3. Запуск скрипта
Установите Windows Server 2016 TP5 ISO, чтобы использовать его как диск Windows (в Windows 8 и 10 нужно дважды кликнуть на него в Explorer). В примере ниже предполагается, что он установлен на диск E:.
Теперь откройте окно Powershell как Администратор и запустите следующие команды: 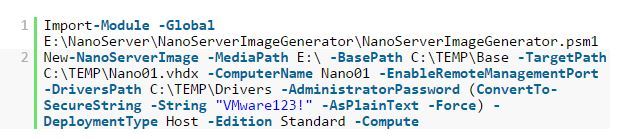
Первая команда импортирует модуль NanoServerImageGenerator Powershell из TP5 ISO. Вторая команда создает образ. Вот значение наиболее важных команд:
- -BasePath: Временная директория для создания билда (создается при необходимости)
- -TargetPath: Полное имя файла сгенернированного образа (формат определяется расширением: .wim, .vhd или.vhdx)
- -ComputerName: имя Nano Server
- -EnableRemoteManagementPort: включает порт удаленного управления Nano Server по умолчанию. Также это можно сделать уже после развертывания в консоли.
- -DriversPath: каталог с дополнительными драйверами для добавления. Здесь мы уточняем пусть к извлеченным драйверам VMware
- -AdministratorPassword: пароль администратора. В примере мы используем VMware123!.
- -DeploymentType: Как в отношении Host, так и относительно Guest. Если здесь указать Guest, это автоматически добавит Hyper-V Integration Tools (эквивалент VMware Tools компании Microsoft), чтобы запустить образ как виртуальную машину Hyper-V. Поскольку мы хотим сделать развертывание для vSphere, в нашем примере мы уточняем Host (что также использовалось бы для физических развертываний).
- -Edition: Версия Nano Server, Standard или DataCenter.
- -Compute: Опция, которая добавляет образу роль Hyper-V.
… вот как все это будет выглядеть:
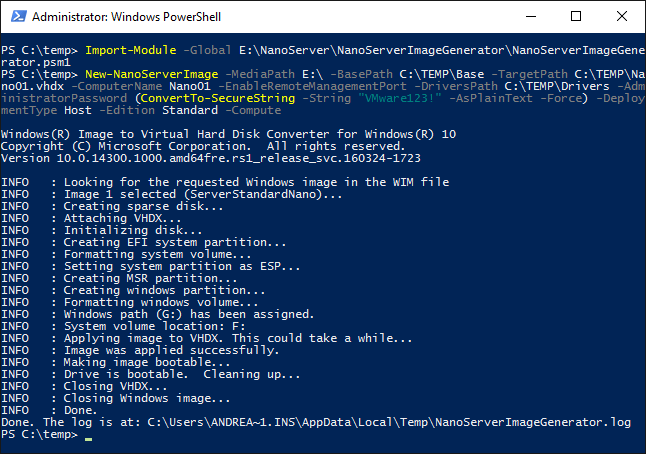
Как вы уже заметили, мы создаем файл vhdx, а не vhd, поскольку нам нужен более современный вариант: он использует форматы GPT и EFI. Использование vhd также отлично работало бы.
4. Конвертируем файл vhdx в формат vmdk
Есть только один способ сконвертировать файл vhdx в формат VMware: использовать бесплатный инструмент Starwind V2V Converter Tool. При его использовании выбираем VMware ESX server image в качестве формата Destination image:
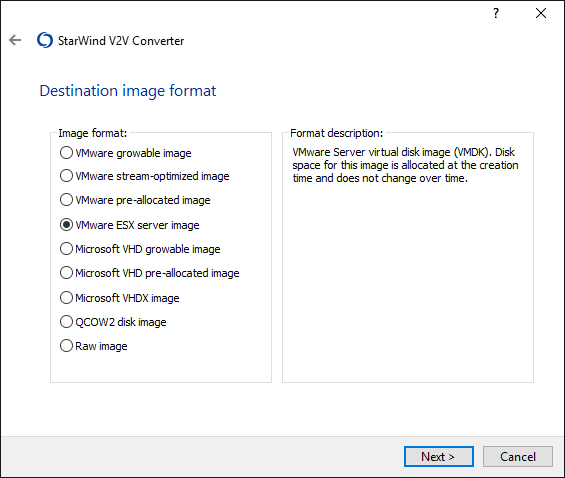
В результате будет создано два файла, небольшой метафайл *.vmdk file и, собственно, файл *-flat.vmdk (размером 4 Гб).
Развертывание виртуальной машины
Создаем новую ВМ на хосте ESXi со следующими параметрами:
- Последняя доступная версия виртуального оборудования (11 для ESXi 6.0)
- Гостевая ОС: Microsoft Windows Server 2016 (64-bit)
- CPU и RAM согласно требованиям (здесь использовался процессор с двумя ядрами и 4Гб RAM)
- Сетевой адаптер vmxnet 3
- Контроллер VMware Paravirtual (pvscsi) SCSI
- Не добавляйте жесткий диск во время создания!
После создания виртуальная машина редактирует свои Advanced Options / Boot Options и выбирает EFI в. качестве загрузочной прошивки.

Теперь загружаем два файла vmdk, созданные с помощью Starwind Converter tool, в каталог ESXi, созданный для вашей виртуальной машины. Редактируем ВМ и добавляем загруженный диск как Existing virtual disk и Virtual Device Node «SCSI (0:0)».
Наконец, меняем тип контроллера SCSI, автоматически добавленного в VMware Paravirtual (pvscsi): 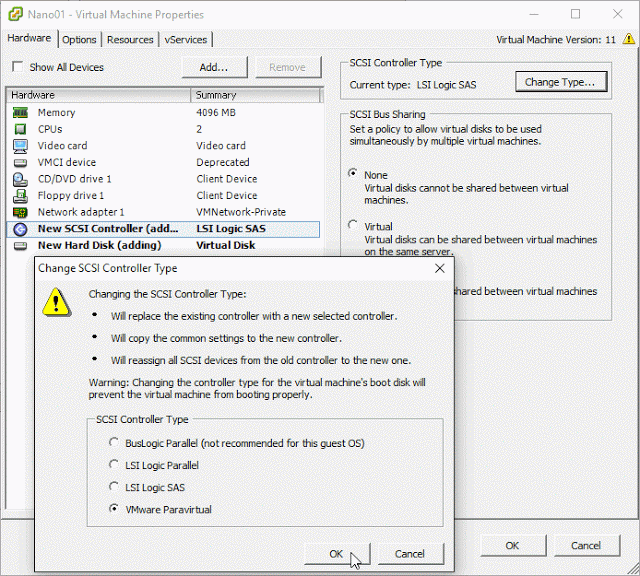
Итак, мы создали свою первую виртуальную машину Nano Server на vSphere, и ее уже можно запустить! Проходит всего пара-тройка секунд до загрузки, и вот мы уже видим минималистическое приветствие:
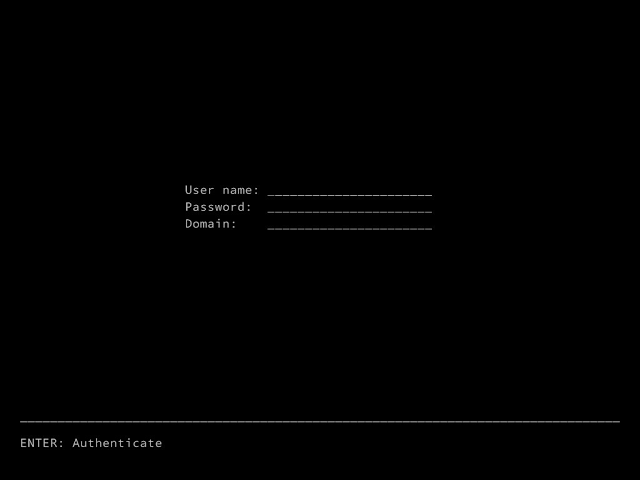
Полезный совет
Если вы хотите попробовать использовать Nano Server как хост Hyper-V, то вам нужно включить вложенную виртуализацию с помощью:
- Включив аппаратную поддержку виртуализации для виртуальных CPU и
- Добавив параметр конфигурации hypervisor.cpuid.v0 со значением false, когда виртуальная машина отключена.
На отдельных хостах ESXi это может быть сделано с использованием нового HTML5 Host Client (уже включенного в обновление ESXi 6.0 Update 2 и более поздних):

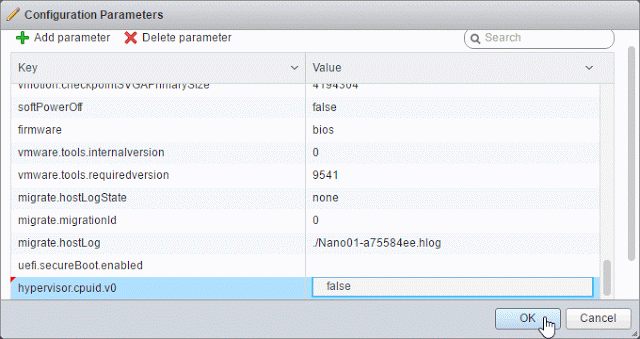
Предвидим вопрос: можно ли установить VMware Tools на Nano Server? Нет, нельзя, поскольку формат MSI недопустим для Nano Server. В остальном….вперед!
Автор: Cloud4Y






