Вводная
Статья предназначена организаторам событий, тренерам, преподавателям, которые желают организовать интернет трансляции мероприятий с минимальными затратами на приобретение оборудования и программного обеспечения.
В данной статье мы подробно опишем шаги, которые необходимо предпринять, чтобы организовать бесплатную онлайн трансляцию. Приведем список необходимого оборудования и дадим инструкцию, как его установить. Опишем основные проблемы, с которыми могут столкнуться организаторы при организации онлайн трансляций, и возможные пути их решения.
Сценарии использования
Онлайн трансляции условно можно разделить на две категорий:
- Видеотрансляции оффлайн событий в интернет: конференций, семинаров, круглых столов;
- Вебконференции: одновременный видеочат многих участников между собой.
В первом случае организатор, как правило, арендует какое либо помещение, в котором собираются участники и одновременно организует онлайн трансляцию этого события. При этом необходимо передавать качественный звук и видеопоток, и использовать видео и аудиооборудование.
Во втором случае участники организуют вебконференцию в домашних условиях с использованием своих домашних компьютеров или ноутбуков со встроенными веб или USB камерами.
Оборудование
По списку оборудования для видеотрансляции оффлайн событий в интернет требуется использовать:
- цифровую видеокамера,
- радиомикрофонную система,
- аудимикшер,
- карта видеозахвата
- стационарный компьютер,
- проводной интернет,
- звукововые динамики, если вам необходимо выводить звук в зал или аудиторию;
- Кабели: аудиокабель, HDMI кабель, балансные кабели.
Цифровую видеокамеры можно использовать как профессиональные, так и домашние. Мы рекомендуем начинающим организаторам вначале использовать домашние видеокамеры.
Радиомикрофонная система используется для передачи качественного звука.
Аудимикшер используется для усиления и регулирования громкости звука (подробнее тут ru.wikipedia.org/wiki/%D0%90%D1%83%D0%B4%D0%B8%D0%BE_%D0%BC%D0%B8%D0%BA%D1%88%D0%B5%D1%80.
Карта видеозахвата — электронное устройство (чаще PCI или PCI-E, реже USB-совместимая плата) для преобразования аналогового видеосигнала в цифровой видеопоток (подробнее тут (http://ru.wikipedia.org/wiki/%D0%9F%D0%BB%D0%B0%D1%82%D0%B0_%D0%B2%D0%B8%D0%B4%D0%B5%D0%BE%D0%B7%D0%B0%D1%85%D0%B2%D0%B0%D1%82%D0%B0).
Компьютер требуется стационарный или ноутбук.
Колонки с динамиками (возможно с усилителями, если необходимо делать трансляции в больших аудиториях) (c входом jack или balance)
Мы условно все оборудование сгруппировали в три списка, в зависимости от качества видеотрансляции: трансляция хорошего качество (условно назовем ее HD качество) и более низкого качество (условно SD качества или Lite версия) и оборудование для вебтрансляции в домашних условиях.
Оборудование для HD качества видеотрансляции
Для HD качества видеотрансляции необходимо будет установить следующее оборудование:
- домашняя цифровая видеокамера (c HDMI выходом), с поддержкой Full HD;
- стационарный компьютер желательно с процессором не ниже Intel Core i3 (с монитором) с PCI-Express слотом;
- встроенную карту видеозахвата Blackmagic Intensity Pro (с HDMI входом);
- радиомикрофонную систему. Рекомендуем радиомикрофоны марки Shure;
- аудиомикшер. Мы рекомендуем аудиомикшеры марки Behringer (http://mmag.ru/behringer-xenyx-1002fx.html или чуть более профессиональный mmag.ru/behringer-xenyx-qx1202usb.html);
- штатив для видео камеры (должен соответствовать марки вашей видеокамеры);
- Кабели: Mini HDMI – HDMI камель для подключения видеокамеры к плате видеозахвата, аудиокабель для подключения аудиомикшера к компьютеру, 2 кабеля Jack-Jack или балансовые кабеля для подключения радиомикрофонной системы к аудиомикшеру.
Особенности оборудования для HD качества видеотрансляции
Плата видеозахвата Blackmagic Intensity Pro работает только в видеокамерами, которые были выпушены последние два года, и которые поддерживают Full HD. Как правило, следует проверять, поддерживает ли ваша видеокамера эту плату видеозахвата. Плюс этой платы состоит в том, что с ее помощью можно передавать звук с видеокамеры. По цене эта плата находится в диапазоне 8-9 тыс. руб.

Бюджетная альтернатива этой плате – это ТВ Тюнер — встроенную карту видеозахвата AVerMedia AVer3D CaptureHD с HDMI входом. Минус этой платы состоит в том, что она не позволяет передавать звук непосредственном видеокамеры (поэтому требуется внешняя радиомикрофонная система и аудиомикшер). Также для захвата изображения требуется каждый раз запускать программное обеспечения, которое идет вместе с этой платой.
Карта видеозахвата AVerMedia AVer3D CaptureHD:

Ссылки на платы видеозахвата:
- встроенную карту видеозахвата AVerMedia AVer3D CaptureHD с HDMI входом (http://www.ulmart.ru/goods/216874/?head=1)
- карту видеозахвата Blackmagic Intensity Pro
camcorder.ru/blackmagic_intensity-pro.html
forsite-company.spb.ru/professionalnie-plati-videozaxvata-blackmagic/professionalnaya-plata-videozaxvata-blackmagic-decklink-intensity-pro/flypage_new.tpl.html
Радиомикрофонную систему мы рекомендуем марки Shure. Можно использовать следующие модели:
- Shure PG288 PG58 mmag.ru/shure-pg288-pg58.html
- Shure PG14 PG30: mmag.ru/shure-pg14-pg30.html

Мы рекомендуем аудиомикшеры марки Behringer:
- для начального уровня Behringer XENYX 1002FX (http://mmag.ru/behringer-xenyx-1002fx.html_
- или чуть более профессиональный Behringer XENYX QX1202USB (http://mmag.ru/behringer-xenyx-qx1202usb.html)

Оборудование для SD качества (lite версия) видеотрансляции
Для трансляций худшего качества (SD качества, Lite версия) необходимо следующее оборудование:
- ноутбук;
- цифровая видеокамера;
- Плату видеозахвата через USB. Рекомендуем использовать марку Pinnacle Systems Dazzle;
- радиомикрофонную систему. Рекомендуем радиомикрофоны марки Shure
- аудиомикшер. мы рекомендуем аудиомикшеры марки Behringer (http://mmag.ru/behringer-xenyx-1002fx.html или чуть более профессиональный mmag.ru/behringer-xenyx-qx1202usb.html)
- штатив для видео камеры (должен соответствовать марки вашей видеокамеры)
- Кабели: аудиокабель для подключения аудиомикшера к компьютеру, 2 кабеля Jack-Jack или балансовые кабеля для подключения радиомикрофонной системы к аудиомикшеру.
Особенности оборудования
Ноутбук можно использовать любой. Желательно с процессором не ниже Intel Core i3.
Цифровую видеокамеру необходимо использовать с AV/S-Видео выходами.
Карта видеозахвата через USB. Мы рекомендуем использовать Pinnacle Systems Dazzle DVD Recorder (http://www.pinnaclesys.ru/catalog/video_capture_transfer/32602/) или Pinnacle Systems Dazzle Video Creator (http://www.pinnaclesys.ru/catalog/video_capture_transfer/32603/)

Минусом использования платы выдеозахвата состоит в том, что при с использовании Pinnacle Systems Dazzle можно передавать только видео поток в видеокамеры, а звук с видеокамеры передать не удастся. По этой причине придется использовать отдельно радиомикрофонную систему и аудиомикшер.
Оборудование для вебтрансляции
Для ветрансляций в домашних условиях вам понадобится:
- Ноутбук
- Вебкамера
Особенности оборудования
Ноутбук можно использовать любой. Желательно с процессором не ниже Intel Core i3. В ноутбук должна быть встроена вебкамера и микрофон.
Однако мы дополнительно рекомендуем приобрести вебкамеру, которая подсоединяется к ноутбуку через USB, и которая поддерживает HD качество и имеет встроенный микрофон.
Из наиболее зарекомендовавших вебкамер мы рекомендуем Logitech высокой четкости (находятся здесь www.logitech.com/ru-ru/support/webcams)

Интернет
Интернет мы рекомендуем использовать проводной интернет: широкополосное подключение к Интернету 5-10 Мегабит в секунду.
Мы не рекомендуем использовать Wifi при организации интернет трансляции оффлайн событий, так как сигнал будет довольно неустойчивым и связь будет регулярно обрываться, что приведет к недовольству слушателей.
Необходимое программное обеспечение
Из программного обеспечения понадобиться:
- Flash Media Live Encoder 3.2. Бесплатно можно скачать от сюда www.adobe.com/products/flash-media-encoder.html (необходимо зарегистрироваться)
- Бесплатный сервис для проведения вебтрансляций seemedia.ru (необходимо зарегистрироваться)
- Если вам необходимо записывать рабочий стол, то рекомендуем использовать Camtasia Studio 7 (http://www.techsmith.com/camtasia.html) (первые тридцать дней бесплатного использования)
Последовательность действий при настройке и подключении
Для организации интернет-трансляции оффлайн мероприятия
Шаги при первоначальной установке оборудования для организации интернет-трансляции оффлайн мероприятия:
1. Подключаем плату видеозахвата и устанавливаем необходимые драйвера (как правило, необходимое программное обеспечение идет в комплекте). Возможно, потребуется перезагрузить компьютер после установки драйверов.
2. Подключаем видеокамеру к компьютеру через плату видеозахвата (через HDMI для HD трансляции и плату видеозахвата через USD для SD трансляции).
3. Регистрируемся на сайте www.adobe.com и устанавливаем на компьютер Adobe Flash Media Live Encoder 3.2. (http://www.adobe.com/products/flash-media-encoder.html)
4. Проверяем, видит ли плата видеозахвата видеоизображение с камеры.
Для этого запускаем программу Adobe Flash Media Live Encoder 3.2. и в поле «Device» выбираем установленное программное обеспечение, соответствующее плате видеозахвата.
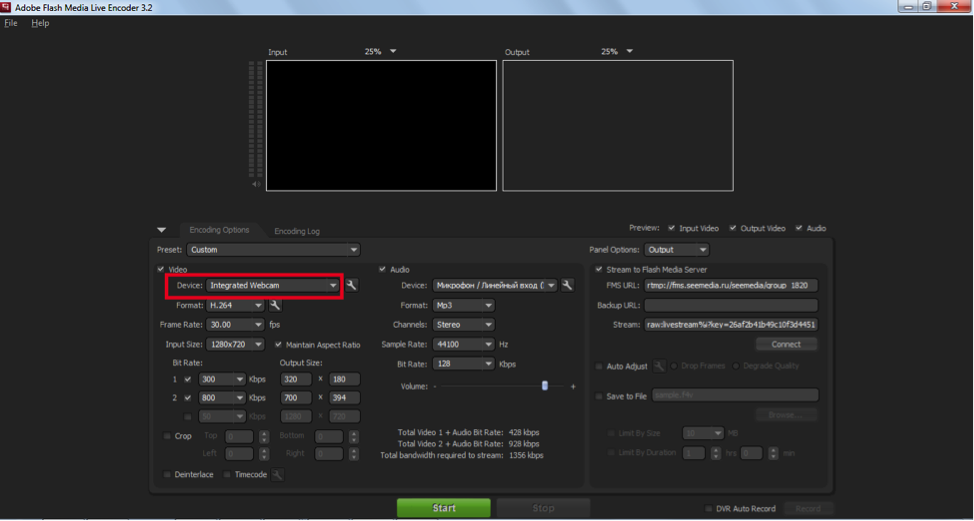
Если программное обеспечение установилось правильно, и изображение с видеокамеры захватывается, то в Adobe Flash Media Live Encoder вы увидите изображение с видеокамеры.

Иногда даже при правильной установке драйверов карты видеозахвата изображение в Adobe Flash Media Live Encoder не выводится, до тех пор пока вы правильно не подберете параметры:
- Format: должно стоять H.264;
- Frame Rate. Для платы видеозахвата Blackmagic Intensity Pro должно стоять значение 25.00;
- Input size (выставите максимально возможное).
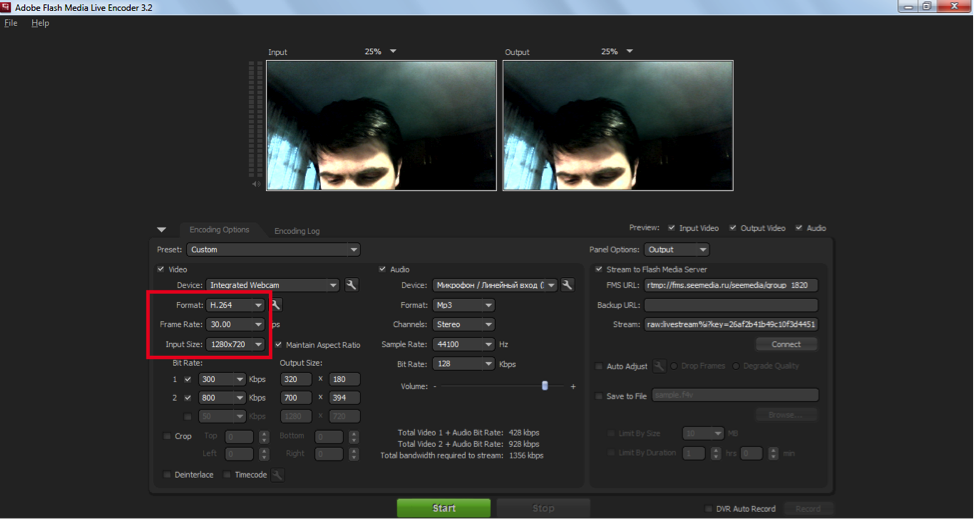
5. Подключите звук. Для этого последовательно подсоедините радиомикрофонну систему к аудимикшеру (через кабели Jack или балансовые камели).

После чего подсоедините аудимикшер к вашему компьютеру через аудиокабель (на одной стороне которого два колокольчика красного и белого света, которые подсоединяются к микшеру, а с другой стороны миниджек вход, который подсоединяется к микрофонному или линейному входу на вашем компьютере). На рисунке показаны входы для подсоединения аудиокабеля к аудиомикшеру.

6. В программе Adobe Flash Media Live Encoder выберите источник звука.
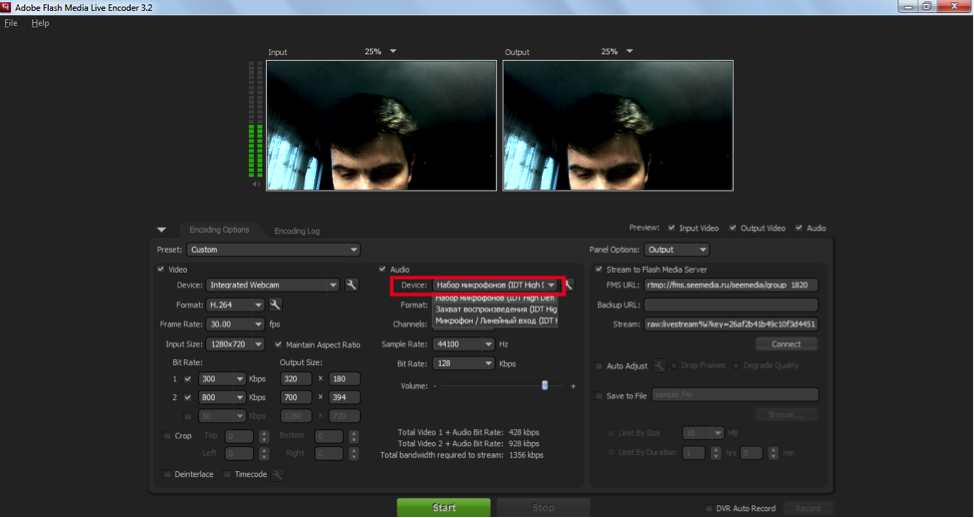
Проверьте, идет ли звук, когда вы говорите в микрофон. Когда звук захватывается, у вас появиться цветовая индикация:
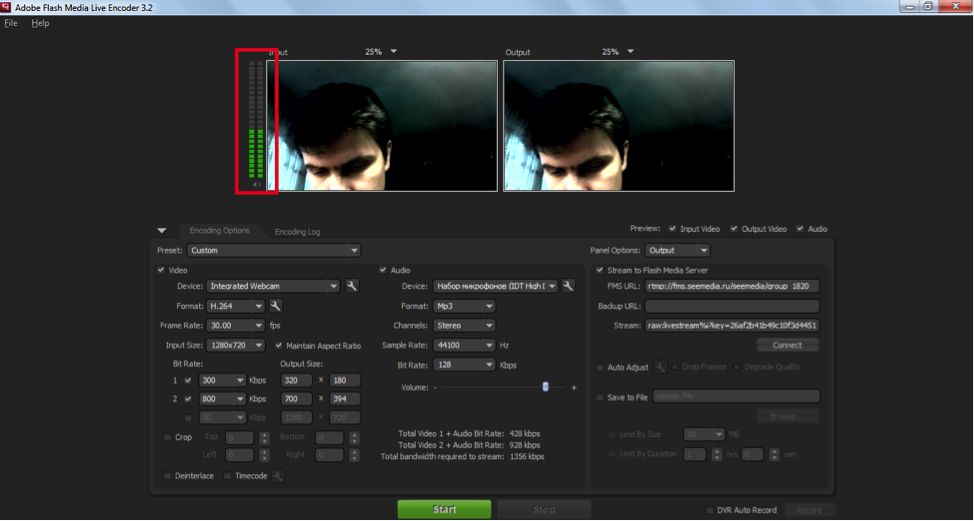
7. Зарегистрируйтесь и создайте событие на интернет-сервисе SeeMedia.ru
8. Перейдите в календарь семинаров на сервисе SeeMedia, перейдя на созданное событие и нажмите пиктограмму «Adobe Media Live Encoder».
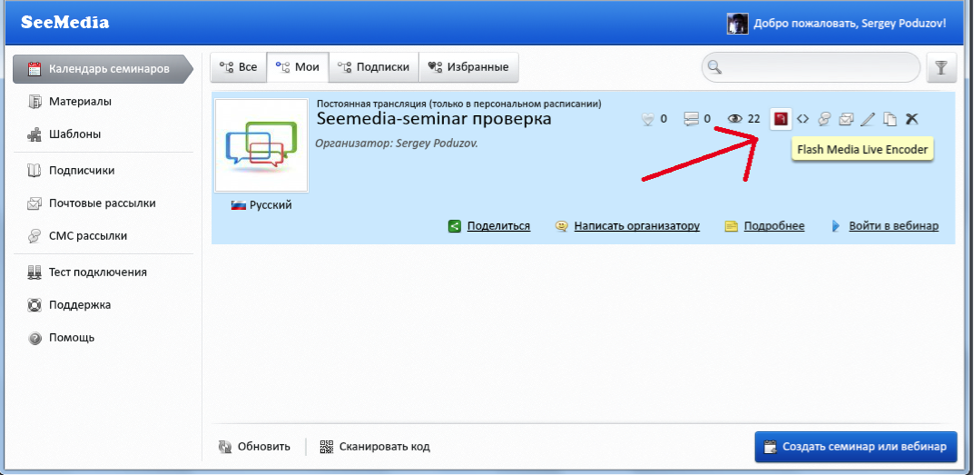
На экране появятся две ссылки FMS URL и Stream:
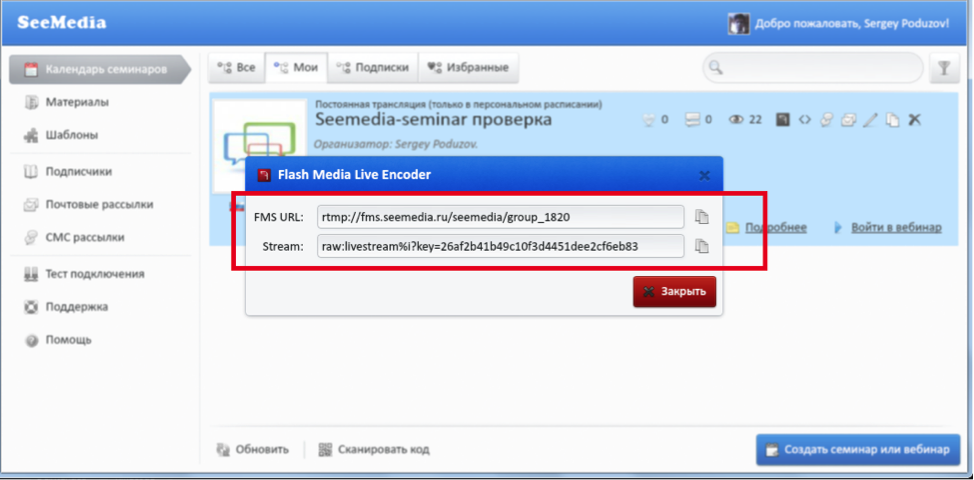
Вставьте эти две ссылки в программу Adobe Media Live Encoder:
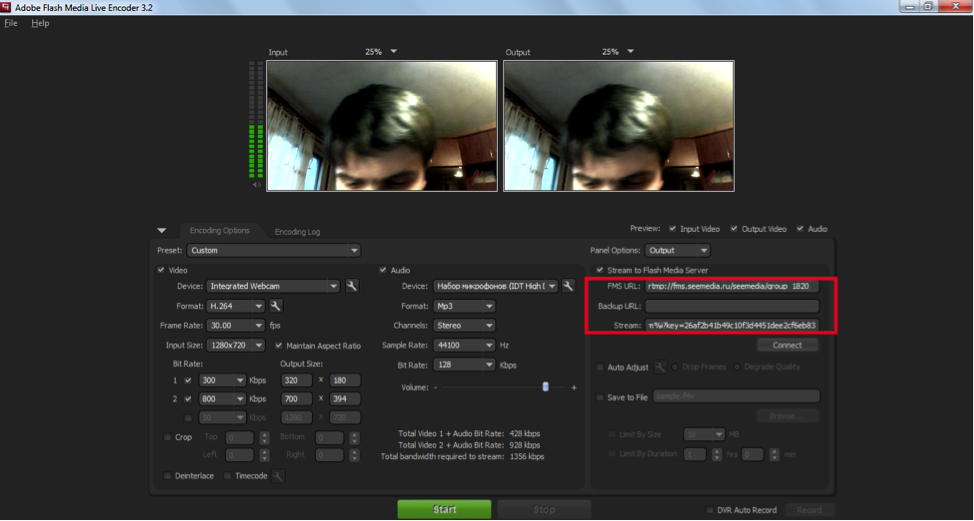
9. Выставите потоки «Bit Rate» как показано на картинке и уберите галочку напротив «Save to file». После чего нажмите кнопку «Start»
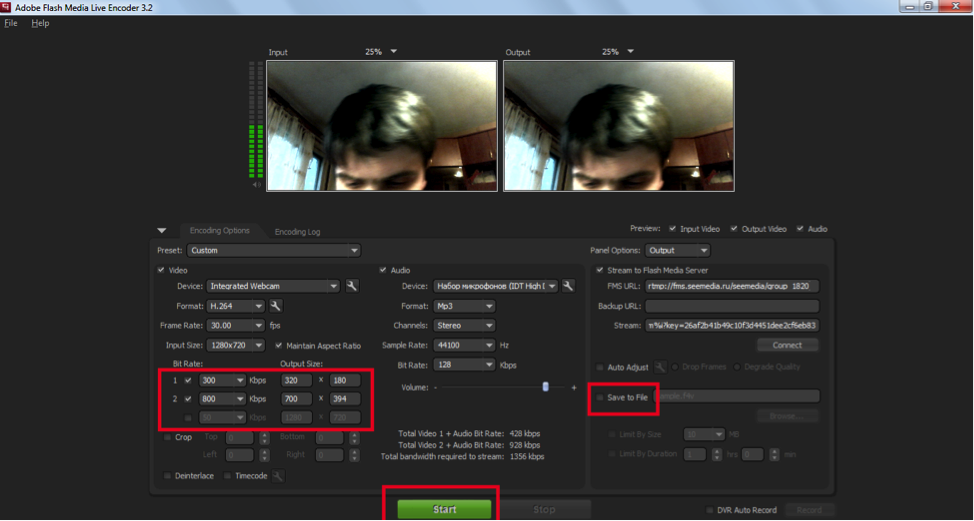
Разный уровень Bit Rate позволит вам создать несколько каналов трансляций с разным качеством видео для слушателей с разным пропускной способностью интернет канала.
Первый уровень Bit Rate скачем в 300 Kилобит/сек позволит подключаться тем пользователям, у которых интернет не превышает, скажем 400 Килобит/сек (через модемы 3G, с дальних регионов страны). А второй Bit Rate в 800 Kилобит/сек позволит смотреть трансляцию уже более хорошего качества тем пользователям, у которых интернет канал превышает 900 Kилобит/сек (80-100 Килобит/сек будут использоваться для передачи звука).
Всегда стоит первый (сверху) Bit Rate выставлять более низкий чем, второй, чтобы все пользователи подключались на этом первом более низком Bit Rate и потом по желанию смогли выбирать более высокий уровень Bit Rate. Если первый уровень Bit Rate выставить больше чем второй, тогда все пользователи будут подключаться к высокому качеству, и у тех, у кого плохой интернет, картинка может вообще не показываться, что вызовет недовольство.
После нажатия кнопки Start в программе Adobe Media Live Encoder у вас появиться следующее окно, не закрывайте его.
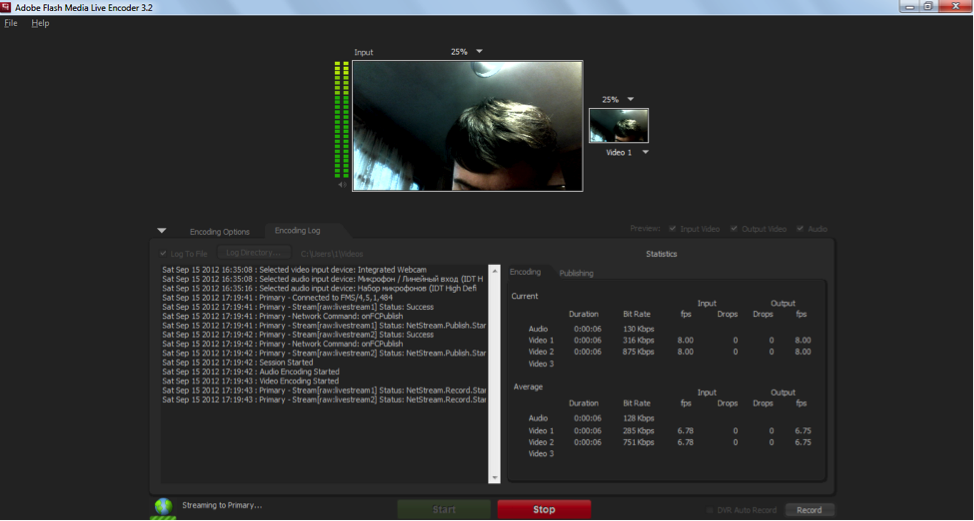
10. Перейдите в вебинар в SeeMedia, нажав кнопку «Войти в вебинар».
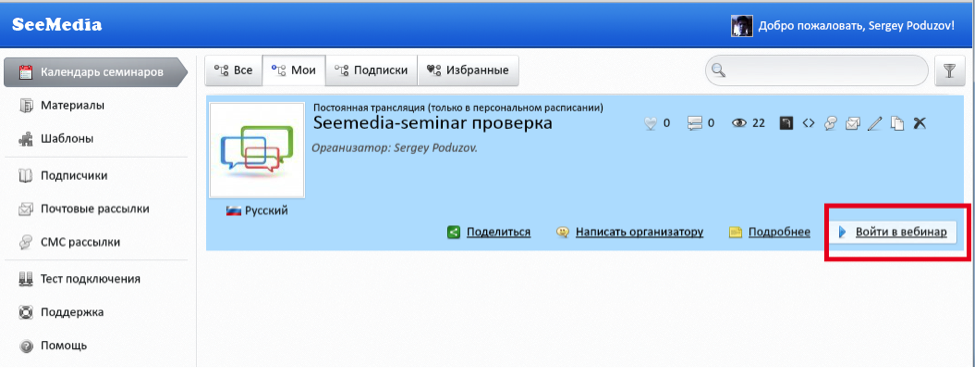
После сего вы перейдете непосредственно в окно интернет трансляции в SeeMedia
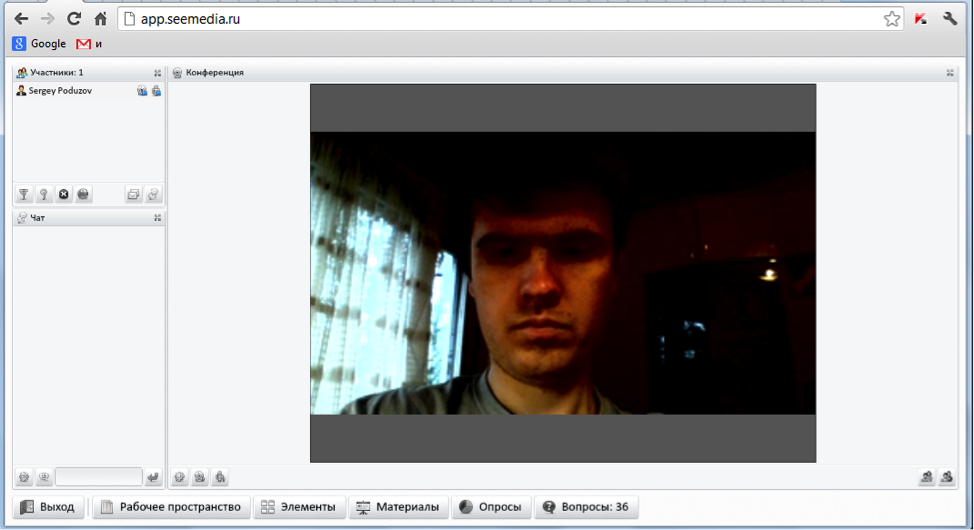
11. Отправьте ссылку на трансляцию вашим знакомым и потенциальным слушателя.
В календаре вагиз семинаров в SeeMedia нажмите пиктограмму «Коды»
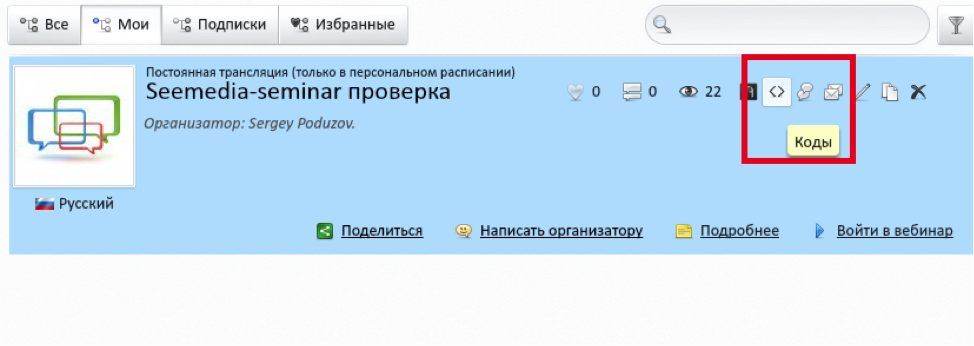
И в открывшемся окне скопируйте ссылку:
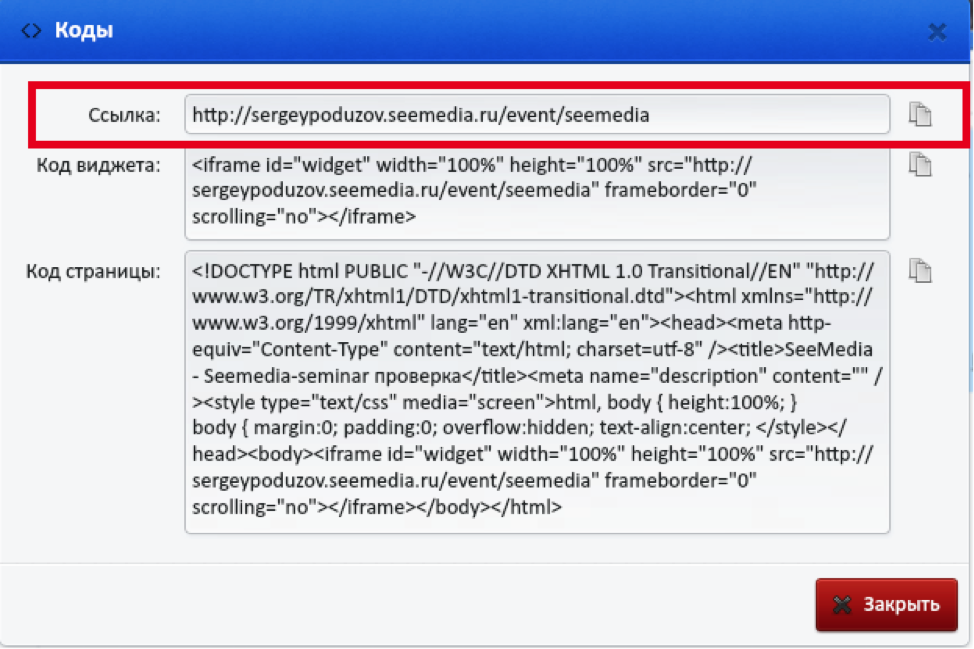
12. Выберите удобный вариант просмотра и расположения окон в вебтрансляции.
Нажмите кнопку «Рабочее пространство» и выберете удобный для вас вариант просмотра:
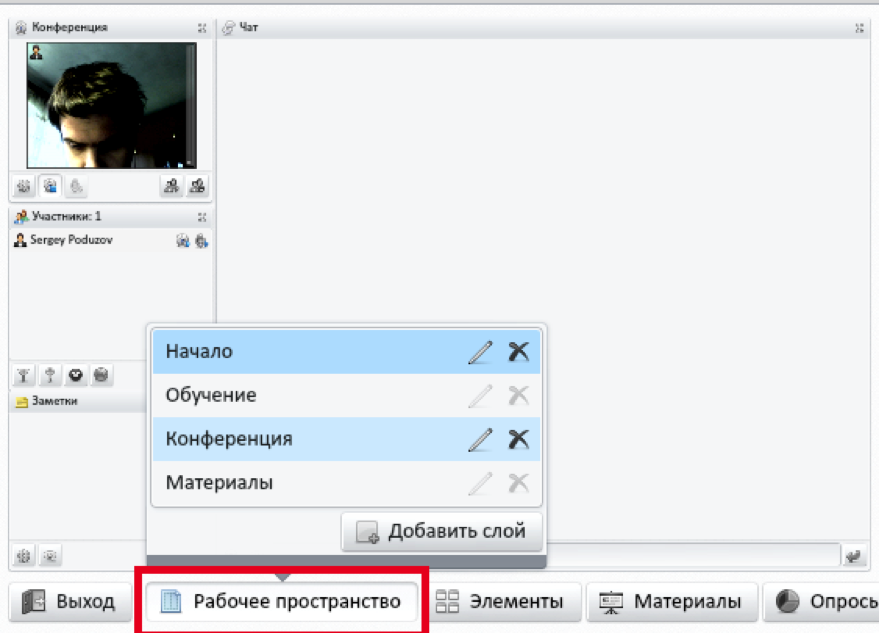
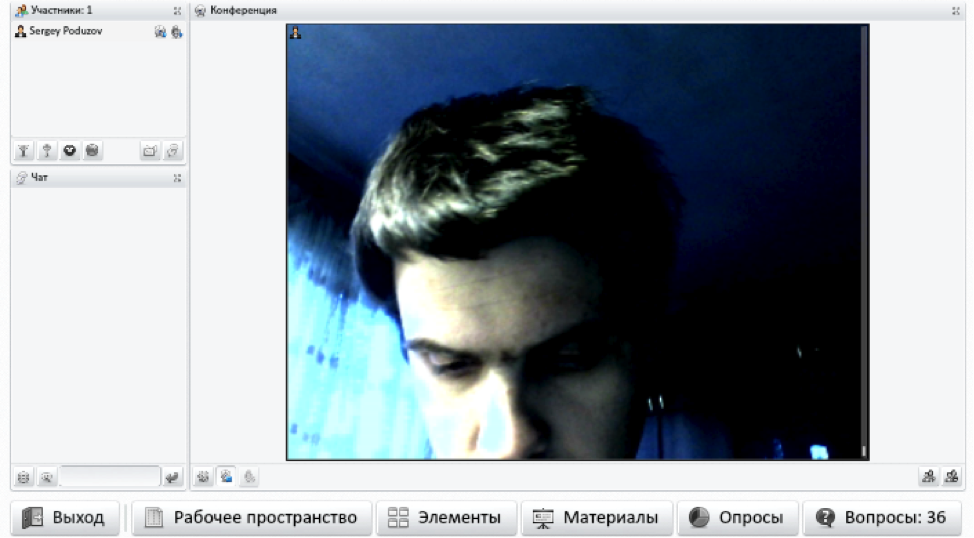
Действия при организации вебтрансляции в домашних условиях
Шаги при первоначальной установке оборудования и программного обеспечения для организации вебтрансляции в домашних условиях:
Шаг 1. Подключите вебкамеру и установите необходимые драйвера для правильной работы вебкамеры.
Шаг 2. Зарегистрируетесь и создайте мероприятие в сервисе SeeMedia.ru
Шаг 3. Войдите в созданный вебинар.
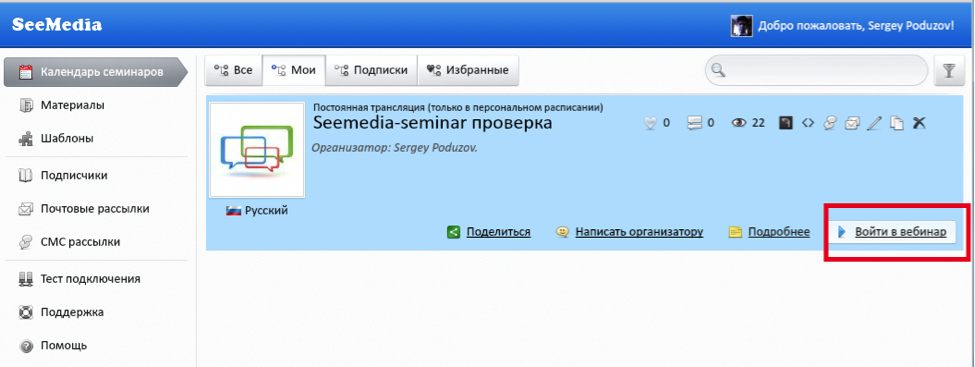
Шаг 4. Выберите правильные настройки вебкамеры и звука.
Для этого нажмите пиктограмму «Параметры трансляции»:
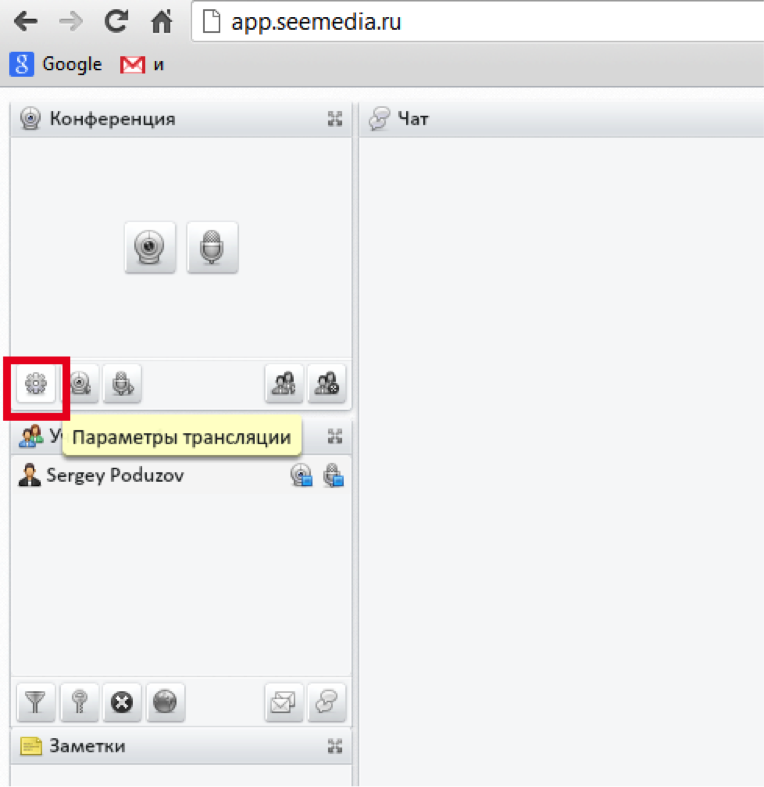
В появившемся меню выберите: качество трансляции, источник видео (если у вас несколько вебкамер или есть встроенная, то выберите нежную вебкамеру), источник звука (по умолчанию будет используется микрофон, встроенный в ваш компьютер), режим эхоподавления.
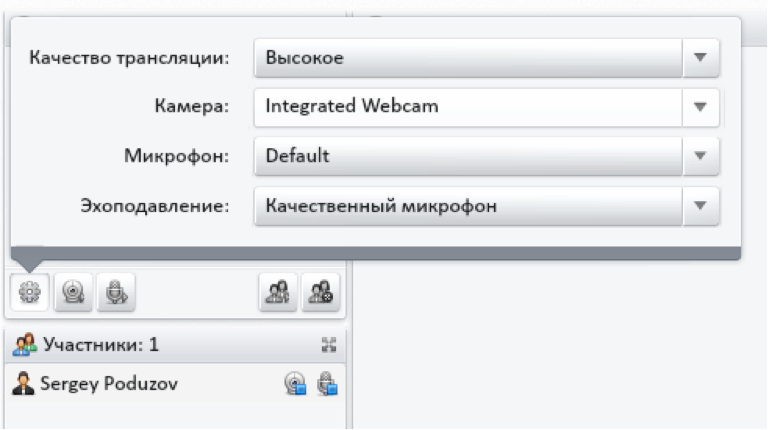
Шаг 5. Нажмите кнопку «Видеоконференция» или «Аудиконференция».
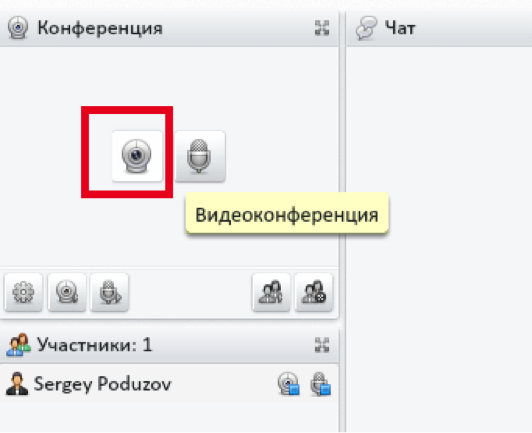
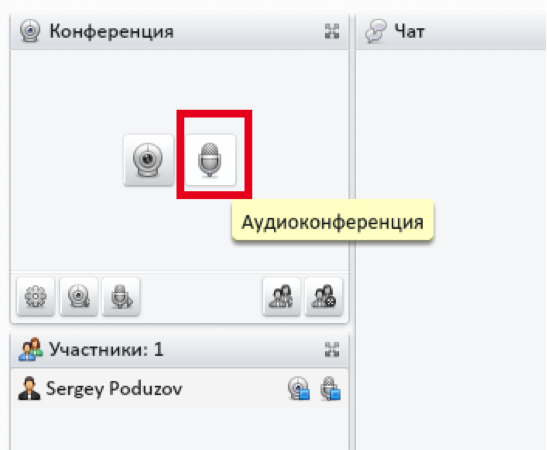
В появившемся окне «Параметры Adobe Flash Player» нажмите кнопку «Разрешить».
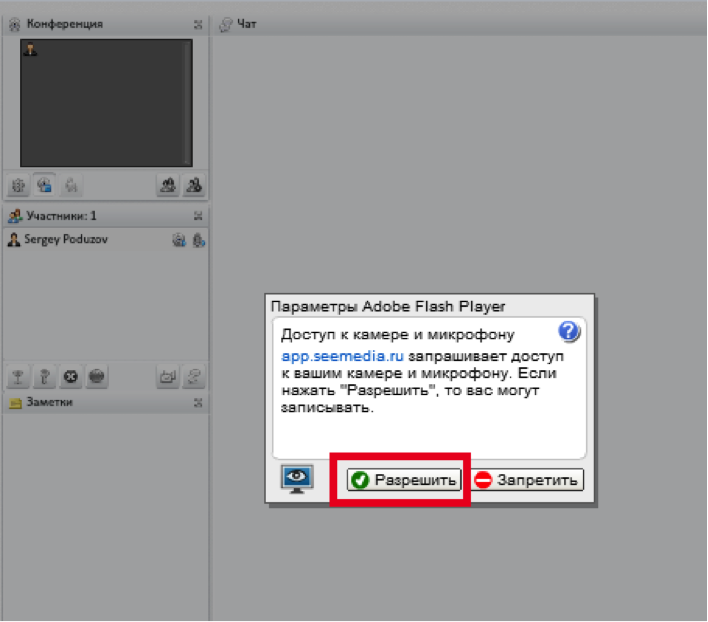
Шаг 6. Выберите удобный вариант просмотра и расположения окон в вебтрансляции.
Нажмите кнопку «Рабочее пространство» и выберете удобный для вас вариант просмотра:
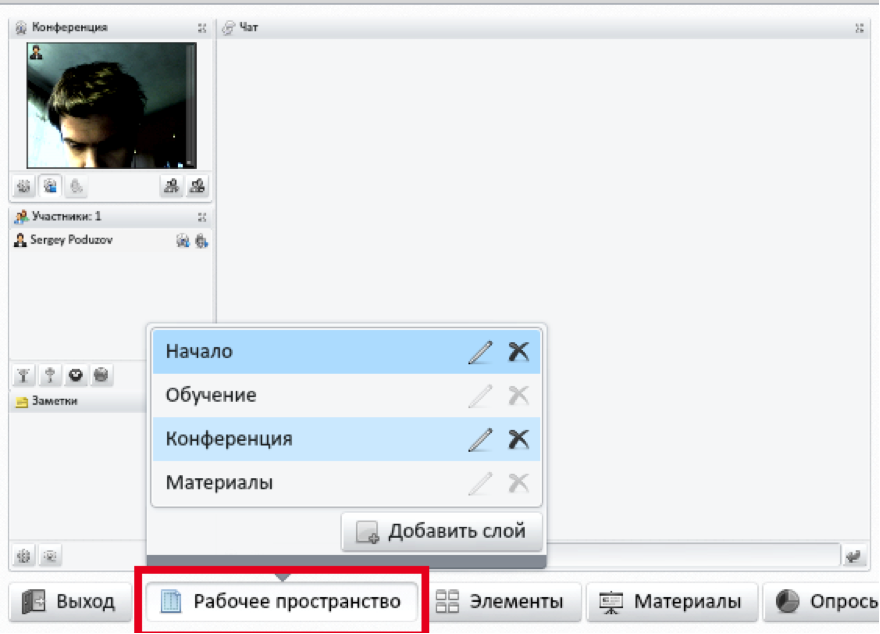
Цены на оборудование
Стоимость оборудования для HD качества видеотрансляции:
- домашняя цифровая видеокамера (c HDMI выходом), с поддержкой Full HD: 8000 – 17 000 руб.
- HDMI шнур (HDMI-Mini HDMI): 750 руб.
- стационарный компьютер желательно с процессором не ниже Intel Core i3 (с моонитором): 12000- 16000 руб.
- Монитор для компьютера: 4000-6000 руб.
- встроенную карту видеозахвата AVerMedia AVer3D CaptureHD или Blackmagic Intensity Pro (с HDMI входом): 3200 – 8800 руб.
- радиомикрофонную систему. Рекомендуем радиомикрофоны марки Shure: 13000-25 000 руб.
- аудиомикшер. Мы рекомендуем аудиомикшеры марки Behringer (http://mmag.ru/behringer-xenyx-1002fx.html или чуть более профессиональный mmag.ru/behringer-xenyx-qx1202usb.html) :4500 – 8500 руб.
- штатив для видео камеры (должен соответствовать марки вашей видеокамеры): 750 – 1500 руб.
- Два кабеля для передачи сигнала с радиомикрофонной системы в аудиомикшер: 1000 руб.
- Аудиокабель: для передачи сигнала из аудиомикшера в компьютер: 1000 руб.
Итого:
- Дешевый вариант 48 200 руб.
- Более дорогой 85 500 руб.
Для трансляций худшего качества (SD качества, Lite версия) необходимо следующее оборудование:
- Ноутбук: 15 000 – 25000 руб.
- цифровая видеокамера: 8000 – 17000 руб.
- Плату видеозахвата через USB. Рекомендуе использовать марку Pinnacle Systems Dazzle:2000-3000 руб.
- радиомикрофонную систему. Рекомендуем радиомикрофоны марки Shure: 13000-25 000 руб.
- аудиомикшер. Мы рекомендуем аудиомикшеры марки Behringer (http://mmag.ru/behringer-xenyx-1002fx.html или чуть более профессиональный mmag.ru/behringer-xenyx-qx1202usb.html) :4500 – 8500 руб.
- штатив для видео камеры (должен соответствовать марки вашей видеокамеры): 750 – 1500 руб.
- Два кабеля для передачи сигнала с радиомикрофонной системы в аудимикшер: 1000 руб.
- Аудикабель: для пердачи сигнала из аудимкшера в компьютер: 1000 руб.
Итого:
- Дешевый вариант 45 250 руб.
- Более дорогой 82 000 руб.
Для вебтрансляции в домашних условиях приобрести:
• Ноутбук: 15 000 – 25 000 руб.
• Вебкамеру Logitech: 1 000 – 5 000 руб.
Итого:
• Дешевый вариант 16 000 руб.
• Более дорогой 30 000 руб.
Основные проблемы или часто задаваемые вопросы
Идет сильный звуковой шум в вебтрансляции
Возможно, у вас плохо подсоединена электрическая розетка, в которой плохо подсоединены концы электрического кабеля или контакты, которые искрят. Подключите все оборудование к другой электрической розетке.
После настройки драйверов платы аудиозахвата, операционная система пишет сообщение, что драйверы подключены неправильно и могут не работать
Удалите все драйверы всех вебкамер, которые были на вашем компьютере и повторите установку. Мы заметили, что иногда возникает конфликт драйверов вебкамер и плат видеозахвата.
Драйвера платы видеозахвата установлены правильно, но Adobe Flash Media Live Encoder их не видит
В этом случае вам, возможно, придется вначале запустить программное обеспечение, которое прилагалось к плате видеозахвата, вывести видеоизображение на экран в этом программном обеспечении и потом запустить Adobe Flash Media Live Encoder. Так, по крайней мере, может работать AVerMedia AVer3D CaptureHD.
При подключении аудиомикшера передается не правильные низкие и высокие частоты
Низкие частоты (басы) уменьшите до минимума. Средние частоты сделайте чуть меньше баланса, высокие чуть больше баланса.
Пользователи жалуются, что не могут подключиться к интернет-трансляции
У пользователей должен быть открыт порт 1935.
Пользователи жалуются, что у них притормаживает видеокартинка и звук идет с прерыванием
Рекомендуйте пользователям подключать более широкополосный интернет канал. Выставите два различных Bit Rate в Adobe Flash Media Live Encoder.
Автор: SergeyPoduzov







Большое спасибо за такую информативную статью!
Наша команда специалистов занимается организацией онлайн-трансляций в Петербурге! Узнайте подробности у нас на сайте: http://spb-photo-video.ru/organizaciya-onlajn-translyacij/