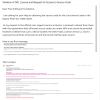Уже достаточно давно украинская налоговая (а также другие органы) стали принимать документы в электронном виде. Для сдачи таких документов они должны быть подписаны электронной цифровой подписью. Дело двигалось достаточно медленно – подписи стоили денег, учиться их применять всем было лень, хороших программ не было и т.д. За последний год-полтора, всё, как ни удивительно, резко изменилось:
- Появились нормальные законы и открытые стандарты – программу для формирования документов теперь может написать любой (и их действительно уже написано много)
- Налоговая стала выдавать подписи бесплатно
- Опять-таки бесплатно оказывается техподдержка
- Одна и та же подпись может использоваться во всех гос. органах
- Налоговая стала намекать, что скоро бумажные документы принимать не будет (это не правда, но людей подстёгивает)
Данная статья детально описывает процесс получения электронной цифровой подписи и её использования при отправке документов в налоговую инспекцию. Да, на Хабре о чем-то таком уже писали, но то были либо рекламные посты платных программ, либо короткие малополезные заметки. А здесь будет много скриншотов и рассказов о граблях не очевидных нюансах использования родного ПО налоговой.
Что этот пост делает на Хабре? Многие айтишники зарегистрированы как частные предприниматели и должны примерно 5 раз в год тратить по полдня на сдачу отчетов в налоговую. Теперь это время можно будет свести к 5-10 минутам. Кроме того, мы уделим некоторое внимание вопросам информационной безопасности всего этого механизма.
Предисловие
Всё не так страшно, как кажется. Не пугайтесь объёма этой статьи – в ней много картинок и деталей. Налоговая ведёт себя в отношении цифровых подписей вполне дружелюбно, денег за них не требует, форматы данных стандартизированы, программы работают, в общем, всё оказалось лучше, чем кажется на первый взгляд. На некоторых этапах, правда, случаются странные вещи, но общего приятного впечатления они не портят. Во всяком случае, сдавать отчётность в электронном виде намного-намного приятнее, чем толкаться в очередях.
С чего начать
Запишитесь в налоговой на получение электронной подписи. Для этого заходите вот сюда: www.cskidd.gov.ua/contacts и ищите свою налоговую. Дальше звоните им. Вас могут записать сразу, а могут попросить перезвонить попозже. В моей налоговой запись происходила только по понедельникам до обеда. Потому, что много желающих. Чтобы записаться не нужно никаких документов, вас спросят фамилию и назначат дату и время. Загруженность у разных налоговых разная, где-то дата может быть «сегодня», а где-то попросят подождать месяца два. Хотите быстрее – идите в платный центр сертификации ключей.
Какие нужны документы
- Заполненное и подписанное Заявление — присоединение к Договору ЭЦП
Бланк
Образец заполнения - Заполненное и подписанное Заявление на регистрацию для получения ЭЦП
Бланк
Образец заполнения - Копия паспорта (стр. 1-4), на каждой странице нужно расписаться
- Копия справки о присвоении идентификационного кода
- Оригинал паспорта (иногда спрашивают, иногда — нет, но лучше возьмите – где-то в правилах написано, что он нужен)
Меня также попросили принести папочку (картонную такую, на завязочках), в неё положили все вышеуказанные документы и написали на ней моё имя. Обязательна папочка или нет – не знаю. Я купил, а вы, если хотите, уточните заранее (жалко будет, если отправят за папочкой – в очередь назад не влезешь, всё расписано по минутам)
Внимание! Ответы на часто задаваемые вопросы:
Нет, нотариально заверять копии паспорта не надо. Нет, копия страницы с пропиской не нужна. Нет, никакие копии документов о регистрации ЧП и свидетельства плательщика единого налога не нужны.
Генерация цифровой подписи
Как вам, может быть, известно, электронная цифровая подпись (ЭЦП) состоит из двух частей – открытого и приватного ключей.
Приватным ключом вы подписываете документы. Его нужно беречь как зеницу ока, так как по законам Украины он полностью заменяет вашу подпись (печать). Т.е. любые подписанные им документы (отчёты, декларации, договора) считаются официально подписанными вами и оспорить это не выйдет.
Открытый ключ распространяется свободно. Единственное, для чего он нужен – с его помощью можно проверить, что документ подписан именно вашим приватным ключом.
Ключи можно генерировать самостоятельно у себя на компьютере (наш закон это разрешает) или в налоговой. Тут нужно решить для себя, доверяете ли вы налоговой настолько, чтобы столь важную вещь, как приватный ключ сгенерировать на их компьютере. В зависимости от решения – читайте один из следующих двух разделов: либо «Генерация ключей в налоговой» либо «Самостоятельная генерация ключей». Я лично считаю генерацию ключей в налоговой наплевательством на высокие идеалы криптографии и безопасности, но вы решайте сами.
Генерация ключей в налоговой
Просто приходите в назначенной время в налоговую. С собой возьмите документы из списка в начале и чистую флешку. Вас посадят за «защищённый компьютер», встанут у вас за спиной и по шагам расскажут, куда нажимать кнопки. Заранее придумайте пароль (английские буквы и цифры, без повторов символов, минимум 8 знаков). На флешку вам запишут приватный ключ, открытый ключ будет зарегистрирован на сервере налоговой. После установки всех необходимых программ (описывается ниже) вы должны поискать и скачать его вот тут: www.cskidd.gov.ua/certificates-search (легче всего искать введя ваш идентификационный код в поле «Код ЄДРПОУ»). Файл сертификата нужно сохранить в папку «C:My Certificates and CRLs» — без этого ничего не заработает!
Самостоятельная генерация ключей
Скачиваем и устанавливаем вот эту программу.
Внимание! Важно: по ходу установки программа спросит каталог для хранения сертификатов. По-умолчанию там написано «C:My Certificates and CRLs». Не меняйте этот каталог! Попытка перенести его на диск D стоила мне часа времени в попытках заставить программу работать и это так и не удалось. Меняйте только если вам скучно
Запускаем программу. Видим вот такое окно:
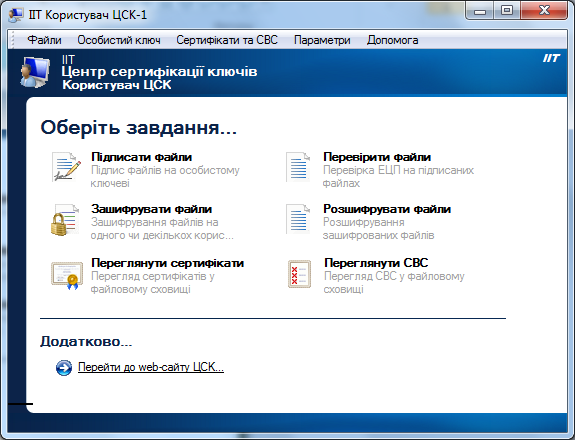
Вставляем в компьютер флешку (вообще-то ключи можно сгенерировать и на жесткий диск, но это долго и бессмысленно – в налоговую открытый ключ нести всё-равно на флешке, а приватный программа подписи документов требует тоже только с флешки).
Нажимаем «Особистий ключ» — «Згенерувати ключі». В открывшемся окне ничего не меняем и нажимаем «Далі». Открывается вот такое окно:
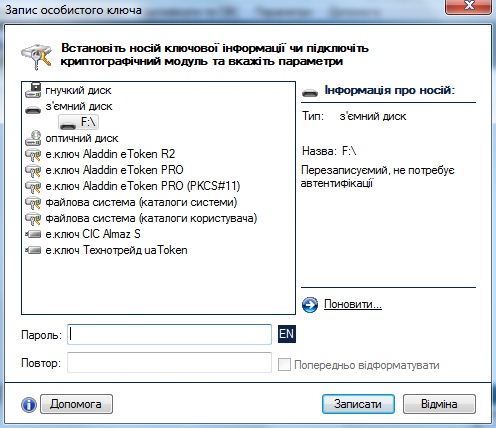
В нём выбираем «З’ємний диск» и вашу флешку. Вводим пароль и его повтор в поля снизу (от 8 знаков, без повторов, английский алфавит и цифры).
Дальше «Ок», «Зберегти у файл», «Далі», «Далі», «Завершити».
Теперь у вас есть:
- Файл “Key-6.dat” на флешке. Это ваш приватный ключ – берегите его! Он имеет атрибут «скрытый», так что в зависимости от настроек файлового менеджера вы его можете и не увидеть.
- Файл «EU-A4858C3A.p10» (имя может отличаться) в папке «C:My Certificates and CRLs». Это «запрос на формирования сертификата усиленной безопасности», но не задумывайтесь об этом названии. Этот файл нужно записать на флешку и взять с собой в налоговую. Само-собой, приватный ключ при этом лучше с этой флешки куда-то перенести, а то курам на смех получается – генерировали приватный ключ сами, а потом понесли в налоговую оба :)
Ещё раз – в налоговую берём только флешку с одним файлом (у которого расширение «p10») и документы, о которых говорилось в начале.
В назначенное время идём в налоговую. Говорим следующее: «я сгенерировал себе ключи сам. Вот на флешке запрос на формирование сертификата». В зависимости от уровня вашего везения и профессионализма попавшихся вам работников налоговой возможны два варианта:
- Вам говорят «ок», берут флешку, читают с неё запрос на сертификат, генерят сертификат и вносят его в базу
- Вам говорят «Нет, вы что! Ключи генерируются только у нас, вот на этом компьютере!». На это нужно отвечать следующее «Согласно пункту 6.1 регламента работы вашего Центра Сертификации Ключей я имею право сгенерировать ключи самостоятельно». В этом месте людям становится ужасно неловко, что они не знают собственный регламент работы и они убегают куда-то звонитьсоветоваться. Потом возвращаются и всё сводится к пункту №1.
Внимание: в этом случае вам ничего не отдают на руки – ни бумаг никаких, ни файлов на флешке. Ваш приватный ключ уже у вас, помните? А сгенерированный сертификат лежит на сервере налоговой. Вы должны поискать и скачать его вот тут: www.cskidd.gov.ua/certificates-search (легче всего искать введя ваш идентификационный код в поле «Код ЄДРПОУ»). Файл сертификата нужно сохранить в папку «C:My Certificates and CRLs» — без этого ничего не заработает!
Установка программ для работы с цифровыми подписями
Программы есть платные и есть бесплатные. Платные вроде бы чуть лучше. Бесплатные раздаёт налоговая и с их помощью тоже можно сделать всё необходимое. Поскольку нам этими программами пользоваться всего 5 раз в год по 5-10 минут – я не вижу смысла покупать платные.
Скачиваем с сервера налоговой и устанавливаем вот эти две программы:
ДПС «Захист звітності»
OPZ
(версии OPZ время от времени обновляются, поэтому ссылка не прямо на файл, а на страницу загрузок, выбирайте последнюю версию)
ДПС «Захист звітності»
Ставится стандартно. Внимание: в настройках этой программы тоже есть путь к каталогу сертификатов «C:My Certificates and CRLs». Вы уже догадались, что менять его лучше не надо.
OPZ
Ставится с песнями и плясками. Предлагает обновить Internet Explorer до версии 6.0 (я не шучу!), требует установить Java, Acrobat Reader, Windows Installer, Windows Script (на всё есть ссылки в инсталляторе). При первом запуске заявила мне, что нужно установить еще и MS XML Parser 4.0 (качается с сайта Microsoft). В общем – сказка.
Начало работы с ЭЦП – подписание и отправка Договора
Первым делом вам нужно подписать своей электронной подписью «Договір про визнання електронних документів для фізичних осіб». Это вы с налоговой договариваетесь, что будете верить документам, подписанным ключами друг друга. На самом деле, мне так кажется, это просто такая «песочница», где вы потренируетесь подписывать и отправлять документы, не рискуя отослать какую-то важную глупость и нарваться на штраф. Молодцы, в общем, что сделали.
Запускаем ДПС «Захист звітності». Выбираем в меню «Нове підприємство». Заполняем по образцам:
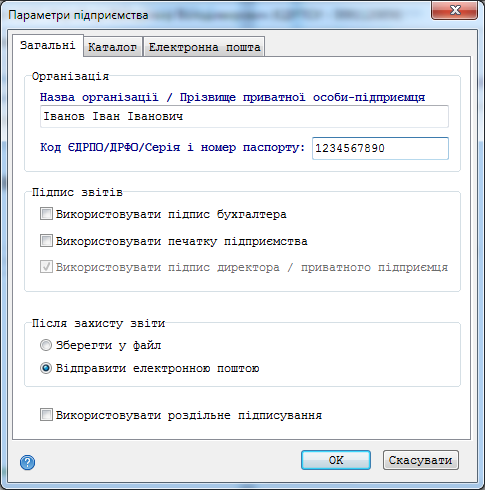
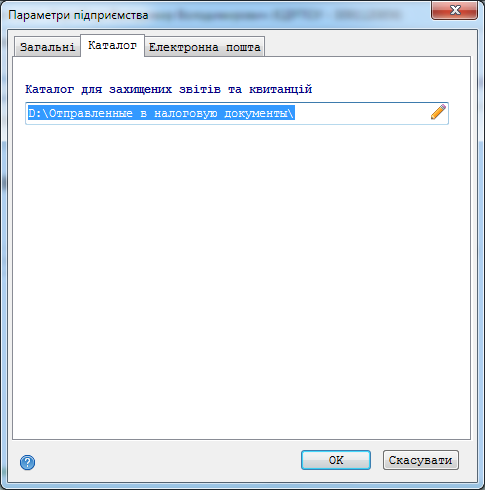
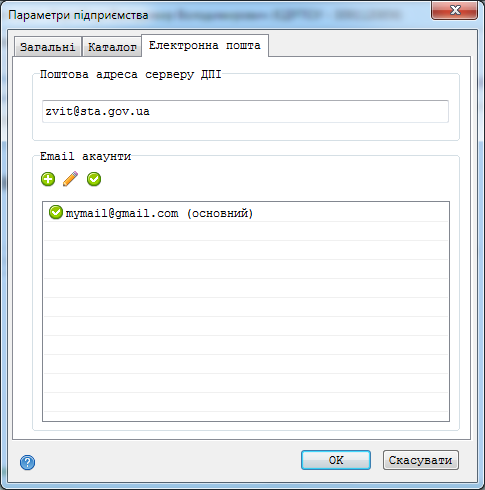
Внимание!
- В поле «Код ЄДРПОУ/ДРФО/Серія і номер паспорту» пишется идентификационный код! Да, я уверен. Да, это странно. Нет, если написать номер паспорта – не работает. Я проверял.
- Подписанные файлы можно сохранять на диск и отправлять из вашего любимого почтового клиента или отправлять по почте прямо из программы. Работает и так и так. Работники налоговой почему-то советуют сохранять в файл и отправлять через другой почтовый клиент. Предлагают даже прямо на месте зарегистрировать почту на ukr.net :)
- Если хотите отправлять почту прямо из программы – нужно прописать в ней свой почтовый ящик (настройки, пароль). Почта на Gmail поддерживается. Пароль от почты никуда налево не отправляется – я внимательно наблюдал за работой программы сниффером. Почту сервера налоговой прописывать не надо – она константна и её поменять нельзя. Если планируете отправлять файлы из своего почтовика – слать нужно на zvit@sta.gov.ua
- Откуда слать отчёты – не имеет значения. Хоть каждый раз с нового адреса. Вас удостоверяет ваша электронная подпись, а не ящик.
После заполнения данных о себе нажимаем в главном меню «Звіти та квитанції» — «Договір про визнання ел. докум. для фіз. Осіб». Заполняем по образцу:

*все имена и адреса придуманы случайно — не забудьте вписать ваши реальные данные!
Загадочные поля «Код ДПС», «орган ДПС в особі» и реквизиты налоговой нужно уточнить в вашей налоговой. Можете звонить по тому же телефону, по которому в начале записывались на получение подписи. Вам или ответят, или скажут, куда обратиться. Не доверяйте Интернету – даже на сайте моей налоговой были написаны неверные данные, а уж во всяких справочниках на левых сайтах – так и вовсе всё, что угодно написано быть может.
Нажимаем «Зберегти», «Підписати», вставляем флешку с приватным ключом, выбираем «З’ємний диск», вводим пароль, «Зчитати». В этом месте, в зависимости от настройки параметров отправки, которые вы сделали раньше, файл либо подписывается и отправляется прямо из программы, либо подписывается и сохраняется на диск (в этом случае вы должны отправить его по адресу zvit@sta.gov.ua самостоятельно).
Внимание! Ваш документ отправлен. Но еще не факт, что принят. Могут быть перебои с интернетом, с почтой, сервер налоговой частенько лежит бездыханный: отправка документа еще ничего не значит – нужно дождаться два письма с подтверждениями приёма (квитанциями). Они придут по почте, на тот же адрес, с которого вы отправляли документ. Первое подтверждение – это, грубо говоря, свидетельство того, что документ получен почтовым сервером налоговой, что он цел, невредим и поставлен в очередь на обработку. Второе подтверждение означает, что документ прошел проверку цифровой подписи, проверку валидности содержимого и передан с центрального сервера в вашу местную налоговую. Только наличие второго подтверждения даёт гарантию получения документа налоговой.
Первое подтверждение приходит в течение пары минут. Второе иногда намного дольше. Например, для вышеуказанного договора крайний срок ожидания второго подтверждения – 3 дня. Для других документов рекомендуется повторять отправку, если вы не получили второго подтверждения в течение суток.
Если вы отправляли документ прямо из программы ДПС «Захист звітності», то ею же можно проверить наличие квитанций (кнопка «Прийняти квитанції» на главной форме). Если отправляли из своего почтового клиента – там же и ищите письма от налоговой, потом сохраняйте из них файлы на диск и импортируйте их в ДПС «Захист звітності» для расшифровки той же кнопкой «Прийняти квитанції».
Читайте текст квитанций с подтверждениями! В них может быть написано, что документ отклонён и по каким причинам. Сообщения часто понятные и помогают.
Сдача квартальной декларации по единому налогу
Запускаем программу «Податкова звітність». Первым делом заполняем данные о себе «Сервіс»-«Персональні параметри». Это нужно сделать только один раз – дальше программа будет предлагать использовать данные отсюда для автозаполнения шапок всех создаваемых документов.
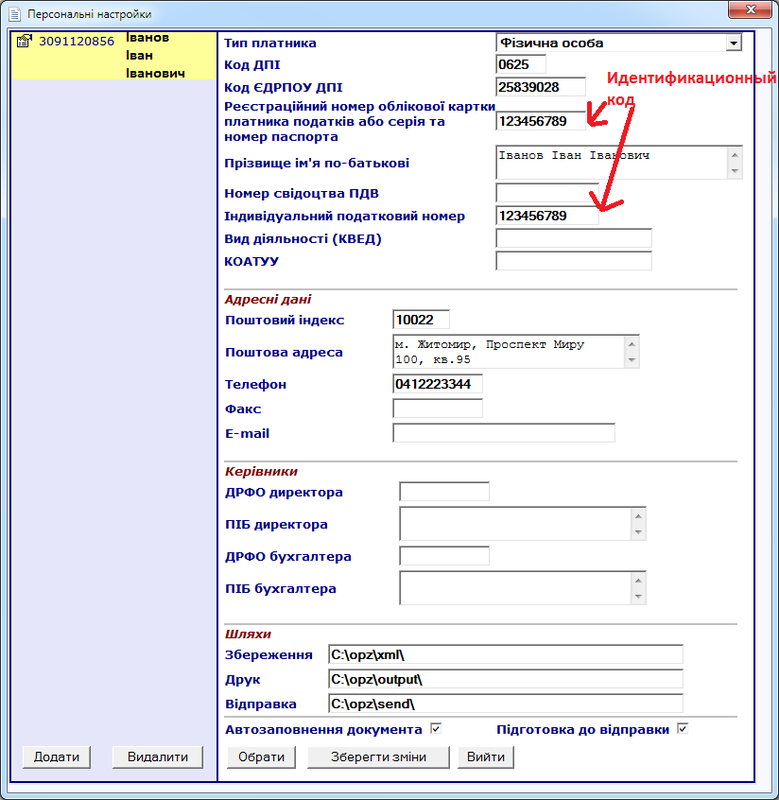
Теперь создаём декларацию: «Документ» — «Новий» и ищем документ с кодом «F01 033». Ставим правильно квартал и год, жмём «Підтвердити».
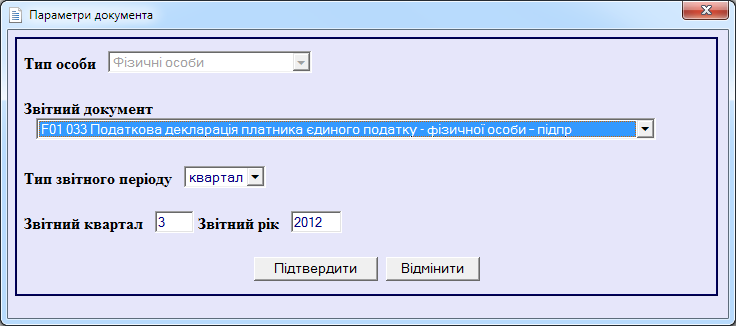
Заполняем документ, так же, как вы бы заполняли бумажный. Шапка документа должна заполниться автоматически данными из настроек.
Внимание!
- Поля, отмеченные фиолетовым цветом, рассчитываются автоматически. Если у вас нет каких-то важных причин считать сумму или процент налога по-своему – не делайте этого.
- Поля, отмеченные знаком «*» — обязательны для заполнения. Не забывайте их.
- Обратите внимание на поле «область, місто» — это 2 разных поля и оба обязательны. Документ сделан плохо и это не очень понятно. Нужно обязательно заполнить оба, иначе документ принят не будет.
После заполнения документа нужно нажать «Контроль» и выполнить обе проверки.
- «Перевірка структури» проверяет валидность полученного документа (все ли обязательные поля заполнены, не ввели ли вы букву в поле, где должна быть цифра). Документ обязательно должен пройти эту проверку. Если не проходит – можете даже не пытаться его отправлять, принят он не будет.
- «Камеральна перевірка» — проверяет логичность введенных данных. Т.е. верно ли вы подбили сумму за 2 квартала, верно ли подсчитана сумма налога. Теоретически, могут быть обстоятельства, когда эта проверка может не пройти (ну может у вас там какие-то с налоговой долгипереплаты или еще что-то). Налоговая обещает такие документы принимать и рассматривать вручную. Если у вас никаких «хитрых» обстоятельств нет — документ эту проверку должен проходить тоже.
Внимание!
- По ходу проверок программа может сообщить об ошибке. Ошибка может быть понятная – типа «Поле №5 должно быть суммой полей №3 и №4» — в этом случае её нужно исправить. Или непонятной – что-то в духе «The element: ‘HNACTL’ has invalid value according to its data type». Непонятная ошибка скорее всего означает одно из двух:
- Вы не заполнили какой-то обязательный параметр
- Вы ввели в какое-то поле значение не того типа (букву в цифровое поле
- Проверяйте. Иногда текст ошибки гуглится (мне пару раз помогло).
- Тот факт, что документ прошел обе проверки ничего ещё не означает. Мне один такой прошедший обе проверки документ дважды возвращался сервером налоговой с указанием дополнительных ошибок. Радует, что в письмах от налоговой всё-таки ясно указана причина отказа в приёме – документ реально исправить.
Когда документ прошел обе проверки – сохраняем его «Документ» — «Зберегти» и получаем xml-файл. Запускаем программу ДПС «Захист звітності», нажимаем в главном окне «Відправити звіти», добавляем тот xml-файл, который вы получили на предыдущем шаге – а дальше всё как тогда, когда вы подписывали и отправляли Договор в первом пункте – вставляете флешку с приватным ключом, вводите пароль и т.д. Если забыли – перечитывайте предыдущий раздел.
Внимание!
- Обязательно дождитесь получения двух квитанций. Только имея их вы точно знаете, что документ принят налоговой.
- По закону файлы квитанций нужно хранить 3 года
- Если не пришла даже первая квитанция – значит или у вас проблемы с Интернетом, или что-то плохо с вашей почтой или сервер налоговой лежит (попробуйте позже или позвоните в налоговую)
- Если не пришла вторая квитанция – глюки внутри налоговой. Можно позвонить им (по тому же телефону со страницы www.cskidd.gov.ua/contacts) и они либо сами посмотрят статус документа, либо скажут куда перезвонить.
- Если в квитанциях написано о какой-то ошибке – её нужно исправить, подписать документ снова и отправить опять. В этом нет ничего страшного, штрафов за это нету.
- Валидная квитанция №1 должна содержать текст типа «Документ доставлено до центрального рівня Державної податкової служби»
- Валидная квитанция №2 должна содержать текст типа «ДОКУМЕНТ ПРИЙНЯТО НА РАЙОННОМУ РІВНІ.»
Автор: tangro