Отпишусь, как можно визуализировать печатную плату спроектированную в САПР EAGLE с помощью Photoshop. Но хочу предупредить сразу, что этот метод не учитывает наличие межплатных переходов (vias) и площадок поверхностного монтажа (smd).
На выходе:

На входе:

Для этого нужны: файл платы (с расширением .pcb), программа EAGLE, ну и конечно же Photoshop.
Шаг 1 — Создаем виртуальную плату: подготовка и слой Dimension
- Открываем плату в EAGLE, убираем все слои кроме Dimension
- Экспортируем в виде рисунка в буфер обмена: выбираем File->Export->Image, ставим галочку Clipboard, изменяем расширение на 600 (для хорошего качества) и жмем Ok.
- Открываем Photoshop, создаем новый документ (File->New, или жмем [Ctrl-N]). В диалоговом окне:
- обзываем документ
- убеждаемся что в поле Preset стоит Clipboard (а иначе у нас в буфере обмена пусто)
- меняем Color Mode на RGB
- жмем Ok
- Вставляем содержимое буфера обмена в рисунок (Edit->Paste, или [Ctrl-V])
- Создаем маску для слоя:
- Выбираем инструмент 'Magic Wand Tool', устанавливаем Tolerance — 0, и ставим галочку на Contiguous
- Кликаем в центре платы
- Кликаем на кнопке 'Add layer mask' под списком слоев
- Закрашиваем плату:
- Кликаем на 'Layer thumbnail' выбирая сам слой, а не его маску
- Заливаем цветом: 'Edit->Fill..', выбираем 'Use: Color', и выбираем желаемый цвет, например #006600 (R-0,G-123,B-0), жмем 'Ok'.
- Меняем имя слоя на 'PCB'
Шаг 2 — Создаем контактные площадки и засверливаем виртуальную плату
- Переходим в EAGLE, выбираем только два слоя — Pads и Vias. Экспортируем (File->Export->Image->Ok).
- Переходим в Photoshop и вставляем рисунок (Ctrl-V).
- Создаем маску для слоя:
- выбираем 'Magic Wand Tool', можно кнопкой [W],
- снимаем галочку на Contiguous и кликаем на контактной площадке
- кликаем на кнопке 'Add layer mask' под списком слоев
- Кликаем на 'Layer thumbnail' и закрашиваем серым цветом, например #999999 (R-153,G-153,B-153)
- Cтавим галочку на Contiguous и на 'Sample All Layers', кликаем посреди платы (не на контактные площадки)
- Далее снимаем галочку на 'Contiguous' и удерживая клавишу Shift кликаем на контактной площадке (добавляя выделение)
- Инвертируем выделение 'Select->Inverse' или [Shift-Ctrl-I] и удаляем излишек: выбираем 'Layer mask thumbnail' на слое 'PCB' и заливаем черным цветом.
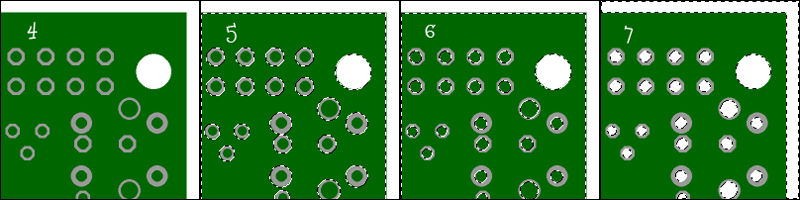
Шаг 3 — Маркировка
В EAGLE выбираем слои 'tPlace', 'tNames' и 'tValues'. И все как обычно: экспортируем, создаем маску, заливаем белым цветом, обзываем 'Silk'. Upd: При создании маски нужно 'Tolerance' изменить на 64.
В принципе на этом этапе можно остановиться, плата уже выглядит похоже:

Но, как видно, маркировка на плате заползает на площадки. В реальной плате все это срежется на стадии подготовки, мы сделаем то же:
- правой кнопкой на 'Layer mask thumbnail' слоя 'PCB' и выбираем пункт 'Add Layer Mask To Selection'
- Инвертируем выделение 'Select->Inverse' и добавляем выделение со слоя 'Pads'
- Для большей правдоподобности немного расширяем выделение: 'Select->Modify->Expand->2pixels->Ok'
- Левой на 'Layer mask thumbnail' слоя 'Silk' и заливаем черным цветом.
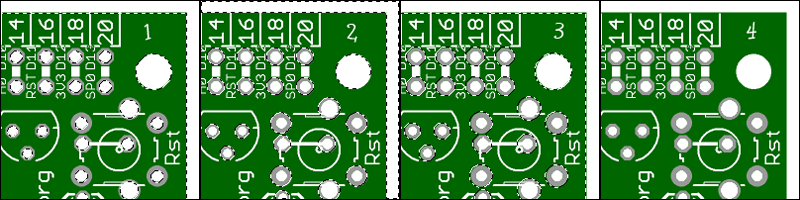
Шаг 4 — Заключительный — Финишная отделка
Для придания еще большей правдоподобности нужно добавить толику объемности. Для этого сделаем чтобы слой 'PCB' отбрасывал тень. Это делается с помощью диалогового окна 'Styles'. Так же можно создать слой 'Top' — верхние дорожки. Но это уже в качестве домашнего задания.
Сохраняйте, изучайте, анализируйте, хвастайтесь.
Я, кстати, зачастую на этом этапе замечал помарки на плате, особенно в слое маркировки.
Ну и в конце для сравнения, то что я максимально визуализировал, и то что в реале получалось (отсканирована предыдущая версия платы).


Автор: Blockthor






