Многие пользователи, начинающие свое знакомство с ОС Linux, начинают с установки операционной системы на виртуальную машину «Oracle VM VirtualBox».
Сразу ставить Linux на рабочую станцию, решаются не все. Оно и понятно: все боятся потерять данные, в случае неправильной разметки жесткого диска. Да и не у всех есть лишний свободный компьютер, на который можно установить нужную операционную систему, для дальнейшего ее изучения.
Разумеется, можно снести Windows со всеми ее остатками, однако на такой шаг решаются не все. И вот тут на помощь приходит «Oracle VM VirtualBox», которая позволяет запустить ОС Ubuntu прямо из Windows.
Сейчас я постараюсь максимально доступно и просто, рассказать о способе решения проблемы с низким разрешением в ОС Ubuntu.
Проблемы после установки Ubuntu
VirtualBox нам помог, но после загрузки ОС Ubuntu, разрешения 800x600 слишком мало даже для изучения этой операционной системы. Не проблема, подумали мы и открыли настройку экранов:
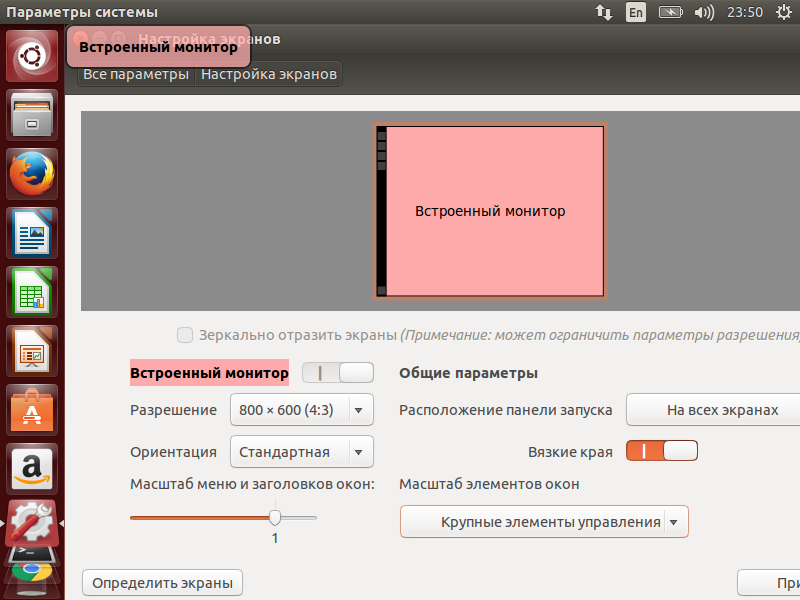
А вот тут нас ожидает неприятность: у нас отсутствует возможность смены выбора разрешения.
Нет, работать с таким низким разрешением никуда не годится, точнее изучать ОС. Разрешение настолько маленькое, что часть окна просто напросто обрезается.
Именно на этом моменте, когда новичок сталкивается с подобными проблемами, зачастую заканчивается знакомство с Linux-дистрибутивами и новичок, почти не попробовав Linux, возвращается в мир Windows.
Решение проблемы
Столкнувшись с такой проблемой, новичкам не стоит сразу же бросать изучение дистрибутивов Linux. Ведь даже в Windows у нас порой были проблемы посерьезней, чем просто низкое разрешение в виртуальной машине.
Решение проблемы с низким разрешением, довольное простое. Для начала, нам нужно подключить образ диска дополнений виртуальной машины. Делается это так:
1. В виртуальной машине VirtualBox, нажмите пункт меню «Устройства» и выберите «Подключить образ диска Дополнений гостевой ОС…». Этот образ расположен в директории «C:Program FilesOracleVirtualBox» и называется «VBoxGuestAdditions.iso»;
2. Когда установились драйвера, т.е. дополнения гостевой операционной системы, нам нужно открыть терминал и выполнить следующую команду:
$ sudo xdiagnose
По выполнении этой команды, откроется окно «Настройки X-диагностики»:
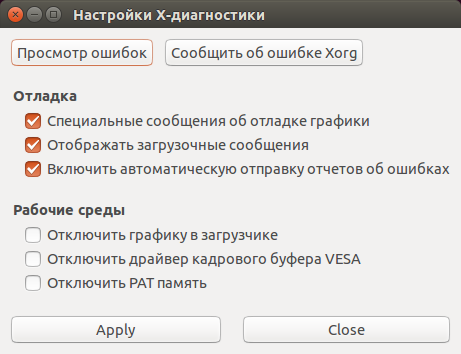
В этом окне, нам потребуется отметить все три флажка в разделе «Отладка» и применить изменения. Теперь осталось сделать пару телодвижений для достижения намеченной цели:
1. Откройте «Параметры системы» и в разделе «Система» выберите «Программы и обновления»;
2. В окне «Программы и обновления», перейдите на вкладку «Дополнительные драйвера» и установите переключатель напротив «Используется x86 virtualization solution –X11 guest utilities из virtualbox-guest-X11 (проприетарное)»:
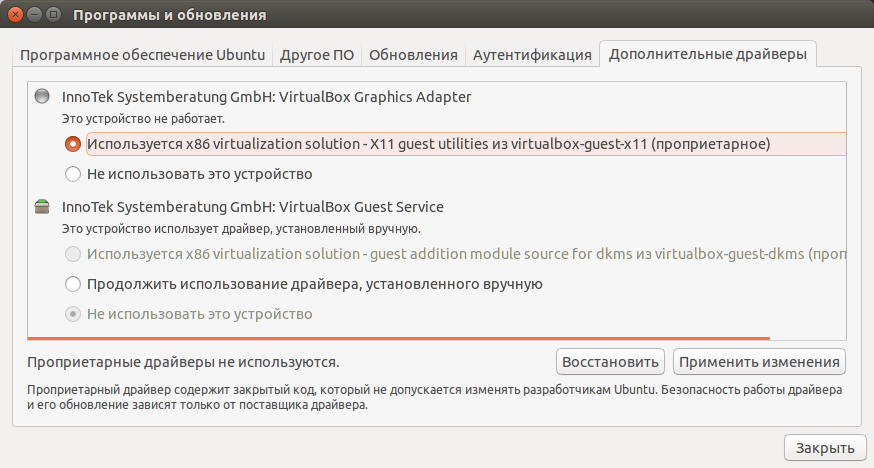
3. После установки переключателя в нужное положение, нажмите кнопку «Применить изменения» и затем перезагрузите гостевую операционную систему.
Ну вот на этом и все. После перезагрузки, у нас появится возможность сменить разрешение экрана с 800x600 на другое, более подходящее для вашего монитора.
Итоги
Таким образом, мы смогли решить проблему с низким разрешением в гостевой операционной системе, под управлением виртуальной машины Oracle VM VirtualBox. Все действия сводились к простым нажатиям клавиш мыши и только один раз мы выполнили команду в терминале.
Этим, мы еще раз убедились в дружелюбности ОС Ubuntu к новичкам, которые только начинают свое знакомство с этой операционной системой.
Автор: Абитура






